Файл: Учебнометодическое пособие по выполнению практических работ для студентов по специальности Техническая эксплуатация и обслуживание электрического и электромеханического оборудования.doc
ВУЗ: Не указан
Категория: Не указан
Дисциплина: Не указана
Добавлен: 30.04.2024
Просмотров: 87
Скачиваний: 0
ВНИМАНИЕ! Если данный файл нарушает Ваши авторские права, то обязательно сообщите нам.
Окна можно классифицировать по типу:
-
окно программы (окно папки); -
окно документа; -
окно диалога; -
окно справки.
Окна программ
Окна программ – это окна, в которых отображаются программы.
Операции над окнами:
-
Открыть и закрыть окно программы. -
Переместить. -
Изменить размеры окон. -
Осуществить поиск окна. -
Упорядочить окна на экране.
Элементы окна программы:
-
строка заголовка (слева - системное меню, справа – кнопки переключения режимов отображения на экране); -
строка меню; -
панель инструментов; -
рабочая область; -
полосы прокруток; -
строка состояния.
Диалоговые окна
Диалоговые окна в Windows используется для задания параметров и настроек ОС, оборудования и программ.
Основные элементы окна диалога:
-
Вкладка. -
Кнопка. -
Переключатель. -
Текстовое поле. -
Список. -
Кнопка раскрытия списка. -
Флажок. -
Индикатор. -
Ползунок.
Меню в Windows
В ОС Windows применяются четыре типа меню (меню – это список команд, выводимых на экран и предлагаемых пользователю для выбора):
-
Главное меню (открывается кнопкой Пуск). -
Строка меню в окнах приложения (все программы, входящие в стандартный пакет поставки Windows, имеют строку меню). -
Системное меню в окнах приложения (для изменения размеров окна и его положения). -
Контекстное меню.
Работа с файлами
Все файлы, документы и программы в Windows хранятся в папках. В электронной папке, как правило, хранят файлы, сгруппированные по какому-либо признаку, типу и другие папки.
Папка – это контейнер для программ и файлов в графических интерфейсах пользователя, отображаемый на экране с помощью значка, имеющего вид канцелярской папки.
Windows предоставляет средства для управления файлами и папками. К таким средствам относятся программа Проводник и окно Мой компьютер.
Приложение Проводник является главным инструментом Windows для просмотра файлов и папок, хранящихся на жестких и гибких дисках и других носителях информации.
Проводник отображает иерархическую структуру файлов, папок и дисков на ПК. В левой части проводника Windows использует иерархическое представление папок, файлов и других ресурсов, подключенных к компьютеру или сети.
Мой компьютер –программа, используемая для работы с файлами и папками, хранящимися на дисках компьютера.
Мое сетевое окружение – программа, используемая для работы с сетевыми ресурсами в рабочей группе.
Манипулирование файлами и папками:
-
Создание нового файла и папки. -
Присвоение имени. -
Переименование. -
Перемещение и копирование. -
Удаление. -
Восстановление. -
Поиск. -
Просмотр и изменение свойств файлов и папок. -
Создание ярлыка на рабочем столе (правой кнопкой мыши, с проводника, с главного меню, с папки мой компьютер).
ЗАДАНИЯ:
Осуществите настройки:
-
манипулятора мышь; -
клавиатуры; -
элементов оформления экрана; -
панель задач и меню "Пуск"; -
языка и региональных стандартов; -
даты и время.
Пошаговое выполнение работы
-
Включите ПК
Нажмите кнопку Power на системном блоке ПК.
-
Ознакомьтесь с программой Панель управления ОС Windows
После полной загрузки ОС Windows, откройте Главное меню и выберите команду Панель управления. Если выбран классический стиль меню Пуск, то откройте Главное меню и выберите команду Настройка, затем в открывшемся подменю выберите команду Панель управления. Откроется окно программ, в котором размещено множество элементов (пиктограмм), если окно Панель управления открыто в режиме "вид по категориям", то элементы панели управления будут сгруппированы по категориям.
-
Настройка манипулятора мышь
Для изменения настроек манипулятора мышь дважды щелкните на пиктограмме мышь, откроется окно диалога "Свойства: мышь".
В окне диалога можно выполнить различные настройки манипулятора мышь:
-
на вкладке Кнопки мыши можно обменять назначение кнопок, изменить скорость выполнения двойного щелчка, включить залипание кнопки мыши; -
на вкладке Указатели можно изменить вид указателя мыши; -
на вкладке Параметры указателя можно изменить скорость движения указателя, исходное положение в диалоговом окне и видимость указателя. -
на вкладке Колесико можно изменить режим прокрутки колесика; -
на вкладке Оборудования можно ознакомиться со свойствами устройства мышь.
Настройка клавиатуры
Откройте окно диалога "Свойства: Клавиатура", щелкнув на пиктограмме Клавиатура в окне Панель управления.
В диалоговом окне "Свойства: Клавиатура" можно выполнить следующее:
-
на вкладке Скорость можно изменить скорость повтора вводимого символа и частоту мерцания курсора; -
на вкладке Оборудование можно ознакомиться со свойствами устройства Клавиатура.
-
Настройка элементов оформления экрана
Для настройки параметров экрана откройте в окне Панель управления диалоговое окно "Свойства: Экран".
В диалоговом окне "Свойства: Экран" можно выполнить различные настройки:
-
на вкладке Темы можно изменить Тему рабочего стола; -
на вкладке Рабочий стол осуществляется выбор фонового рисунка, расположение и цвет фона, а также выполняется настройка рабочего стола (смена значков и очистка рабочего стола); -
на вкладке настройка можно осуществить выбор и настройку заставки, установить параметры энергосбережения; -
на вкладке Оформление осуществляется оформление окон и кнопок, цветовой схемы, размера шрифта, эффектов и дополнительное оформление; -
на вкладке Параметры осуществляется настройка разрешения экрана, качества цветопередачи и параметров дисплея.
-
Настройка панели задач и меню "Пуск"
В окне Панель управления щелкните на пиктограмме Панель задач и меню "Пуск", откроется окно диалога Свойства панели задач и меню "Пуск". В этом окне имеется две вкладки Панель задач и Меню "Пуск", на которых осуществляется оформление панели задач, настройка области уведомлений и выбор стиля меню "Пуск" соответственно.
-
Настройка языка и региональных стандартов
В окне диалога Язык и региональные стандарты, которое открывается двойным щелчком на пиктограмме Язык и региональные стандарты в Панели управления, можно осуществлять настройку региональных параметров, установку языка ввода по умолчанию, осуществлять настройку языковой панели, параметров клавиатуры и другие настройки.
-
Настройка даты и время
Чтобы изменить системную дату или время откройте окно "Дата и время" в панели управления. В открывшемся окне диалога "Свойства: Дата и время", в котором имеются три вкладки, можно изменить текущую дату и время, выбрать часовой пояс и осуществить синхронизацию системного времени с сервером времени в Интернете.
-
Завершение работы
Сообщите преподавателю о выполненной работе. После разрешения на завершение работы восстановите прежние настройки.
Контрольные вопросы
-
Что такое операционная система, какие ОС вы знаете?
-
Элементы стандартного окна Windows. -
Когда и для чего используется щелчок мыши? -
Для чего применяют двойной щелчок? Что такое основное действие с объектом? -
Как вызвать контекстное меню? Для чего оно применяется? -
Что такое перетаскивание? Для чего оно применяется? -
Как выделить группу объектов?
ПРАКТИЧЕСКАЯ РАБОТА № 2
Тема:Изучение программного интерфейса Microsoft Word. Выполнение редактирования и форматирования документов.
Цель работы: изучить интерфейс Microsoft Word, получить навыки редактирования и форматирования документа.
Теоретическая часть
Текстовый редактор MS Word 2010
Текст- это напечатанная, написанная или изображенная на экране дисплея последовательность букв (информационная часть сообщения).
Обработка текста - это его редактирование (подготовка, вставка, замена, удаление, сохранение) и форматирование (по размерам листа и отступам, по жирности, курсиву, подчеркиванию, по типу используемых шрифтов, по центрированию, выравниванию слева, справа, а также использование колонтитулов, вставок, нумерации страниц, эффектов и т.д.).
Редактор текстов - это программа, обеспечивающая редактирование текстов документов в соответствии с задаваемыми командами. Он позволяет - создать новый файл (открыть существующий), работать с символом, словом, строкой, блоком текста (ввод с клавиатуры, вставка, удаление, вырезание, копирование, перемещение, работа через буфер обмена или через копилку), сохранять файлы в разных форматах с тем же или с новым именем, печатать документы на принтере.
Текстовый редактор MS Word 2010 – это программа, предназначенная для создания, просмотра, редактирования и форматирования документов.
Этот редактор остается самым популярным среди текстовых редакторов в мире. Он имеет все современные компоненты и режимы для оформления документов. Позволяет применять различные шрифты, вставлять в документ электронные таблицы, диаграммы, сложные математические формулы, графические иллюстрации и звуковые комментарии, обеспечивает проверку орфографии, ориентирован на технологии Интернет. Обеспечена (почти в полном объеме) совместимость версий MS Word 7/97/2000/2003/2010. Редактор работает как самостоятельная программа (пакет) или в составе офисной системы MS Office 2010 под управлением ОС Windows 7.
Для установки и работы MS Word 2010 требуется ПК с установленной ОС Windows 7, не менее 200 Мб свободного места на винчестере. Дистрибутив поставляется на CD-ROM. Установка производится по одому из четырех вариантов - минимальная, типичная (имеет большинство функций), полная, выборочная (здесь пользователь сам определяет, что ему нужно для дальнейшей работы - графическая библиотека, вставка диаграмм, редактор формул и т.д.).
Все настройки MS Word 2010 после его установки по умолчанию хранятся в файле Normal.dot. Создаваемые файлы документов имеют по умолчанию расширение .doc (.docx).
Лента в Word 2010содержит команды и другие пункты меню, которые раньше располагались в меню и на панелях инструментов в Word 2003. Расположение часто используемых команд на ленте показано ниже.

Рис. 1. Интерфейс программы Word 2010

Рис. 2. Вкладка "Главная"

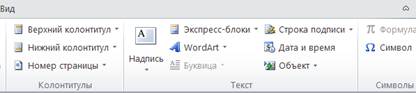
Рис. 3. Вкладка "Вставка"


Рис. 4. Вкладка "Разметка страницы"


Рис. 5. Вкладка "Ссылки"


Рис. 6. Вкладка "Рецензирование"
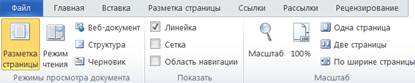
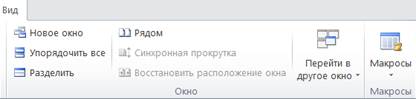
Рис. 7. Вкладка "Вид"
ЗАДАНИЯ:
-
Установка полей и ориентация бумаги.
Поля – области страницы, где не может размещаться текст.
Выполните команду: Разметка страницы → Поля → Настраиваемые поля.
Верхнее – 2 см.
Нижнее – 2 см.
Левое– 3 см.
Правое – 1 см.
Ориентация – книжная (Разметка страницы → Ориентация → книжная)


