Файл: Учебнометодическое пособие по выполнению практических работ для студентов по специальности Техническая эксплуатация и обслуживание электрического и электромеханического оборудования.doc
ВУЗ: Не указан
Категория: Не указан
Дисциплина: Не указана
Добавлен: 30.04.2024
Просмотров: 81
Скачиваний: 0
ВНИМАНИЕ! Если данный файл нарушает Ваши авторские права, то обязательно сообщите нам.
Табличные рамки
Следует иметь в виду, что при вставке таблицы в качестве разделительных линий индицируются только пунктирные вспомогательные линии, которые при печати не будут видны. Поэтому для создания разделительных линий таблицы, которые необходимо напечатать, следует выделить стандартным образом те ячейки таблицы, вокруг которых необходимо сделать обрамление, и выбрать команду меню Формат → Границы и заливка… На экране появится диалоговое окно (см. рис. 2).
Опции данного диалогового окна означают следующее.
-
Тип обрамления – служит для выбора необходимого типа контура (Рамка или Сетка).
-
Тип линии –служит для выбора вида контурной линии (если выбрать опцию нет, то вокруг маркированного объекта линии не создаются).
-
Образец – демонстрация общего вида маркированного объекта, оформленного выбранным способом. Здесь можно производить частичное обрамление объекта, сначала щелчком мыши выбрав элемент рамки (например, левую или правую сторону, и т.д.) далее в опции Тип линии выбрав для него необходимый вид контура.
-
Цвет – служат для выбора необходимого цвета контура.
-
Ширина – служит для выбора необходимой толщины линии.
Внеся необходимые изменения в рассматриваемое диалоговое окно, следует нажать на кнопку ОК для обрамления выделенного объекта в документе. При неверном задании опций в диалоговом окне Границы и заливка для возвращения к первоначальному виду необходимо незамедлительно выбрать команду меню Правка → Отменитъ изменение границы заливки.
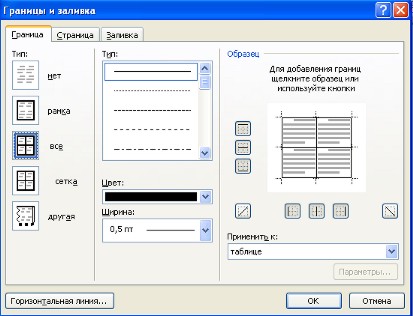
Рис.2. Границы и заливка
Также аналогичным образом можно выполнить обрамление любого фрагмента текста, а не только таблицы.
ЗАДАНИЯ
Задание 1. Создание таблиц с использованием кнопки «Вставить таблицу» панели инструментов «Стандартная»
Порядок работы.
Установить поля страницы (Файл/ Параметры страницы): верхнее и нижнее 1см, левое и правое 1,5см.
1. Создать таблицу 4 х 4, используя кнопку «Вставить таблицу» панели инструментов «Стандартная».
2. Создать таблицу 10 х 10, используя кнопку «Вставить таблицу» на панели инструментов «Стандартная».
В первой строке таблицы задать нумерованный список (
Формат /Список) (рис.1).
В первом столбце таблицы задать маркированный список (рис.1).
Произвести объединение и разбиение ячеек в таблице по образцу.
Вписать текст (своя фамилия и имя), изменить направление текста командой Формат /направление текста.
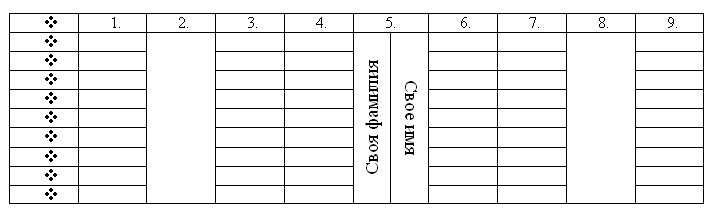 Рис.1. Образец таблицы Задания 1.
Рис.1. Образец таблицы Задания 1.Задание 2. Создание таблиц с использованием инструмента «карандаш» меню «Таблицы и границы»
Порядок работы.
1. Откройте панель инструментов «Таблицы и границы» (Вид/ Панели инструментов/ Таблицы и границы).
2. Нарисовать таблицу 5 х 5 используя инструмент «карандаш».
3. Произвести выравнивание таблицы по столбцам и по строкам.
4. Сделать обрамление таблицы синим цветом и толщиной линии 3 пт. (рис.2).
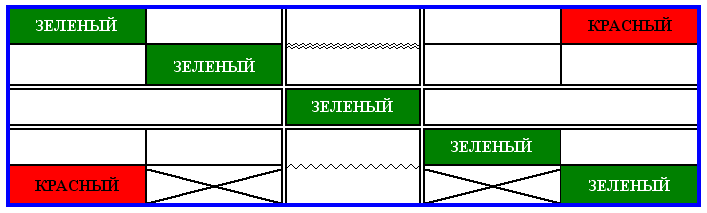 Рис.2. Образец таблицы Задания 2.
Рис.2. Образец таблицы Задания 2.5. Произвести заливки в таблице по образцу, текст – копировать.
6. Изменить в таблице внутренние линии по типу и толщине.
7. Стереть «ластиком» лишние линии в средней сроке.
Задание 3. Создание таблиц с использованием команд меню программы (меню «Таблица»), команда «Вставить»).
Порядок работы.
1. Создать таблицу главное (количество столбцов 6, строк 8) командой Таблица/ Вставить/ Таблица (рис.3).

Рис.3. Окно «Вставка таблицы»
2. Оформить таблицу по образцу (размер шрифта – 16 пт.) (рис.4).
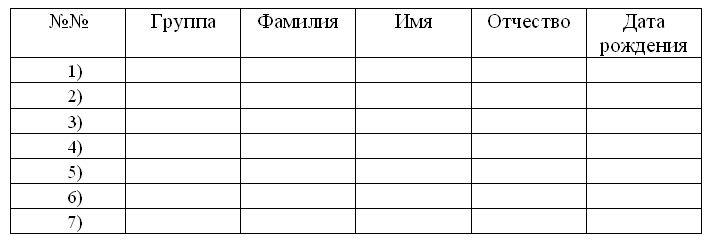 Рис.4. Образец таблицы Задания 3.
Рис.4. Образец таблицы Задания 3.2. Выделить таблицу, выполнить автоформатирование таблицы (Таблица/ Автоформат таблицы), стиль - «Объемная таблица 3» (рис.5).

Рис.5. Окно «Автоформат таблицы»
3. Введите свои данные в строке № 7 (шрифт Arial Black, 16 пт.), таблица при этом изменит ширину столбцов.
4. Выделите всю таблицу и произведите выравнивание ширины столбцов, потом выравнивание высоты строк (Таблица/ Автоподбор).
Задание 4. Создание таблицы копированием и ее редактирование.
Порядок работы.
1. Скопируйте таблицу Задания 3.
2. Добавьте новый столбец «Плата за обучение» после столбца «Дата рождения» (Таблица/ Вставить).
3. Добавьте новую строку в конце таблицы (Таблица/ Вставить
) и в столбце №№ вписать «Итого».
4. Удалите 4 и 5 строки таблицы.
5. Заполните таблицу данными.
6. Произведите сортировку всей таблицы по столбцу «Фамилия» (без строки «Итого») (Таблица/ Сортировка).
7. В столбце «Плата за обучение» в итоговой строке произведите автосуммирование (Таблица/ Формула/ SUM) (рис.6).

Рис.6. Задание формулы для суммирования данных
8. Ячейку с результатом расчета выделите красным цветом, шрифт – 20 пт., желтый.
9. В таблицу – рядом с ячейкой «Итого» вставьте рисунок «Земной шар» размером 2 х 2 см.
10. Выделите всю таблицу и выровняйте все данные по центру ячейки.
Дополнительные задания
Задание 5. Создать таблицу (столбцов 7; строк 60), в первом столбце установить нумерованный список.
Порядок работы.
Полученную таблицу разбить на три одинаковых таблицы (Таблица/ Разбить таблицу).
Задание 6. Создать таблицы по образцу.

Контрольные вопросы
1. Какую информацию можно представить в виде таблицы?
2. Как объединить ячейки таблицы?
3. Как разбить ячейку на несколько ячеек?
4. Как закрасить ячейку таблицы?
5. Какими способами можно добавить строки (столбцы)?
ПРАКТИЧЕСКАЯ РАБОТА №4
Тема: Изучение способов создания стилей и гиперссылок.
Цель: Изучить гипертекстовую технологию. Научиться создавать текст с гипертекстовыми ссылками.
Теоретическая часть
Стиль – это совокупность шрифтов и атрибутов форматирования, которой присвоено некоторое имя. Доступные стили перечислены в раскрывающемся списке «Стиль» на панели инструментов «Форматирование» (см. рис 17.).
При выборе одного из стилей, представленных в данном списке, изменяется формат текущего абзаца, в котором расположен курсор, или формат выделенного фрагмента документа.
Для создания нового стиля следует выполнить команду Формат > Стиль. В диалоговом окне Стиль можно щелкнуть на кнопке Создать (для создания нового стиля) или Изменить (для изменения существующего стиля).
В новом диалоговом окне Создание стиля (соответственно, Изменение стиля) можно задать имя нового стиля и указать, какой из существующих стилей принимается за основу. Чтобы изменить оформление, определяемое данным стилем, надо щелкнуть на кнопке
Формат и выбрать в открывшемся меню форматируемый элемент. Замечание: последовательность действий для создания или изменения стиля в разных версиях Word может несколько отличаться.
Еще одним простым способом форматирования абзаца является форматирование по образцу. Для этого надо установить курсор на абзац, имеющий нужный метод форматирования и щелкнуть на кнопке

Рисунок 1 – Меню стилей
В больших текстовых документах часто возникает необходимость вставки оглавления. Word может делать автоматически, в том случае, если ко всем заголовкам, которые вы хотите занести в оглавление, были применены стандартные стили заголовков (например заголовки первого уровня должны быть оформлены стилем Заголовок 1, заголовки второго уровня – Заголовок 2 и т.д.). В этом случае процесс создания оглавления будет выглядеть так:
- оформить стилями заголовков все заголовки, которые должны быть занесены в оглавление;
- поместить курсор в то место документа, куда должно быть вставлено оглавление;
- выполнить команду Вставка – Оглавление и указатели… и выбрать вкладку Оглавление;
- нажать ОК.
После этого Word возьмет копии всех заголовков документа, добавит к ним номера страниц, на которых они расположены, и составит из всего этого таблицу оглавления. Если документ изменится таким образом, что изменения должны повлиять на оглавление, то нужно обновить таблицу оглавления. Для этого нужно поместить курсор в любом месте оглавления, нажать горячую клавишу Обновить поле (F9). Word выведет на экран диалоговое окно Обновление оглавления. В этом окне надо выбрать нужную опцию и нажать кнопкуОК. Кроме того, в диалоговом окне Оглавление и указатели
можно различным образом форматировать оглавление:
- Можно выбрать один из 6 предлагаемых форматов оформления;
- Предоставляются три варианта оформления номеров страниц;
- Можно изменять количество уровней заголовков, которые будут включаться в оглавление.
В большинстве документов сколько-нибудь значительного объема часто применяют перекрестные ссылки, отсылающие читателя к другим разделам текста, иллюстрациям, таблицам и т.д. Перекрестные ссылки могут быть текстовыми, ссылками на номера страниц или ссылками на номера соответствующего элемента. Чтобы вставить перекрестную ссылку необходимо:
- Выполнить команду Вставка – Перекрестная ссылка (или Вставка-Ссылка-Перекрестная ссылка). На экране появится диалоговое окно Перекрестная ссылка.
- Из списка Типссылкинадо выбрать тип объекта, перекрестную ссылку на который вы хотите вставить. Для разных типов перекрестных ссылок набор опций в списке Вставить ссылку на будет различным.
- Выбрать из списка Вставить ссылку на тот тип элемента, на который создается ссылка.
- После этого название списка Для какого …. изменится и будет включать в себя выбранный тип ссылки. В этом списке будут видны все объекты выбранного типа, найденные в документе.
- Выбрать объект, ссылка на который создается, из списка Для какого….
- Щелкнуть кнопку Вставить.
Гиперссылка, гипертекстовая ссылка – элемент Web-страницы, обычно выделяемый цветом и подчёркиванием. Используется для быстрого перехода к другому Web-документу или к другому разделу того же электронного документа.
В Word возможна вставка гиперссылок на следующие объекты:
- Вставка гиперссылки на существующий или новый документ, файл или веб-страницу
- Вставка гиперссылки на адрес электронной почты
- Вставка гиперссылки на элемент другого документа или веб-страницы
- Вставка гиперссылки на элемент текущего документа или веб-страницы
Для вставка гиперссылки первого типа (на существующий или новый документ, файл или веб-страницу) необходимо выполнить следующие действия:
1. Выделите текст или графический объект, который предполагается использовать как гиперссылку, а затем нажмите кнопку Добавление гиперссылки на панели управления Стандартная. (или выполните команду Вставка-Гиперссылка)


