Файл: Учебнометодическое пособие по выполнению практических работ для студентов по специальности Техническая эксплуатация и обслуживание электрического и электромеханического оборудования.doc
ВУЗ: Не указан
Категория: Не указан
Дисциплина: Не указана
Добавлен: 30.04.2024
Просмотров: 121
Скачиваний: 0
ВНИМАНИЕ! Если данный файл нарушает Ваши авторские права, то обязательно сообщите нам.
3. Заполните бланк запроса, для этого в бланке запроса необходимо указать наименование поля таблицы, из которой это поле выбирают. Подведите указатель мыши к необходимому названию поля в таблице, и дважды щёлкните левой кнопкой мыши. Можно выбрать имя необходимого поля из списка, раскрыв его с помощью
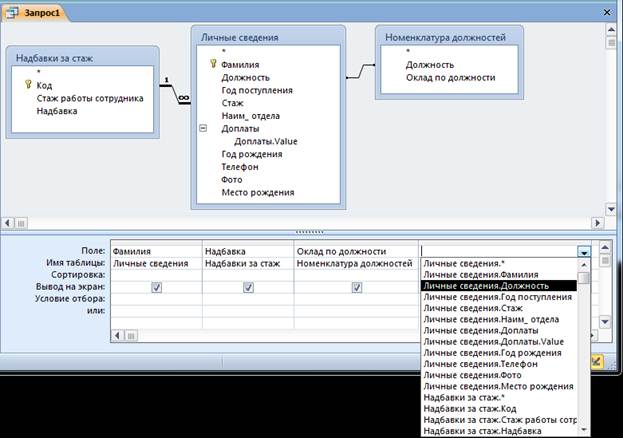
Рис. 3. Пример заполнения бланка запроса
4. Установите корректную связь между таблицами без ключевого поля. Следует напомнить, что таблица «Номенклатура должностей» имеет связь с файлом в Excel, по этой причине ключевое поле в таблице не создаётся. Связь таблицы «Личные сведения» с таблицей «Номенклатура должностей» не показывает отношение «Один ко многим». Чтобы запрос работал корректно – измените связь, выделите линию связи между таблицами, щёлкните правой кнопкой мыши по этой линии. В контекстно-всплывающем меню выберите строку с командой
диалогового окна «Параметры объединения» (Рис. 4), нажмите на кнопку

Рис. 4. Диалоговое окно «Параметры объединения»
Обратите внимание, что в окне связь между таблицами получила изображение в виде линии со стрелкой на конце.
5. Присвойте имя запросу, нажмите в правом верхнем углу

Рис. 5. Предложение системы по сохранению запроса
В области объектов базы данных в разделе «Запросы» появится новая запись

Рис. 6. Результаты выполненного запроса на выборку
Таблица с результатами по сформированному запросу на выборку данных содержит записи всех сотрудников организации (Рис. 6). Для пользователя неудобно просматривать данные, если они никак не упорядочены. Это следует иметь в виду при формировании запроса. Рекомендуем в бланке запроса (Рис. 3) использовать строку с наименованием «Сортировка». Например, можно выстроить список сотрудников по надбавкам за стаж от минимальной величины до максимального значения. Для этого в столбце с полем «Надбавка» раскрыть список символом
Например, пользователя интересуют только женщины, которые получают надбавку за стаж, тогда при использовании фильтра, следует выполнить следующие действия:
1. Раскрыть в поле «Фамилии» список символом
2. Выбрать строку
3. Выбрать строку с наименованием
4. В диалоговое окно «Настраиваемый фильтр» ввести «ова» (Рис. 7).

Рис. 7. Пример использования текстового фильтра в таблице запроса
Для того, чтобы восстановить таблицу запроса, нажмите на символ
ЗАДАНИЯ:
Задание 1. Создание запросов.
-
Откройте базу данных ГРУППА, созданную в практической работе № 10. -
Создайте для таблицы «Сведения о студентах» форму командой вкладка Создание – группа Форма – Форма. -
Используя созданную форму, добавьте в таблицу данные ещё о двух студентах. Для этого нужно:-
П ерейти в режим формы, используя команду вкладки Главная – панель Режимы.
ерейти в режим формы, используя команду вкладки Главная – панель Режимы. -
с помощью поля для отображения номера записи, нажав на кнопку Новая (пустая запись) и ввести данные одного студента. Таким же образом добавить сведения о двух других.
помощью поля для отображения номера записи, нажав на кнопку Новая (пустая запись) и ввести данные одного студента. Таким же образом добавить сведения о двух других.
-
-
Сохраните форму под именем Сведения о студентах. -
Посмотрите страницу «Сведения о студентах» и убедитесь, что в неё дополнились новые данные. -
Создайте для таблицы «Сведения о родителях» форму такой же командой и, используя её в режиме формы, добавьте следующие сведения о родителях новых двух добавленных студентов. -
Сохраните форму под именем Сведения о родителях. -
Просмотрите страницу «Сведения о родителях» и убедитесь, что в неё дополнились новые данные. -
Создайте с помощью мастера простой запрос Адреса для вывода фамилий, имён и адресов студентов. Для этого:-
Выполнить команду вкладка Создание – панель Другие – Мастер запросов; -
В появившемся диалоговом окне Новый запрос, предназначенным для выбора способа построения запроса, выбрать значение Простой запрос и нажать ОК. -
В диалоговом окне Создание простых запросов в списке Таблицы/Запросы выбрать таблицу, поля которой будут анализироваться при выполнение запроса, это - «Сведения о студентах»; -
В списке Допустимые поля выбрать поле Фамилия и перенести его вв список Выбранные поля с помощью одиночной стрелки (>); -
Те же действия выполнить для полей Имя и Адрес. Нажать кнопку Далее; -
В последнем окне присвоить запросу имя Адреса и указать пункт Открыть запрос для просмотра данных. После этого нажать кнопку Готово.
-
-
С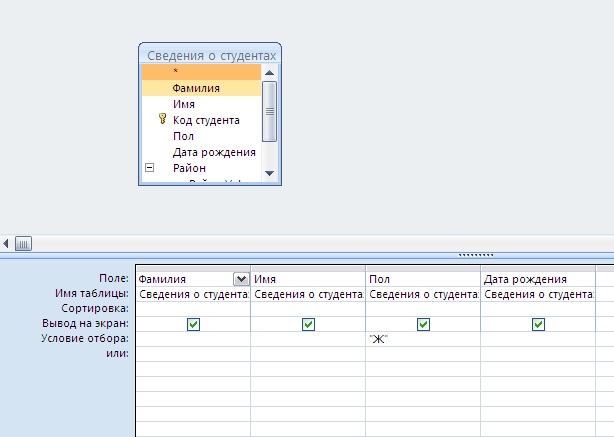 оздайте с помощью мастера простой запрос Телефоны, позволяющий выводить фамилии, имена, телефоны студентов. Отсортируйте данные в запросе по возрастанию.
оздайте с помощью мастера простой запрос Телефоны, позволяющий выводить фамилии, имена, телефоны студентов. Отсортируйте данные в запросе по возрастанию. -
Создайте простой запрос Дата Рождения, позволяющий выводить фамилии, имена, даты рождения студентов. -
Создайте с помощью мастера простой запрос Сводные данные, позволяющий выводить фамилии, имена, адреса, телефоны студентов, а так же сведения об их родителях. -
Создайте в режиме конструктора запрос Дата рождения девушек, позволяющий выводить фамилии, имена, дата рождения девушек группы. Для этого:-
Выполнить команду вкладка Создание – панель Другие – Конструктор запросов; -
В диалоговом окне Добавление таблицы выбрать таблицу «Сведения о студентах» и нажать кнопку Добавить. Закрыть окно Добавление таблицы, нажав на кнопку Закрыть; -
Добавить из таблицы поля Фамилия, Имя, Пол и Дата рождения, выполнив ДЩМ по имени поля в добавленной таблице либо выбрать соответствующее поле из раскрывающегося списка каждого столбца строки Поле; -
В строке Условие отбора для поля Пол указать значение «Ж»; -
Запустить запрос на выполнение, нажав на кнопку Выполнить на панели Результаты вкладки Работа с запросами/Конструктор. -
Сохранить запрос под именем Дата рождения девушек.
-
-
Создайте в режиме конструктора запрос Район, позволяющий выводить фамилии, имена, адреса студентов, проживающих в центральном или заводском районах. -
Создайте в режиме конструктора запрос Телефоны на 45, позволяющий выводить Фамилии, имена, адреса студентов и сведения об их родителях, телефон которых начинаются на 45. -
Создайте в режиме конструктора запрос Фамилия, позволяющий выводить фамилии, имена, адреса и телефоны студентов, фамилии которых начинаются на букву М. -
Измените запрос Дата рождения так, чтобы выводить фамилии, имена студентов, родившихся в ноябре месяце. Сохранить запрос под именем Именинники. -
Создайте параметрический запрос Выбор района, выдающий фамилия, имена, телефоны студентов, проживающих в каком – либо районе. Для этого:-
Создайте запрос на выборку в режиме Конструктора; -
В строке Условие отбора поля Район введите подсказку в виде [Введите название района].
-
-
Создайте параметрический запрос Студент, позволяющий выводить все сведения какого-либо одного студента. -
С помощью запроса Дата рождения девушек и запроса на создание таблицы создайте таблицу Выборка дней рождения студентов. Для этого:-
Откройте запрос Дата рождения девушек в режиме конструктора; -
На вкладке Работа с запросами/Конструктор на панели Тип запроса выбрать Создание таблицы. -
Задать имя таблицы в текущей безе данных. -
Нажать ОК.
-
Задание 2. Создание отчётов в MSAccess
-
Откройте базу данных ГРУППА, созданную в практических работах №№ 10-11. -
Используйте таблицу Сведения о студентах отфильтровать следующие данные. Каждый выполненный фильтр сохранить как запрос под именами Фильтр А, Фильтр Б и тд. командой Сохранить как, нажав на кнопку Office.-
Используя обычный фильтр, вывести студентов мужского пола. Для этого:-
Открыть таблицу Сведения о студентах. -
Выполнить команду вкладку Главная – панель Сортировка и фильтр – кнопка Дополнительно – выбрать пункт Изменить фильтр. -
В появившейся пустой таблице на вкладке Найти в поле Пол ввести значение М -
Выбрать команду Применить фильтр на вкладке Главная – панель Сортировка и фильтр.
-
-
Используя обычный фильтр, вывести студентов, проживающих в Центральном и Заводском районах. -
Используя обычный фильтр, вывести студентов, фамилия которых начинается на букву Т. -
Используя фильтр по выделенному, вывести студентов, телефон которых начинается на 61. Для этого:-
Выделить цифры 61 в поле Телефон одного студента. -
Выбрать команду на вкладке Главная – панель Сортировка и фильтр – Выделение и выбрать пункт Начинается 61.
-
-
Используя фильтр по выделенному, вывести студентов, которые родились только в 1986 году. -
Используя фильтр по выделенному, вывести студентов, код которых содержит цифру 4.
-
-
Создайте отчет Дата рождения по запросу Дата рождения командой Отчёт на вкладке Создание на панели Отчёты. -
Создайте отчёт Сведения о студентах по таблице Сведения о студенте таким же образом. -
Создайте отчёт Телефоны с помощью мастера по запросу Телефоны. Для этого:-
Нажать кнопку Мастер отчётов на вкладке Создание на панели Отчёты; -
Выбрать в качестве источника данных запрос Телефоны; -
Здесь же перенесите из списка Допустимые поля в список Выбранные поля все поля: переместите все поля из одного списка в другой кнопкой с двойной стрелкой (>>), нажать кнопку Далее; -
Уровни группировки не добавлять, нажать кнопку Далее; -
В следующем диалоговом окне задать способ сортировки данных, выбрать поле Фамилия и сортировка по возрастанию, нажать кнопку Далее; -
Выбрать вид макета для отчёта Табличный, выведите альбомную ориентацию. -
Далее выберем стиль оформление отчёта – Модульная, нажать кнопку Далее; -
В поле задания имени отчёта присвоим отчёту имя Адреса и установите переключатель Просмотреть отчёт; -
Щёлкнем кнопку ГОТОВО.
-
-
Создайте с помощью мастера отчёт Родители, в котором указаны следующие сведения: фамилия, имя из таблицы Сведения о студентах и Сведения о матери и Сведения об отце из таблицы Сведения о родителях. Группировку не выполнять, сортировку по фамилиям по возрастанию, вид макета – В столбец, ориентацию – альбомная, стиль оформление отчёта – бумажная. -
Создайте с помощью мастера отчёт Группа, в котором бы отражались сведения из таблицы Сведения о студентах (код студента, фамилия, имя, Дата рождения), данные которого группировались по дате рождения, сортировка по фамилии по возрастанию, вид макета – структура, ориентация листа – альбомная, стиль – стандартная.
-
Создайте с помощью мастера отчёт Итоговый по запросу Сводные данные, группировку, сортировку, вид макет и стиль выберите по своему желанию. -
Измените тип, размер и цвет шрифт в отчёт Группа так, чтобы отчёт выглядел эффектно. Для этого:-
Открыть отчёт Группа в режиме конструктора. -
Используя вкладку Инструменты конструктора отчётов – панель Шрифт, измените вид полей отчёта, -
Перейдите в режим предварительного просмотра на панели Режим вкладка Главная и просмотрите вид вашего отчёта. -
Сохраните изменения под тем же именем.
-
Контрольные вопросы:
-
Для чего предназначены запросы в базе данных? -
Какие существуют типы запросов? -
Какие основные операции необходимо выполнить при создании простого запроса? -
Можно ли создать запрос на основе данных, содержащихся в нескольких таблицах? -
Как создаётся запрос в режиме конструктора? -
Для чего используется строка Условие отбора и строка Или? -
Какие виды фильтрации существуют в Access? Как применить каждый из видов фильтров? -
Для чего предназначены отчёты в базе данных? -
Какими способами можно создавать отчёты? -
Можно ли при создании отчётов использовать несколько таблиц и запросов? -
В каком режиме можно изменить вид отчёта (например, размер и цвет шрифта)?
ПРАКТИЧЕСКАЯ РАБОТА № 12

