Файл: Учебнометодическое пособие по выполнению практических работ для студентов по специальности Техническая эксплуатация и обслуживание электрического и электромеханического оборудования.doc
ВУЗ: Не указан
Категория: Не указан
Дисциплина: Не указана
Добавлен: 30.04.2024
Просмотров: 120
Скачиваний: 0
ВНИМАНИЕ! Если данный файл нарушает Ваши авторские права, то обязательно сообщите нам.
-
С самого начала приучайтесь работать в режиме специальных символов.
Для этого нажмите кнопку "Непечатаемые символы"
Важно различать в самом начале курсор текстовый и курсор мыши.
-
Изменение размера, цвета шрифта, межбуквенного интервала в слове.
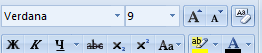





Тип шрифта
Тип шрифта
жирность
курсив
подчеркивание
Цвет шрифта
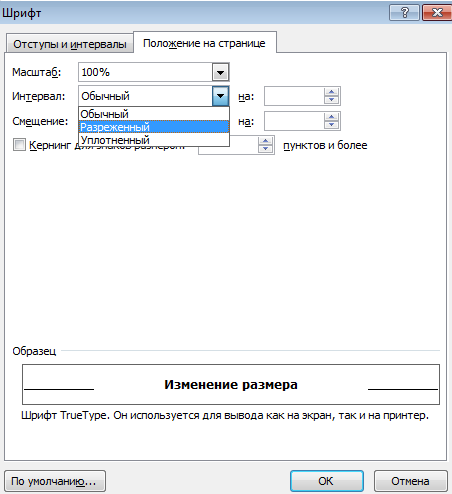
У
 становка межбуквенного интервала в слове:
становка межбуквенного интервала в слове: 1. Выделить слово.
2. Вызвать контекстное меню (правой кнопкой мыши).
3. В раскрывшемся меню выберите Шрифт → Положение на странице.
-
Форматирование абзацев.





Междустрочный интервал
Выравнивание по ширине
По центру
→
Выравнивание
по левому краю
Выравнивание по правому краю
‼ Для того, чтобы текст выровнять по правому, левому краю, по ширине и по центру, текст необходимо выделить, а потом уже нажимать на кнопку на панели Форматирования.
Задание: Напечатайте текст в соответствии с образцом:
Этот текст выровнен по левому краю. Этот текст выровнен по левому краю. Этот текст выровнен по левому краю. Этот текст выровнен по левому краю. Этот текст выровнен по левому краю. Этот текст выровнен по левому краю. Этот текст выровнен по левому краю.
Этот текст выровнен по правому краю. Этот текст выровнен по правому краю. Этот текст выровнен по правому краю. Этот текст выровнен по правому краю. Этот текст выровнен по правому краю. Этот текст выровнен по правому краю. Этот текст выровнен по правому краю. Этот текст выровнен по правому краю.
Этот текст выровнен по ширине. Этот текст выровнен по ширине. Этот текст выровнен по ширине. Этот текст выровнен по ширине. Этот текст выровнен по ширине. Этот текст выровнен по ширине. Этот текст выровнен по ширине. Этот текст выровнен по ширине. Этот текст выровнен по ширине. Этот текст выровнен по ширине.
Этот текст выровнен по центру. Этот текст выровнен по центру. Этот текст выровнен по центру. Этот текст выровнен по центру. Этот текст выровнен по центру. Этот текст выровнен по центру. Этот текст выровнен по центру. Этот текст выровнен по центру. Этот текст выровнен по центру. Этот текст выровнен по центру. Этот текст выровнен по центру. Этот текст выровнен по центру. Этот текст выровнен по центру.
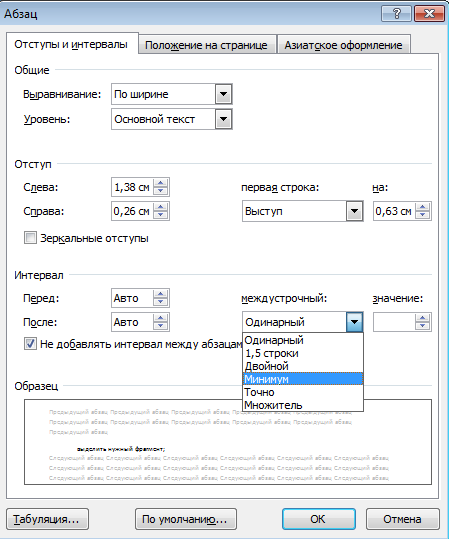
‼ Для того, чтобы уменьшить или увеличить интервал между строками необходимо:
-
выделить нужный фрагмент; -
Вызвать контекстное меню; -
Абзац; -
Выбираете нужный вам интервал между строк.
Задание: Установите интервал в 1-м абзаце напечатанного текста – Одинарный; во 2-м абзаце – Двойной; в 3-м абзаце – 1, 5 строки; в 4-м – Точно.
-
Копирование, удаление, перемещение фрагмента.
Копирование фрагмента (выделить → контекстное меню → копировать; переместить курсор в место вставки: контекстное меню → вставить )
Удаление фрагмента (выделить → контекстное меню → удалить)
Перемещение (выделить → контекстное меню → вырезать; переместить курсор в место вставки: контекстное меню → вставить ).
Задание: Наберите текст по образцу используя операцию копирования.
Хозяйка однажды с базара пришла
Хозяйка однажды с базара пришла,
Хозяйка с базара домой принесла:
Картошку,
Капусту,
Морковку,
Горох,
Петрушку и свёклу.
Ох! ..
Вот овощи спор завели на столе
Кто лучше, вкусней и нужней на земле:
Картошка?
Капуста?
Морковка?
Горох?
Петрушка иль свёкла?
Ох!..
Хозяйка тем временем ножик взяла.
И ножиком этим крошить начала:
Картошку,
Капусту,
Морковку,
Горох,
Петрушку и свёклу.
Ох!..
Накрытые крышкой, в душном горшке
Кипели, кипели в крутом кипятке:
Картошка,
Капуста,
Морковка,
Горох,
Петрушка и свёкла.
Ох!..
И суп овощной оказался неплох!
-
Наберите следующий текст: Тип шрифта - Courier New, шрифт разреженный, интервал между строк 1,5 строки. Выравнивание текста – по ширине.
XX век. 1994-й год был годом, когда многие люди впервые услышали о сети Интернет. Этому предшествовало несколько этапов. 2 января 1969 года Управление перспективных исследований (ARPA), являющееся одним из подразделений Министерства обороны США, начало работу над проектом связи компьютеров оборонных организаций. В результате исследований была создана сеть ARPAnet. Но в отличие от ARPAnet, Интернет вырос из множества небольших, независимых локальных сетей, принадлежащих компаниям и другим организациям, которые смогли увидеть преимущества объединения друг с другом. Следующим этапом в развитии Интернет было создание сети Национального научного фонда США (NSF). Сеть, названная NSFnet, объединила научные центры США. При этом основой сети стали пять суперкомпьютеров, соединенных между собой высокоскоростными линиями связи.
‼ Обратите внимание, что некоторые слова в тексте подчеркнуты красной волнистой линией или зеленой волнистой линией. Значит Ваш Word настроен на автоматическую проверку орфографии и грамматики. Красная линия - орфографическая ошибка. Щелкаем правой кнопкой по подчеркнутому слову. Встроенный словарь предлагает слова для замены, вы выбираете слово из списка, если же слово набрано верно, и в этом уверены, можете его Добавить в словарь. Если сомневаетесь нажмите Пропустить все.
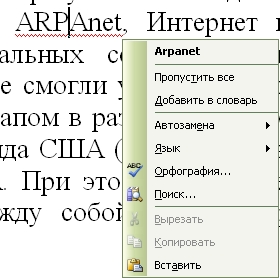
-
С помощью различных параметров форматирования приведите текст в соответствие с приведенным ниже образцом. Границу для текста можно выполнить командой: Разметка станицы → Границы страниц→ Поля
Винегрет овощной
Картофель – 3 шт
Морковь -2 шт
Свекла – 1шт
Соленые огурцы – 2 шт
Лук зеленый – 50 г
Масло растительное – 2 ст. ложки
Перец молотый, горчица, укроп – по вкусу
Листья салата
Огурцы, вареный картофель, свеклу, морковь нарезать тонкими ломтиками, лук нашинковать. Овощи выложить в посуду, перемешать, заправить маслом с добавлением перца, соли, горчицы. Готовый винегрет поставить в холодильник.
При подаче на стол винегрет уложить горкой в салатник, украсить зеленым салатом, посыпать укропом.
-
Набрать текст рекламного объявления.
КОМПЬЮТЕРЫ
Ptntium – 200
PtntiumII
- Самые дешевые комплектующие
- Модернизация старых компьютеров
- Курсы компьютерной грамотности
Телефон
2-22-03
Контрольные вопросы
-
Что является абзацем в Word? -
Перечислите параметры символов (шрифта). -
Перечислите параметры абзацев. -
Перечислите параметры страниц. -
Назначение кнопки Формат по образцу. -
Опишите технологию вставки символа в текст. -
Как вставить нерастяжимый пробел? Принудительный конец строки? -
Каким образом разделить документ на несколько разделов? Какие параметры можно установить отдельно для каждого раздела?
ПРАКТИЧЕСКАЯ РАБОТА № 3
Тема: Изучение средств и алгоритмов создания таблиц Microsoft Word.
Цель работы: Изучение информационной технологии создания и форматирования таблиц в текстовом редакторе MS Word.
Теоретическая часть
Таблицу в программе Word можно рассматривать как совокупность строк и столбцов, которые состоят из прямоугольных блоков. Эти блоки называются ячейками, и их можно заполнять текстовыми или графическими данными по общим правилам работы в программе Word.
Таблицы дают возможность быстро и легко разбивать и выравнивать столбцы текста или цифр, располагать абзацы, графические вставки и другие фрагменты документа друг относительно друга на странице различным образом. Добавляя к таблицам затемнение и обрамление, можно образовывать множество типов форм.
Вставка таблицы в документ
Для включения пустой таблицы в документ можно воспользоваться соответствующей кнопкой в строке инструментов. Необходимо:
-
установить курсор в то место документа, где надо вставить таблицу;
-
нажать кнопку вставки таблицы в строке инструментов и удерживать её нажатой;
-
на появившейся сетке выделить путем буксирования мыши с зафиксированной левой кнопкой необходимое количество строк и столбцов (см. рис.1);
-
отпустить кнопку мыши.
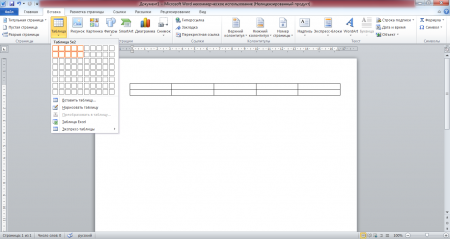
Рис.1. Вставка таблицы при помощи строки инструментов
Для вставки пустой таблицы можно использовать также команду меню Таблица → Вставить таблицу… Word вставляет пустую таблицу и помещает курсор в первую ячейку.
Обратите внимание на то, что линии сетки таблицы являются условными в том смысле, что они не печатаются на бумаге и необязательно отображаются на экране. Для того чтобы линии сетки таблицы были видимыми на экране, необходимо, чтобы была выбрана команда меню Таблица → Отображать сетку. Как напечатать линии сетки на бумаге, будет рассказано ниже. Желательно также, чтобы при работе с таблицами была включена индикация скрытых символов.
После набора текста в первой ячейке необходимо нажать клавишу Tab для перемещения к следующей ячейке. Достигнув крайней правой ячейки в строке, нужно нажать клавишу Tab для перехода к первой ячейке следующей строки.
Координатная линейка
Если курсор ввода находится в таблице, то координатная линейка представляется на экране в табличном формате. При работе с таблицами координатная линейка имеет три шкалы: шкала таблиц, шкала отступов и шкала полей (для переключения между шкалами надо щелкнуть мышью по значку слева на линейке). В шкале таблиц программа Word выводит разделители колонок (Т), которые используются для изменения ширины столбцов. Путем буксирования разделителей колонок можно форматировать колонки и поля таблицы.
Фрагменты таблицы
Для выделения ячейки или группы ячеек надо установить указатель мыши в нужную ячейку и буксировать мышь, отмечая нужные ячейки. Отметим, что небольшие фрагменты как текста, так и таблицы удобно выделять при помощи клавиатуры. Для этого надо установить курсор на начало фрагмента, нажать клавишу

