Файл: Цель занятия закрепление знаний об эффектах анимации, оформлении презентации анимацией, звуковыми и видеоэффектами, формирование умения применять их. Задания для самостоятельной работы Задание 1.docx
ВУЗ: Не указан
Категория: Не указан
Дисциплина: Не указана
Добавлен: 03.05.2024
Просмотров: 99
Скачиваний: 4
ВНИМАНИЕ! Если данный файл нарушает Ваши авторские права, то обязательно сообщите нам.
Самостоятельная работа по теме 5.2
Цель занятия: закрепление знаний об эффектах анимации, оформлении презентации анимацией, звуковыми и видеоэффектами, формирование умения применять их.
Задания для самостоятельной работы:
Задание 1. Составьте алгоритм создания эффекта анимации на слайде и презентации.
Анимация объектов PowerPoint
Начнем с общих сведений об анимации.
Новый термин
Анимация - добавление к тексту или объекту специального видеоили звукового эффекта. Например, можно создать элементы текстового списка, влетающие на страницу слева по одному слову, или добавить звук аплодисментов при открытии рисунка. Анимировать можно любые из объектов (таблицу, диаграмму, рисунок, формулу или данные другого типа). Чтобы упростить разработку анимации, PowerPoint предлагает пользователю стандартные встроенные эффекты анимации для элементов на всех слайдах, выбранных в образце слайдов.
В PowerPoint отдельные анимационные эффекты можно применять к элементам на слайде или в рамке, либо к абзацу, включая одиночные маркеры или пункты списков. Например, можно применить анимацию "вылет" ко всем элементам слайда либо к отдельному абзацу с маркированным списком. В дополнение к стандартным и специально заданным путям перемещения. Можно также использовать несколько эффектов анимации для элемента, например вылет маркированного элемента списка на слайд, а затем вылет за пределы слайда.
Большинство параметров анимации включает ряд соответствующих эффектов, обеспечивающих возможность воспроизведения звука во время анимации, а также анимацию текста, которую можно применить к букве, слову или абзацу (например, когда заголовок вылетает не весь сразу, а по одному слову).
31
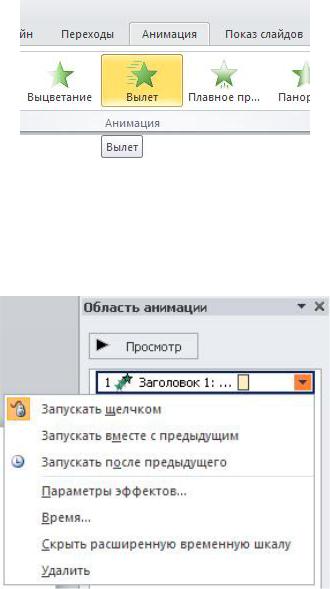
Применение стандартных эффектов анимации к тексту или объекту
Щелкните текст или объект, для которого нужно создать анимацию. На вкладке Анимация в группе Анимация выберите нужный эффект анимации в списке Анимация
(рис. 7.15).
Рис. 7.15. К объекту выбран анимационный эффект Вылет
Чтобы контролировать способ и время появления элемента во время презентации - например, выполнить вылет слева при щелчке мышью - используйте группу Расширенная анимация. Здесь, запустив команду
Область анимации можно просматривать параметры эффектов анимации, настроить время анимации, а также можно удалить или просмотреть анимацию (рис. 7.16).
Рис. 7.16. Так выглядит Область анимации
В области задач Настройка анимации отображается время эффекта анимации относительно других событий слайда в следующих вариантах.
Запускать щелчком (отображается значок мыши). Эффект анимации начинается по щелчку в слайде.
Запускать вместе с предыдущим (нет значка). Эффект анимации начинается вместе с началом предыдущего эффекта (таким образом с помощью одного щелчка выполняется несколько анимационных эффектов).
Запускать после предыдущего (значок часов). Эффект анимации начинается сразу после окончания предыдущего эффекта из списка (при этом не требуется дополнительного щелчка, чтобы начать следующий эффект анимации).
32

Создание и применение настраиваемого эффекта анимации к тексту или объекту
Щелкните текст или объект, для которого нужно создать анимацию. На вкладке Анимация в группе Анимация нажмите на кнопку Настройка анимации. В правой части интерфейса программы появится область задач. В области задач Настройка анимации нажмите кнопку Добавить эффект и затем выполните одно или несколько следующих действий.
Чтобы текст или объект появился с эффектом, выберите команду Вход, а затем нужный эффект.
Чтобы добавить эффект (например, вращение) к отображаемому на слайде тексту или объекту, выберите команду Выделение, а затем нужный эффект.
Чтобы добавить эффект удаления текста или объекта со слайда в заданный момент, выберите команду Выход, а затем нужный эффект.
Чтобы добавить эффект, перемещения объекта в пределах слайда по определенному маршруту, выберите команду Пути перемещения, а затем нужный эффект.
Чтобы задать, каким образом эффект применяется к тексту или объекту, щелкните правой кнопкой мыши настраиваемый эффект анимации в списке Настройка анимации, затем выберите команду Параметры эффектов.
Чтобы задать параметры для текста, выберите на вкладках Эффект, Время и Анимация текста параметры, которые нужно использовать для анимации текста.
Добавление перехода между слайдами
Переходы между слайдами
- это эффекты анимации, вставляемые во время показа при смене слайдов. Скорость эффекта перехода между слайдами можно контролировать. Можно также добавлять звук при смене слайдов. Для практического знакомства с переходами в группе Смена слайда на вкладке Анимации выберите нужный вариант перехода (рис. 7.17).
Рис. 7.17. Выбор перехода Появление слева
PowerPoint 2010 предоставляет множество типов смены слайдов, включая стандартные для всех видеоредакторов эффекты затухания, растворения, обрезания и стирания, а также более необычные переходы, например колеса и шахматные доски.
Среди различных типов переходов между слайдами - жалюзи горизонтальные, жалюзи вертикальные, прямоугольник внутрь, прямоугольник наружу, шашки горизонтальные, шашки вертикальные, объединение по горизонтали, объединение по вертикали и так далее. Чтобы посмотреть другие эффекты смены слайдов, в списке экспресс-стилей
нажмите на кнопку Дополнительно
33
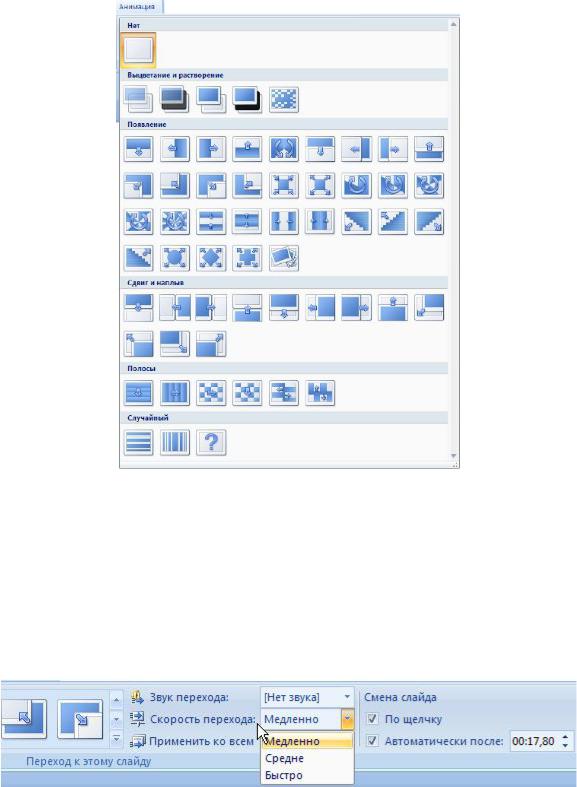
Рис. 7.18. Типы переходов между слайдами
Для добавления одинакового перехода между слайдами ко всем слайдам презентации в области, в которой содержатся вкладки Структура и Слайды, щелкните на вкладку Слайды. Затем на вкладке Главная щелкните на эскиз слайда. Далее на вкладке Анимация в группе Переход к следующему слайду выберите эффект смены слайдов. А чтобы установить скорость смены слайдов, в группе Переход к этому слайду щелкните на стрелку около кнопки Скорость перехода, а затем выберите нужную скорость (медленно, средне, быстро) - рис. 7.19. В группе Переход к этому слайду нажмите на кнопку
Применить ко всем.
Рис. 7.19. Выбор скорости перехода
Для добавление разных переходов между слайдами презентации проделайте следующее.
На вкладке Главная щелкните на эскиз слайда. На вкладке Анимация в группе Переход к этому слайду выберите эффект перехода, который нужно применить для данного слайда. Чтобы установить скорость смены слайдов, в группе Переход к этому слайду щелкните на стрелку около кнопки Скорость перехода, а затем выберите нужную скорость.
34

Чтобы добавить другой переход к другому слайду презентации, повторите весь алгоритм, но для выделенного слайда задайте другой тип перехода.
Для добавление звука к смене слайдов повторите весь алгоритм и из списка Звук перехода, выберите нужный звук. Чтобы добавить звук, которого нет в списке, выберите пункт Другой звук и укажите звуковой файл, который нужно добавить, а затем нажмите кнопку ОК.
Совет
Применяйте анимацию осмотрительно, чтобы звуковыми и видеоэффектами не отвлечь внимание аудитории от смысла вашей презентации.
О создании автоматической презентации
Автоматическая презентация позволяет распространить сведения без участия докладчика. Например, можно настроить презентацию на работу в автономном режиме в кабине или выставочном павильоне во время выставки-ярмарки или конференции. Кроме того, можно выслать клиенту компакт-диск с автоматической презентацией. При этом большинство управляющих элементов можно сделать недоступными, чтобы слушатели не могли вносить изменения в автоматическую презентацию. После окончания показа автоматические презентации запускаются повторно заново.
Репетиция и запись временных интервалов показа слайдов
Давайте рассмотрим один из возможных вариантов, а именно - настройку презентации для автоматической демонстрации.
Примечание:
Возможно, что перед настройкой показа вам потребуются такие элементы ручной навигации, как гиперссылки или управляющие кнопки. Работу с этими интерактивными элементами мы уже рассмотрели ранее.
На вкладке Показ слайдов в группе Настройка выберите команду Настройка демонстрации. В области Показ слайдов выберите параметр автоматический (полный экран) - (рис. 7.20).
Рис. 7.20. Окно Настройка презентации
35
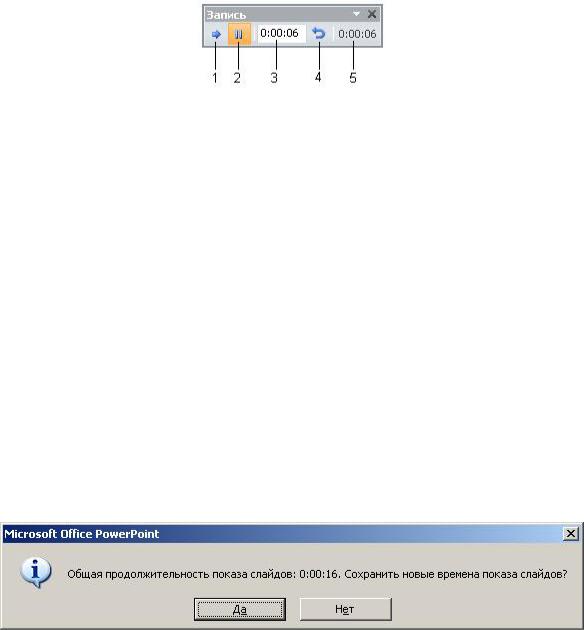
Если требуется, чтобы презентация просматривалась в указанном темпе, задайте временные интервалы смены слайдов. Для этого на вкладке Показ слайдов в группе Настройка нажмите на кнопку Настройка времени - появится панель инструментов Запись, и в поле Время слайда начнется отсчет времени для презентации (рис. 7.21).
Рис. 7.21. Панель Запись
На рисунке имеются следующие обозначения:
1- Далее (переход к следующему слайду).
2 - Пауза.
3- Время показа слайда.
4- Повтор.
5 - Общее время презентации.
Для настройки временных интервалов показа слайда презентации выполните одно или несколько следующих действий (на панели инструментов Запись ):
Чтобы перейти к следующему слайду, нажмите на кнопку Далее.
Чтобы приостановить запись времени, нажмите на кнопку Пауза.
Чтобы продолжить запись времени после паузы, повторно нажмите на кнопку Пауза еще раз.
Чтобы точно указать продолжительность показа слайда, введите ее в поле Время показа слайда.
Чтобы повторить запись времени для текущего слайда, нажмите на кнопку Повтор.
После того как установлено время для последнего слайда, появится окно сообщений, содержащее общее время презентации (рис. 7.22).
Рис. 7.22. Окно завершения записи
Вэтом окне:
Чтобы сохранить записанные временные интервалы показа слайдов, нажмите на кнопку Да.
Чтобы удалить записанные временные интервалы, нажмите на кнопку Нет.
Взавершении вашей работы откроется представление Сортировщик слайдов, в котором будет отображено время демонстрации каждого слайда в презентации.
Пример 7.3. Сохранение презентации в формате видео
Создайте презентацию на любую тему - рис. 7.23.
36
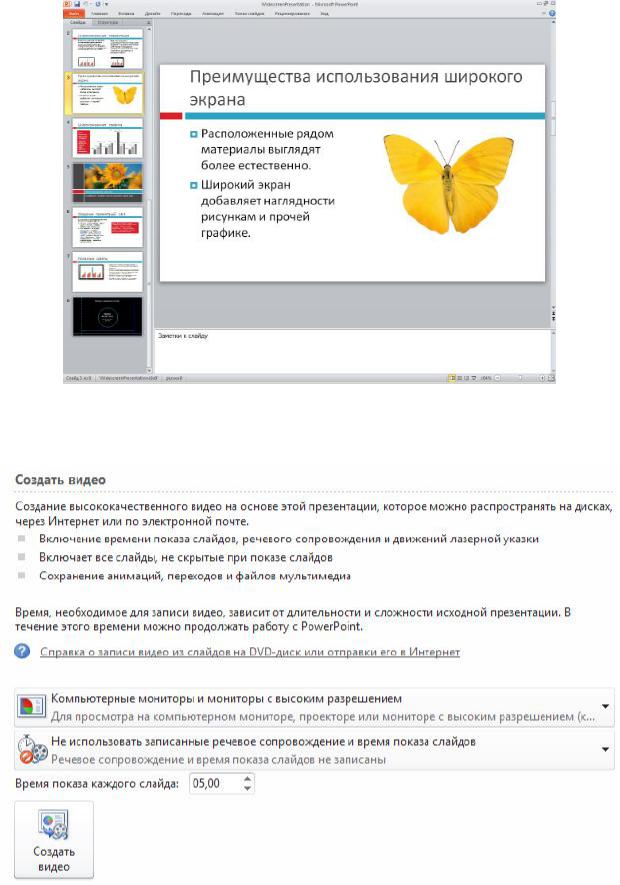
Рис. 7.23. Презентация создана
В меню Файл выберите команду Сохранить и отправить. В разделе Сохранить и отправить выберите вариант Создать видео - рис. 7.24.
Рис. 7.24. Окно команды Создать видео
Чтобы отобразить все параметры качества и размера видео, в разделе Создание видео
щелкните стрелку вниз Компьютерные мониторы и мониторы с высоким разрешением -
рис. 7.25.
37
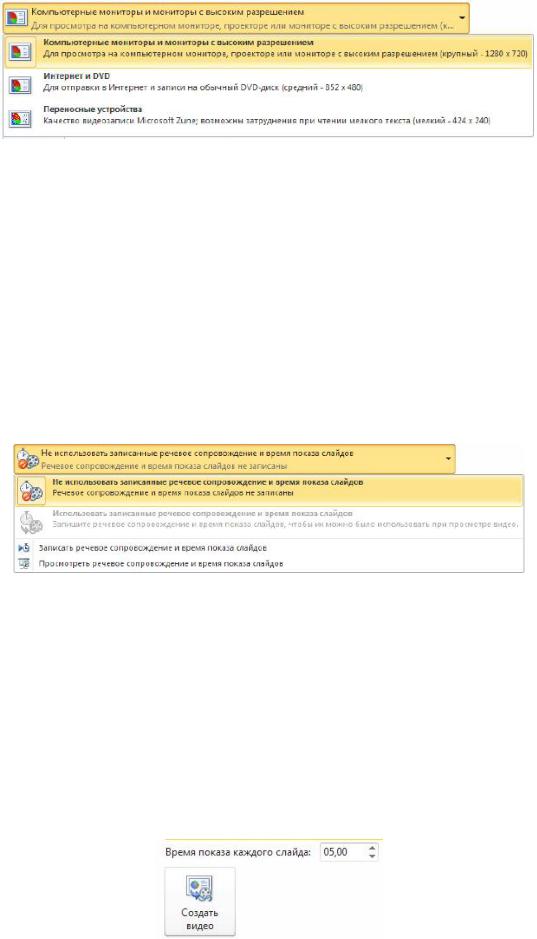
Рис. 7.25. Список Компьютерные мониторы и мониторы с высоким разрешением развернут
Далее выполните одно из указанных ниже действий:
Чтобы создать видео с очень высоким качеством, но большим размером файла,
выберите вариант Компьютерные мониторы и мониторы с высоким разрешением.
Чтобы создать видео со средним размером файла и средним качеством, выберите вариант Интернет и DVD.
Чтобы создать видео с наименьшим размером файла, но низким качеством

