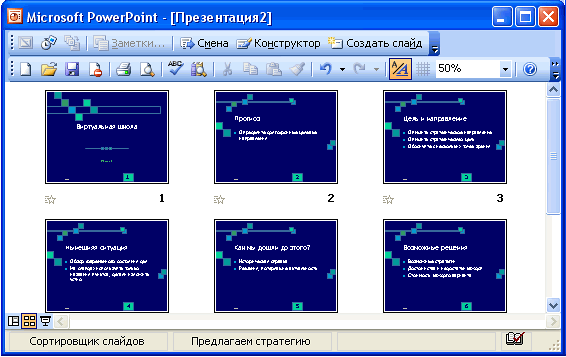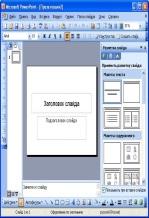Файл: Цель занятия закрепление знаний об эффектах анимации, оформлении презентации анимацией, звуковыми и видеоэффектами, формирование умения применять их. Задания для самостоятельной работы Задание 1.docx
ВУЗ: Не указан
Категория: Не указан
Дисциплина: Не указана
Добавлен: 03.05.2024
Просмотров: 102
Скачиваний: 4
ВНИМАНИЕ! Если данный файл нарушает Ваши авторские права, то обязательно сообщите нам.
Справа появится меню программ, установленных на вашем компьютере. Найдите в нем пункт Microsoft Office и переместите на него указатель мыши – раскроется перечень программ, входящих в данный пакет.

-
Щелкните на пункте Microsoft PowerPoint 2003. Приложение PowerPoint будет запущено и откроется его главное окно.
| Совет | |
| | Для того чтобы быстрее и удобнее было запускать программу Microsoft PowerPoint 2003, на рабочем столе Windows можно создать соответствующий ярлык. Фактически такой ярлык — это кнопка, предоставляющая доступ к этой программе. Если дважды щелкнуть левой клавишей мыши по ярлыку, то сразу откроется приложение Microsoft PowerPoint 2003. |
| Для создания ярлыка на рабочем столе Windows необходимо проделать следующее:
На созданном ярлыке в его нижней части будет помещена черная стрелочка внутри белого квадрата, как показано на рисунке справа. | |
Завершить работу с Microsoft PowerPoint 2003 можно несколькими способами (при этом закрываются все презентации, с которыми вы работали!): Щелкнуть по кнопке
в левом верхнем углу окна. Нажать комбинацию клавиш {Alt+F4}
Основные элементы интерфейса программы PowerPoint
Сразу после запуска программы PowerPoint на экране во всей своей красе раскрывается окно новой презентации:
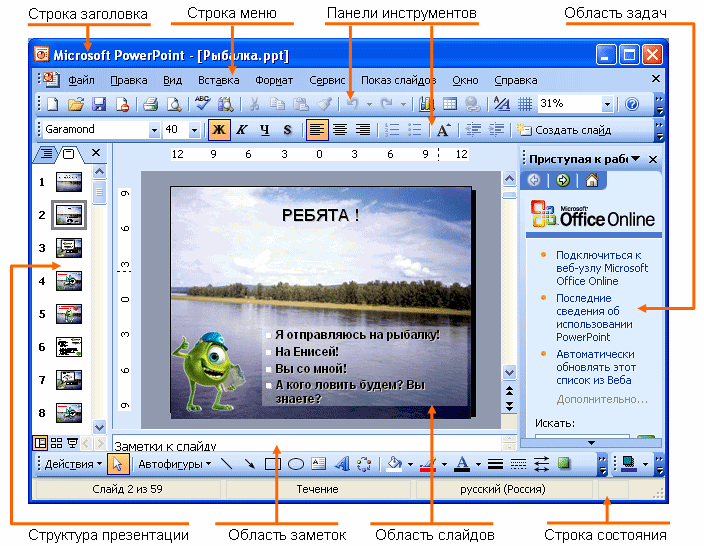
Панели инструментов
Если вы запустили PowerPoint первый раз, то у вас на экране присутствует две панели инструментов – Стандартная и Форматирование, которые располагаются сразу же после строки меню. Стандартная панель инструментов предназначена для работы с файлами, а панель инструментов Форматирование – для работы с внешним видом текста.
Панель инструментов Стандартная
Панель инструментов Форматирование
По умолчанию в самом низу экрана располагается еще одна панель инструментов – Рисование. Она содержит кнопки, отвечающие за добавление изображений на слайды.
Панель инструментов Рисование
Любую панель инструментов можно скрыть и вновь отобразить на экране. Например, если в ходе работы над презентацией вам потребуется создать много различных таблиц, то удобней всего будет работать с ними, если у вас на экране будет отображена панель инструментов Таблицы и границы.
Чтобы отобразить любую панель инструментов на экране, проделайте следующее:
-
В меню Вид выберите пункт Панели инструментов. Откроется список всех панелей инструментов, которые вы можете отобразить на экране. В этом списке галочкой помечены те панели инструментов, которые уже отображены на экране. -
Щелкните на названии той панели, которую вы хотите отобразить (в нашем примере это Таблицы и границы), и она немедленно появится на экране.
Область структуры презентации
-
С левой стороны от панели слайдов находится особая область, имеющая две вкладки, – она называется областью структуры презентации. -
На вкладке Структура текст слайда отображается в виде структуры. В этой области хорошо начинать запись содержания — фиксировать идеи, планировать их представление и перемещать слайды и текст.
На вкладке Слайды можно посмотреть слайды в презентации в виде эскизов во время редактирования. Эскизы облегчают перемещение по презентации и просмотр эффектов изменений проекта. Также можно добавить, удалить слайды и изменить их порядок.
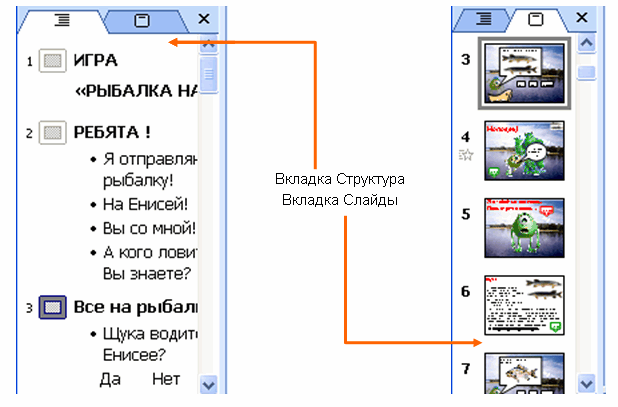
На каждом слайде можно разместить следующие объекты:
-
Разнообразные шаблоны и планировщик по созданию презентаций. -
Средства импорта файлов в многочисленных форматах (текст и графика). -
Интеграция гипертекста и мультимедиа (объединение аудио, видео и анимационных файлов в единую презентацию). -
Встроенная анимация объектов. -
Библиотека готовых изображений. -
Возможности создания графиков, организационных диаграмм, таблиц.

Для создания новой презентации удобно пользоваться областью задач Создание презентации (рис. 15). Если область задач не отображена выведите панель (Вид/Панели инструментов/Область задач) на экран. По умолчанию может открыться раздел – Приступая к работе, а вам необходим - Создание презентации. Для этого щелкните на заголовке открывшегося раздела и выберите в списке – Создание презентации.
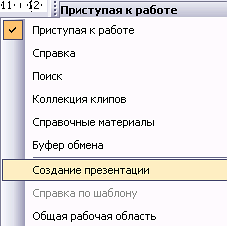

Рис. 15. Начало создания презентации
Способы создания презентаций
Новая презентация. Позволяет создавать презентацию с помощью пустых слайдов (рис. 16).
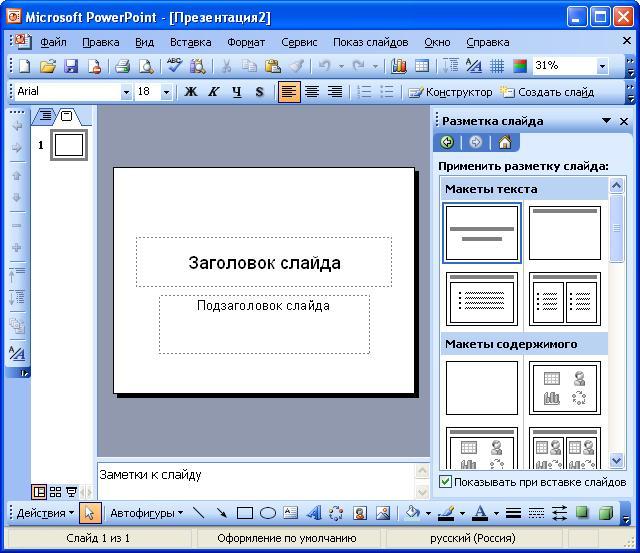
Рис.16. Создание презентации с помощью пустых слайдов
Из шаблона оформления - Позволяет создать презентацию на основе имеющегося шаблона Microsoft PowerPoint, содержащего основные элементы оформления, шрифты и цветовую схему (рис. 17).
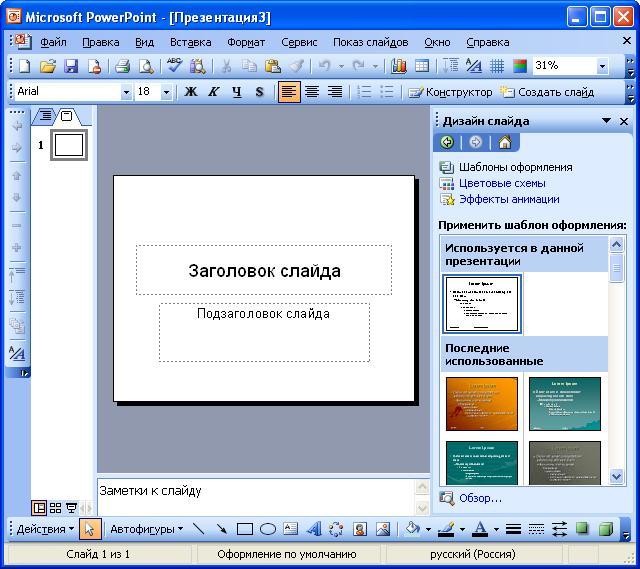
Рис. 17. Создание презентации из шаблона оформления
Из мастера автосодержания. Позволяет создать презентацию на основе имеющегося шаблона оформления Microsoft PowerPoint, включающего основной предполагаемый текст слайдов.
Из имеющейся презентации. Презентация создается на основе уже имеющейся презентации с заданным оформлением.
Создание презентации с использованием мастера автосодержания
Для создания презентации с использованием мастера щелкните по ссылке Из мастера автосодержания. В появившемся окне мастера (рис. 18) нажмите кнопку Далее.

Рис. 18. Создание презентации с использованием мастера автосодержания. Начало
В следующем окне мастера (рис. 19) выберите вид создаваемой презентации. Для просмотра возможных видов можно нажать соответствующую кнопку (Общие, Служебные, Проекты, Деловые) или нажать кнопку Все и просмотреть все виды. После выбора вида создаваемой презентации нажмите кнопку Далее.

Рис. 19. Создание презентации с использованием мастера автосодержания. Выбор вида презентации
В следующем окне мастера (рис. 20) необходимо выбрать способ вывода презентации для демонстрации. После выбора нажмите кнопку Далее.
 Рис. 20. Создание презентации с использованием мастера автосодержания. Выбор способа демонстрации
Рис. 20. Создание презентации с использованием мастера автосодержания. Выбор способа демонстрацииВ следующем окне мастера можно ввести название всей презентации, содержимое нижнего колонтитула, а также выбрать объекты, помещаемые на каждый слайд. После выбора нажмите кнопку Далее. В последнем окне мастера (рис. 21) нажмите кнопку Готово.
 Рис. 21. Создание презентации с использованием мастера автосодержания. Окончание
Рис. 21. Создание презентации с использованием мастера автосодержания. ОкончаниеРезультатом работы мастера будет набор слайдов, содержащих основные заголовки и подсказки для ввода текста (рис. 22). Структура и содержание презентации будут зависеть от выбранного при создании вида.
 Рис. 22. Созданная презентация
Рис. 22. Созданная презентацияВ дальнейшем переходите от слайда к слайду и вводите необходимый текст. По окончании создания презентации сохраните ее как файл.
Создание презентации с использованием шаблона оформления
Для создания презентации с использованием шаблона оформления щелкните по ссылке Из шаблона оформления. В появившейся области задач выберите шаблон и щелкните по нему мышью.
 Рис. 23. Создание презентации на основе шаблона
Рис. 23. Создание презентации на основе шаблонаДобавление слайда
Для добавления слайда перейдите к отображению слайда, после которого добавляется новый слайд, и нажмите кнопку Создать слайд. Можно также в области эскизов щелкнуть правой кнопкой мыши по эскизу слайда, после которого добавляется новый, и выбрать команду Создать слайд (рис. 24).
 Рис. 24. Добавление слайда в презентацию
Рис. 24. Добавление слайда в презентациюПосле этого в области задач Разметка слайда выберите нужный макет. На слайде или в области Структура введите текст нового слайда. Можно создать копию существующего слайда. Для этого перейдите к отображению дублируемого слайда и выполните команду Вставка/Дублировать слайд.
Удаление слайда
Для того чтобы удалить слайд, выделите его эскиз в области структуры и нажмите клавишу клавиатуры Delete. Можно также щелкнуть по эскизу слайду в области эскизов правой кнопкой мыши и выбрать команду Удалить слайд (рис. 25).
 Рис. 25. Удаление слайда
Рис. 25. Удаление слайдаИзменение порядка слайдов
Порядок слайдов можно произвольно изменять перетаскиванием эскизов слайдов в области эскизов. Для изменения порядка слайдов в презентации удобно пользоваться режимом отображения Сортировщик слайдов (рис. 26). Для перехода в этот режим выполните команду Вид/Сортировщик слайдов или на кнопку