Файл: Цель занятия закрепление знаний об эффектах анимации, оформлении презентации анимацией, звуковыми и видеоэффектами, формирование умения применять их. Задания для самостоятельной работы Задание 1.docx
ВУЗ: Не указан
Категория: Не указан
Дисциплина: Не указана
Добавлен: 03.05.2024
Просмотров: 104
Скачиваний: 4
ВНИМАНИЕ! Если данный файл нарушает Ваши авторские права, то обязательно сообщите нам.
,
выберите вариант Переносные устройства.
Мы выберем здесь вариант Переносимые устройства.
Щелкните теперь на стрелку вниз Не использовать записанные речевое сопровождение и время показа слайдов - рис. 7.26.
Рис. 7.26. Список Не использовать записанные речевое сопровождение и время показа слайдов раскрыт
Выполните одно из указанных ниже действий.
Если речевое сопровождение и движения лазерной указки не были синхронизованы и записаны, задайте параметр Не использовать записанные речевое сопровождение и время показа слайдов.
Если речевое сопровождение и движения лазерной указки были записаны и синхронизованы, задайте параметр Использовать записанные речевое сопровождение и время показа слайдов.
Итак, остался последний параметр настройки - это время демонстрации каждого слайда в видео - рис. 7.27.
Рис. 7.27. Счетчик для настройки времени демонстрации слайда (сверху)
38
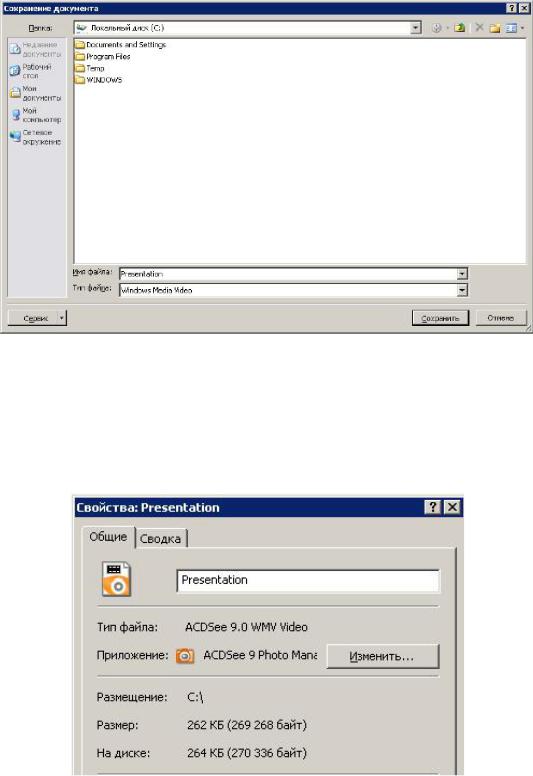
По умолчанию каждый слайд демонстрируется в течение 5 секунд. Чтобы изменить это значение, щелкните стрелку вверх справа от параметра Время показа каждого слайда в секундах, чтобы увеличить количество секунд показа, или стрелку вниз, чтобы уменьшить его.
И, в завершении нашего примера, щелкните на кнопку Создать видео - появится окно для конвертации презентации в видеофайл и сохранения его на диск (рис. 7.28).
Рис. 7.28. Сохранение видео на диск
В поле Имя файла введите имя файла видео, выберите папку, в которой необходимо сохранить этот файл, и нажмите на кнопку Сохранить. Ход создания видео будет отображаться в строке состояния внизу экрана. Этот процесс может занять до нескольких часов в зависимости от длительности видео и сложности презентации.
Чтобы воспроизвести созданный видеофайл, откройте соответствующую папку и дважды щелкните его. Как видим на рис. 7.29, файл имеет расширение *.WMV.
Рис. 7.29. Свойства видеофайла
39
Выводы
В настоящей лекции мы рассмотрели общие термины по видео и анимации на ПК, а также добавление видеофрагмента, его воспроизведение в ходе презентации и анимацию объектов в PowerPoint. Помимо этого читатель получил основные сведения по созданию автоматической презентации. Следующая лекция посвящена выводу презентации на печать, в Интернет и ее сохранению на компакт диск.
40
Задание 2. Составьте алгоритм оформления презентации анимацией
Рекомендации по подготовке, составлению и оформлению электронных презентаций
Методические указания
Воронеж 2014
Составители:
Преображенский Ю.П., канд. техн. наук, доцент
Малышева Е.В., ведущий специалист учебно-методического отдела
Методические указания одобрены на заседании Учебно-методического совета
протокол № ________ от «____»_______________201___ г.
Зам. председателя УМС ВИВТ С.М. Шляхова
Оглавление
Введение
Электронная презентация – электронный документ, представляющий набор слайдов, предназначенный для демонстрации проделанной работы или представления к обсуждению или защите какого-либо проекта. Целью любой презентации является визуальное представление замысла автора, максимально удобное для восприятия. Электронная презентация помогает показать то, что трудно объяснить на словах, иллюстрирует доклад необходимыми для лучшего понимания схемами, графиками и т.д.
Задачи презентации:
Электронная презентация, выполненная в среде Microsoft PowerPoint или ее аналогах – удобный способ преподнести информацию самой разной аудитории – учащимся, коллегам, подчиненным, руководству, бизнес-партнерам, инвесторам. Основным преимуществом презентации является возможность демонстрации текста, графики (фотографий, рисунков, схем), анимации и видео в любом сочетании без необходимости переключения между различными приложениями – программой для просмотра изображений, видеопроигрывателем и т.д. Для проведения успешной презентации, способной завоевать внимание слушателей и произвести на них должное впечатление, необходимо подготовить грамотный доклад, правильно его озвучить, соблюдая правила поведения при публичном выступлении, а также уделить внимание оформлению слайдов.
1. Структура презентации
1.1 Титульный слайд
Презентация начинается со слайда, содержащего название работы (доклада) и имена авторов. Эти элементы обычно выделяются более крупным шрифтом, чем основной текст презентации. Также на первый слайд целесообразно поместить логотип учреждения, от лица которого делается презентация. В качестве изображения (иногда фона) первого слайда можно использовать рисунок или фотографию, имеющую непосредственное отношение к теме презентации, однако текст поверх такого изображения должен читаться очень легко. Подобное правило соблюдается и для фона остальных слайдов.

Рисунок 1 – Пример титульного слайда
Задание 3. Составьте алгоритм оформления презентации звуковыми эффектами
•Связанные файлы. Установите этот флажок, чтобы записать ком- пакт-диск все связанные файлы, например большие звуковые файлы и видеоролики.
•Внедренные шрифты True Type. Установите этот флажок, чтобы все шрифты, используемые в презентации, были доступны и компьютере, на котором она будет показываться.
•Пароль для открытия любого файла. Если презентация содержит секретную информацию, введите пароль.
•Пароль для изменения любого файла. Чтобы запретить изменение презентации другим пользователем, введите пароль в это поле.
4. Щелкните на кнопке ОК, чтобы вернуться в диалоговое окно Упаковка для записи на компакт-диск.
5. Если необходимо добавить на компакт-диск еще одну презентацию, щелкните на кнопке
Добавить файлы, выберите необходимые и щелкните на кнопке Добавить
Количество презентаций, которые можно записать на CD, ограничено только размером диска. Можно добавить на компакт-диск другие презентации, а также другие файлы, например документы Word.
6. Щелкните на кнопке Копировать на компакт-диск
Если в дисковод еще не поставлен пустой диск, установите его.
7. Поместите в CD-RW пустой диск и щелкните на кнопке Повторить. PowerPoint скопирует файлы на компакт-диск, на что может потребоваться несколько минут. По окончании программа выдаст запрос, необходимо ли
сделать еще одну копию презентации.
8. Вытащите компакт-диск из дисковода и щелкните на кнопке Да, чтобы создать еще одну копию презентации. В противном случае щелкните на кнопке Нет и затем – на кнопке Закрыть.
Созданная таким образом презентация на CD запустится самостоятельно, стоит только поместить компакт-диск в дисковод. Если же этого не произошло, откройте окно Мой компьютер, перейдите на CD-дисковод и дважды щелкните на файле pptviewer.exe. В результате появится список презентаций, сохраненных на CD. Дважды щелкните на названии презентации, которую следует запустить.
§ 11. Использование в презентациях звука и видео
Одна из наиболее интересных возможностей PowerPoint – создание слайдов, которые содержат не только текст и рисунки, но также звуки и фрагменты видео. Для того чтобы оживить скучную презентацию, добавьте в нее различные звуки, например визг тормозов или звук бьющегося стекла. Можно даже добавить аплодисменты, что сделает презентацию похожей на телесериал или игровое шоу. Вы также имеете возможность сделать так, чтобы во время презентации на заднем плане играла музыка.
20
11.1. Подготовка к вставке звука на слайд
Windows содержит несколько полезных звуков. При наличии подключения к Internet можно считать, что доступный набор звуков неограничен.
Звук в компьютере хранится в виде звуковых файлов, которые делятся на несколько основных категорий.
•Wave-файлы. Wave-файлы содержат оцифрованные записи реального звука Это могут быть звуковые эффекты (шум машин, выстрел из пистолета или барабанная дробь); музыка или звуковые дорожки из фильмов или телепрограмм. Wave-файлы имеют разные форматы.
•WAV. Основной формат таких файлов – Microsoft WAV. И в Windows, и в PowerPoint расположены библиотеки Wav-файлов, которые представляют простые звуковые эффекты (свист, аплодисменты, барабанную дробь и пр.)
•МРЗ и WMA. Для более длинных музыкальных фрагментов, например песен, популярным форматом является МРЗ, формат сжатия, наиболее часто используемый в Internet. WMA – более новый аудиоформат, разработанный компанией Microsoft для последних версий Windows. Определить формат звукового файла можно по его расширению (.mp3 или
.wma).
•MIDI-файлы. Эти файлы содержат музыку, записанную в виде команд синтезатору звуковой платы. В Windows существует набор MIDI-файлов, кроме того, можно загрузить огромное количество этих файлов из Internet. MIDI-файлы имеют расширение .mid.
МIDI-файлы подходят для воспроизведения музыки, но WAV-файлы позволят добавить в презентаций действительно живые звуки. В презентациях предпочтительнее использовать WAV-файлы, а не MIDI.
Чтобы вставить звук в презентацию PowerPoint, достаточно поместить один из звуковых файлов на слайд. При запуске презентации звук будет автоматически воспроизводиться во время трансляции. Можно также воспроизвести его, щелкнув на кнопке Звук
Звуковые файлы занимают довольно много места на жестком диске. Даже несколько секунд звука потребуют примерно 100 Кбайт или более (что в некоторых случаях может оказаться важным).
выберите вариант Переносные устройства.
Мы выберем здесь вариант Переносимые устройства.
Щелкните теперь на стрелку вниз Не использовать записанные речевое сопровождение и время показа слайдов - рис. 7.26.
Рис. 7.26. Список Не использовать записанные речевое сопровождение и время показа слайдов раскрыт
Выполните одно из указанных ниже действий.
Если речевое сопровождение и движения лазерной указки не были синхронизованы и записаны, задайте параметр Не использовать записанные речевое сопровождение и время показа слайдов.
Если речевое сопровождение и движения лазерной указки были записаны и синхронизованы, задайте параметр Использовать записанные речевое сопровождение и время показа слайдов.
Итак, остался последний параметр настройки - это время демонстрации каждого слайда в видео - рис. 7.27.
Рис. 7.27. Счетчик для настройки времени демонстрации слайда (сверху)
38
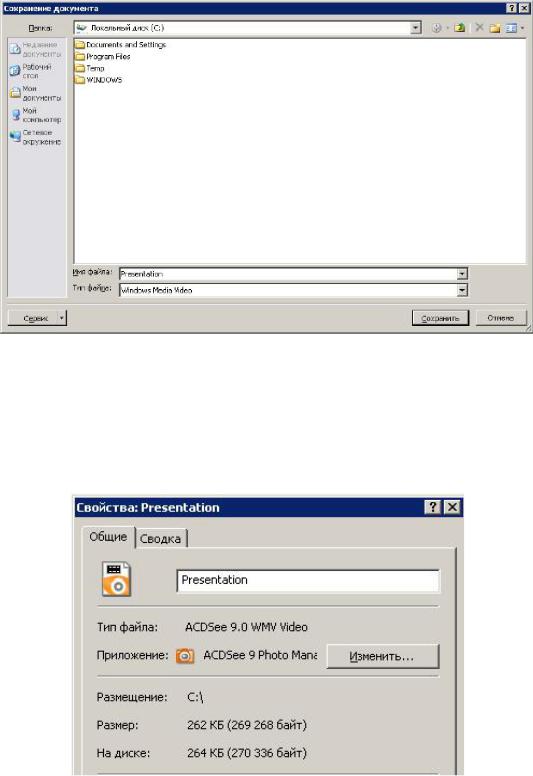
По умолчанию каждый слайд демонстрируется в течение 5 секунд. Чтобы изменить это значение, щелкните стрелку вверх справа от параметра Время показа каждого слайда в секундах, чтобы увеличить количество секунд показа, или стрелку вниз, чтобы уменьшить его.
И, в завершении нашего примера, щелкните на кнопку Создать видео - появится окно для конвертации презентации в видеофайл и сохранения его на диск (рис. 7.28).
Рис. 7.28. Сохранение видео на диск
В поле Имя файла введите имя файла видео, выберите папку, в которой необходимо сохранить этот файл, и нажмите на кнопку Сохранить. Ход создания видео будет отображаться в строке состояния внизу экрана. Этот процесс может занять до нескольких часов в зависимости от длительности видео и сложности презентации.
Чтобы воспроизвести созданный видеофайл, откройте соответствующую папку и дважды щелкните его. Как видим на рис. 7.29, файл имеет расширение *.WMV.
Рис. 7.29. Свойства видеофайла
39
Выводы
В настоящей лекции мы рассмотрели общие термины по видео и анимации на ПК, а также добавление видеофрагмента, его воспроизведение в ходе презентации и анимацию объектов в PowerPoint. Помимо этого читатель получил основные сведения по созданию автоматической презентации. Следующая лекция посвящена выводу презентации на печать, в Интернет и ее сохранению на компакт диск.
40
Задание 2. Составьте алгоритм оформления презентации анимацией
Рекомендации по подготовке, составлению и оформлению электронных презентаций
Методические указания
Воронеж 2014
Составители:
Преображенский Ю.П., канд. техн. наук, доцент
Малышева Е.В., ведущий специалист учебно-методического отдела
Методические указания одобрены на заседании Учебно-методического совета
протокол № ________ от «____»_______________201___ г.
Зам. председателя УМС ВИВТ С.М. Шляхова
Оглавление
| Введение | 4 |
| 1. СТРУКТУРА ПРЕЗЕНТАЦИИ | 5 |
| 1.1 Титульный слайд | 5 |
| 1.2 Введение (план презентации) | 5 |
| 1.3 Основная часть | 6 |
| 1.4 Заключение (выводы) | 6 |
| 1.5 Благодарности (подпись), обратная связь | 7 |
| 2. ТРЕБОВАНИЯ К ОФОРМЛЕНИЮ СЛАЙДОВ | 7 |
| 2.1 Общие требования | 7 |
| 2.2 Оформление заголовков | 7 |
| 2.3 Выбор шрифтов | 8 |
| 2.4 Цветовая гамма и фон | 9 |
| 2.5 Стиль изложения | 11 |
| 2.6 Формулы, иллюстрации, таблицы и диаграммы | 13 |
| 2.6.1 Использование формул | 13 |
| 2.6.2 Оформление иллюстраций | 14 |
| 2.6.3 Требования к оформлению диаграмм и таблиц | 15 |
Введение
Электронная презентация – электронный документ, представляющий набор слайдов, предназначенный для демонстрации проделанной работы или представления к обсуждению или защите какого-либо проекта. Целью любой презентации является визуальное представление замысла автора, максимально удобное для восприятия. Электронная презентация помогает показать то, что трудно объяснить на словах, иллюстрирует доклад необходимыми для лучшего понимания схемами, графиками и т.д.
Задачи презентации:
-
привлечение внимания аудитории; -
предоставление необходимой информации, достаточной для восприятия результатов проделанной работы без пояснений; -
предоставление информации в максимально комфортном виде; -
акцентирование внимания на наиболее существенных информационных разделах.
Электронная презентация, выполненная в среде Microsoft PowerPoint или ее аналогах – удобный способ преподнести информацию самой разной аудитории – учащимся, коллегам, подчиненным, руководству, бизнес-партнерам, инвесторам. Основным преимуществом презентации является возможность демонстрации текста, графики (фотографий, рисунков, схем), анимации и видео в любом сочетании без необходимости переключения между различными приложениями – программой для просмотра изображений, видеопроигрывателем и т.д. Для проведения успешной презентации, способной завоевать внимание слушателей и произвести на них должное впечатление, необходимо подготовить грамотный доклад, правильно его озвучить, соблюдая правила поведения при публичном выступлении, а также уделить внимание оформлению слайдов.
1. Структура презентации
1.1 Титульный слайд
Презентация начинается со слайда, содержащего название работы (доклада) и имена авторов. Эти элементы обычно выделяются более крупным шрифтом, чем основной текст презентации. Также на первый слайд целесообразно поместить логотип учреждения, от лица которого делается презентация. В качестве изображения (иногда фона) первого слайда можно использовать рисунок или фотографию, имеющую непосредственное отношение к теме презентации, однако текст поверх такого изображения должен читаться очень легко. Подобное правило соблюдается и для фона остальных слайдов.

Рисунок 1 – Пример титульного слайда
Задание 3. Составьте алгоритм оформления презентации звуковыми эффектами
•Связанные файлы. Установите этот флажок, чтобы записать ком- пакт-диск все связанные файлы, например большие звуковые файлы и видеоролики.
•Внедренные шрифты True Type. Установите этот флажок, чтобы все шрифты, используемые в презентации, были доступны и компьютере, на котором она будет показываться.
•Пароль для открытия любого файла. Если презентация содержит секретную информацию, введите пароль.
•Пароль для изменения любого файла. Чтобы запретить изменение презентации другим пользователем, введите пароль в это поле.
4. Щелкните на кнопке ОК, чтобы вернуться в диалоговое окно Упаковка для записи на компакт-диск.
5. Если необходимо добавить на компакт-диск еще одну презентацию, щелкните на кнопке
Добавить файлы, выберите необходимые и щелкните на кнопке Добавить
Количество презентаций, которые можно записать на CD, ограничено только размером диска. Можно добавить на компакт-диск другие презентации, а также другие файлы, например документы Word.
6. Щелкните на кнопке Копировать на компакт-диск
Если в дисковод еще не поставлен пустой диск, установите его.
7. Поместите в CD-RW пустой диск и щелкните на кнопке Повторить. PowerPoint скопирует файлы на компакт-диск, на что может потребоваться несколько минут. По окончании программа выдаст запрос, необходимо ли
сделать еще одну копию презентации.
8. Вытащите компакт-диск из дисковода и щелкните на кнопке Да, чтобы создать еще одну копию презентации. В противном случае щелкните на кнопке Нет и затем – на кнопке Закрыть.
Созданная таким образом презентация на CD запустится самостоятельно, стоит только поместить компакт-диск в дисковод. Если же этого не произошло, откройте окно Мой компьютер, перейдите на CD-дисковод и дважды щелкните на файле pptviewer.exe. В результате появится список презентаций, сохраненных на CD. Дважды щелкните на названии презентации, которую следует запустить.
§ 11. Использование в презентациях звука и видео
Одна из наиболее интересных возможностей PowerPoint – создание слайдов, которые содержат не только текст и рисунки, но также звуки и фрагменты видео. Для того чтобы оживить скучную презентацию, добавьте в нее различные звуки, например визг тормозов или звук бьющегося стекла. Можно даже добавить аплодисменты, что сделает презентацию похожей на телесериал или игровое шоу. Вы также имеете возможность сделать так, чтобы во время презентации на заднем плане играла музыка.
20
11.1. Подготовка к вставке звука на слайд
Windows содержит несколько полезных звуков. При наличии подключения к Internet можно считать, что доступный набор звуков неограничен.
Звук в компьютере хранится в виде звуковых файлов, которые делятся на несколько основных категорий.
•Wave-файлы. Wave-файлы содержат оцифрованные записи реального звука Это могут быть звуковые эффекты (шум машин, выстрел из пистолета или барабанная дробь); музыка или звуковые дорожки из фильмов или телепрограмм. Wave-файлы имеют разные форматы.
•WAV. Основной формат таких файлов – Microsoft WAV. И в Windows, и в PowerPoint расположены библиотеки Wav-файлов, которые представляют простые звуковые эффекты (свист, аплодисменты, барабанную дробь и пр.)
•МРЗ и WMA. Для более длинных музыкальных фрагментов, например песен, популярным форматом является МРЗ, формат сжатия, наиболее часто используемый в Internet. WMA – более новый аудиоформат, разработанный компанией Microsoft для последних версий Windows. Определить формат звукового файла можно по его расширению (.mp3 или
.wma).
•MIDI-файлы. Эти файлы содержат музыку, записанную в виде команд синтезатору звуковой платы. В Windows существует набор MIDI-файлов, кроме того, можно загрузить огромное количество этих файлов из Internet. MIDI-файлы имеют расширение .mid.
МIDI-файлы подходят для воспроизведения музыки, но WAV-файлы позволят добавить в презентаций действительно живые звуки. В презентациях предпочтительнее использовать WAV-файлы, а не MIDI.
Чтобы вставить звук в презентацию PowerPoint, достаточно поместить один из звуковых файлов на слайд. При запуске презентации звук будет автоматически воспроизводиться во время трансляции. Можно также воспроизвести его, щелкнув на кнопке Звук
Звуковые файлы занимают довольно много места на жестком диске. Даже несколько секунд звука потребуют примерно 100 Кбайт или более (что в некоторых случаях может оказаться важным).

