Файл: Создание диаграмм прецедентов (вариантов) использования 2.docx
ВУЗ: Не указан
Категория: Не указан
Дисциплина: Не указана
Добавлен: 03.02.2024
Просмотров: 123
Скачиваний: 3
ВНИМАНИЕ! Если данный файл нарушает Ваши авторские права, то обязательно сообщите нам.
Тема: Создание диаграмм последовательностей
Цель работы: изучение среды программного инструмента моделирования StarUML, поддерживающего UML, и приобретение навыков по созданию диаграмм последовательностей.
Теоретическая часть
Диаграмма последовательности (sequencediagrams)
Диаграмма последовательности отражает поток событий, происходящих в рамках варианта использования.
Все действующие лица показаны в верхней части диаграммы. Стрелки соответствуют сообщениям, передаваемым между действующим лицом и объектом или между объектами для выполнения требуемых функций.
На диаграмме последовательности объект изображается в виде прямоугольника, от которого вниз проведена пунктирная вертикальная линия. Эта линия называется линией жизни (lifeline) объекта. Она представляет собой фрагмент жизненного цикла объекта в процессе взаимодействия.
Каждое сообщение представляется в виде стрелки между линиями жизни двух объектов. Сообщения появляются в том порядке, как они показаны на странице сверху вниз. Каждое сообщение помечается как минимум именем сообщения. При желании можно добавить также аргументы и некоторую управляющую информацию. Можно показать самоделегирование (self-delegation) – сообщение, которое объект посылает самому себе, при этом стрелка сообщения указывает на ту же самую линию жизни.
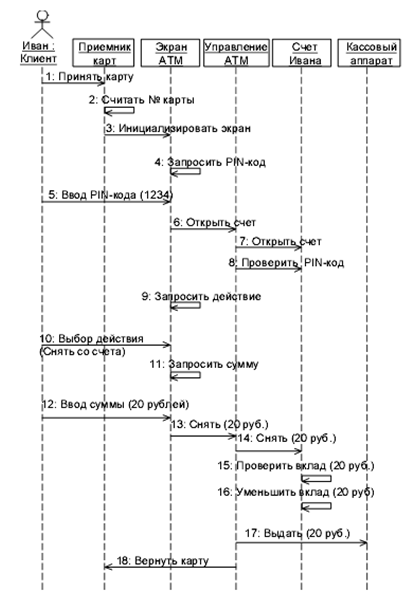
Рисунок 1 - Пример диаграммы последовательности
Порядок выполнения работы:
Постановка задачи. Согласовав основные бизнес процессы с директором, прогаммист приступил к построению модели бизнес- процессов, что бы ответить на вопрос - «как это должно делаться в системе». Для начала он выбрал наиболее важный Вариант использования – «Ввод нового заказа» и построил для него диаграммы взаимодействия.
Диаграммы взаимодействия включают в себя два типа диаграмм-Последовательности и Кооперативную.
-
Создание диаграммы Последовательности. В правом окне программы«ModelExplorer» на вкладке «Model» щелкнув правой кнопкой мыши, выберите действие «AddDiagram» и выберите тип диаграммы «SequenceDiagram». -
Назовите новую диаграмму «Ввод заказа» во вкладке «Properties» в поле «Name». -
Дважды щелкнув на этой диаграмме, откройте ее.
4.Добавление на диаграмму действующего лица и объектов. Перетащите действующее лицо «Продавец» из окна «ModelExplorer» из диаграммы использования на диаграмму «Ввод заказа»
-
Выберите объект «Lifeline» и поместите его на диаграмму. -
Назовите объект Выбор варианта заказа (рис.1). -
Повторив шаги 5 и 6, поместите на диаграмму объекты:
-
Форма деталей заказа; -
Заказ №1234.
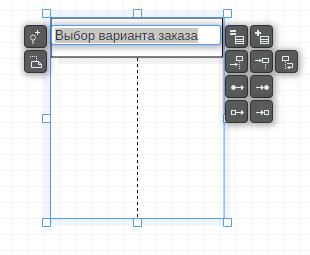
Рисунок 1 – Добавление объекта «Выбор варианта заказа»
-
Добавление сообщений на диаграмму. В окне«Toolbox»нажмите кнопку«Message» (Сообщение объекта). -
Проведите мышью от линии жизни действующего лица «Продавец» к линии жизни объекта «Выбор варианта заказа». -
Введите его имя Создать новый заказ. -
Повторив шаги 8 и 9, поместите на диаграмму сообщения:
-
Открыть форму -междуВыбор Варианта Заказа и Форма деталей Заказа; -
Ввести номер заказа, заказчика и число заказываемых предметов -междуПродавеци Форма Деталей Заказа; -
Сохранить заказ -междуПродавеци Форма Деталей Заказа; -
Создать пустой заказ -междуФорма Деталей Заказа и Заказ N1234; -
Ввести номер заказа, заказчика и число заказываемых предметов -междуФорма Деталей Заказа и Заказ N1234; -
Сохранить заказ -междуФорма Деталей Заказа и Заказ N1234.
Завершен первый этап работы. Готовая диаграмма Последовательности представлена на рис. 2.
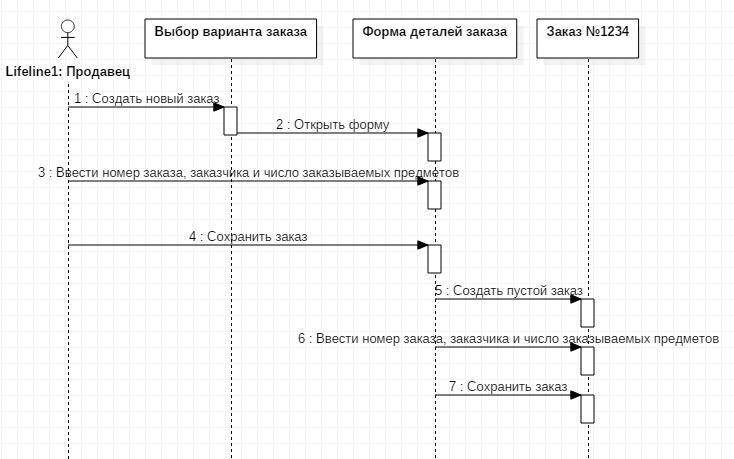
Рисунок 2– Диаграмма последовательности без управляющих элементов
Теперь нужно позаботиться об управляющих объектах и о взаимодействии с базой данных. Как видно из диаграммы, объект Форма Деталей Заказа имеет множество ответственностей, с которыми лучше всего мог бы справиться управляющий объект. Кроме того, новый заказ должен сохранять себя в базе данных сам. Вероятно, эту обязанность лучше было бы переложить на другой объект.
12. Добавление на диаграмму дополнительных объектов.
Поместите новыйобъект между объектами Форма Деталей Заказа и Заказ №1234. Введите имя объекта «Управляющий заказами».
-
Справа отЗаказ №1234 расположите другой новый объект под названием «Управляющий транзакциями». -
Назначение ответственностей объектам. Выделите сообщение №5«Создать пустой заказ». -
Нажав правой кнопкой мыши на сообщении, удалите его, применив действие «DeletefromModel». -
Повторите шаги 14 и 15 для удаления двух последних сообщений:
-
Вести номер заказа, заказчика и число заказываемых предметов; -
Сохранить заказ.
-
Поместите на диаграмму новое сообщение «Сохранить заказ», расположив его под сообщением 4 междуФорма деталей заказа и Управляющий заказами. -
Повторите шаги 16 – 17, добавив сообщения с шестого по девятое и назвав их:
Создать новый заказ между–Управляющий заказами и Заказ №1234; Ввести номер заказа, заказчика и число заказываемых предметов –между Управляющий заказами и Заказ №1234; Сохранить заказ –между Управляющий заказами и Управляющий транзакциями; Информация о заказе –между Управляющий транзакциями и Заказ №1234.
-
В окне «Toolbox» нажмите кнопку SelfMessage (Сообщение себе). -
Щелкните на линии жизни объекта Управляющий транзакциями ниже сообщения 9, добавив туда рефлексивное сообщение, назвав его «Сохранитьинформацию о заказе в базе данных». -
Соотнесение объектов с классами.
-
Щелкните правой кнопкой мыши наобъекте Выбор варианта заказа.
2. В открывшемся меню выберите пункт OpenSpecification (Открыть спецификацию).
3. В раскрывающемся списке классов выберите пункт
-
В поле Name введите Выбор заказа. -
Щелкните на кнопке ОК. Вы вернетесь в окно спецификации объекта. -
В списке классов выберите класс Выбор Заказа. -
Щелкните на кнопке ОК, чтобы вернуться к диаграмме. Теперь объект называется Выбор варианта заказа:Выбор Заказа -
Для соотнесения остальных объектов с классами повторите шаги с 1 по 7:
-
Класс Детали заказа соотнесите с объектом Форма деталей заказа -
Класс Упр_заказами — с объектом Управляющий заказами -
Класс Заказ — с объектом ЗаказN1234 -
Класс Упр_транзакциями — с объектом Управляющий транзакциями
Соотнесение сообщений с операциями
1. Щелкните правой кнопкой мыши на сообщении 1: Создать новый заказ.
2. В открывшемся меню выберите пункт
3. Появится окно спецификации операции.
-
В поле Name введите имя операции —Создать. Нажмите на кнопку ОК, чтобы закрыть окно спецификации операции и вернуться к диаграмме. Еще раз щелкните правой кнопкой мыши на сообщении 1. -
В открывшемся меню выберите новую операциюСоздать(). -
Повторите шаги с 1 по 6, чтобы соотнести с операциями все остальные сообщения:
-
Сообщение 2: Открыть форму соотнесите с операциейОткрыть() -
Сообщение 3: Ввести номер заказа,заказчика и число заказываемыхпредметов —с операцией Ввести номер заказа, заказчика и число заказываемых предметов() -
Сообщение 4: Сохранить заказ — с операциейСохранить заказ() -
Сообщение 5: Сохранить заказ — с операциейСохранить заказ() -
Сообщение 6: Создать пустой заказ – с операциейСоздать пустой заказ() -
Сообщение 7: Ввести номер заказа,заказчика и число заказываемыхпредметов-с одноименной операцией. -
Сообщение 8Сохранить заказ – с операцией Сохранить заказ() -
Сообщение 9 Информация о заказе – с одноименной операцией -
Сообщение 10Сохранить информацию о заказе с одноименной операцией. Диаграмма должна выглядеть, как на рис. 3.
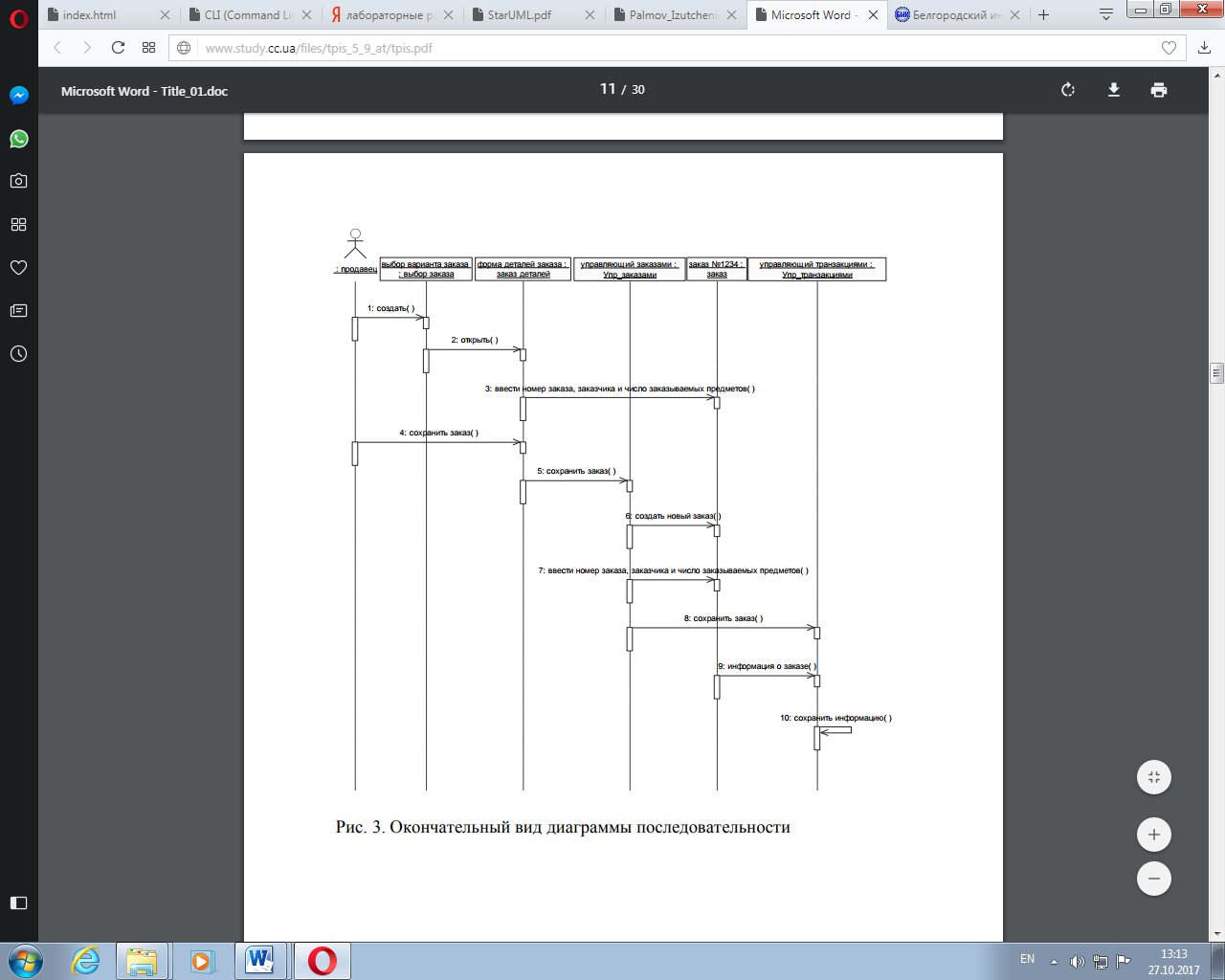
Рис. 3. Окончательный вид диаграммы последовательности
Контрольные вопросы
1.Что означает название UML и MDA?
2. Перечислите разные типы диаграмм в языке UML.
3.В каких областях науки и техники могут использоваться модели, созданные с помощью программы StarUML?
4.Перечислите основные концепции StarUML.
5.Что такое модель в программе StarUML?
6. Что такое представление, диаграмма, проект?
7. Какие элементы входят в структуру проекта?
8. Какое расширение имеют файлы проекта в StarUML?
9. Что такое фреймворк?
10. Какие профили используются в StarUML?
11. Какие базовые модули использует StarUML?
12. Перечислите основные типы диаграмм в программе StarUML.
Лабораторная работа №3
Тема: Создание кооперативной диаграммы
Цель работы: изучение среды программного инструмента моделирования StarUML, поддерживающего UML, приобретение навыков по созданию кооперативной диаграммы.
Теоретическая часть
Диаграммы взаимодействия (interactiondiagrams)
Диаграммы взаимодействия (interactiondiagrams) описывают поведение взаимодействующих групп объектов. Как правило, диаграмма взаимодействия охватывает поведение объектов в рамках только одного варианта использования. На такой диаграмме отображается ряд объектов и те сообщения, которыми они обмениваются между собой.
Сообщение (message) – это средство, с помощью которого объект-отправитель запрашивает у объекта получателя выполнение одной из его операций.
Информационное (informative) сообщение – это сообщение, снабжающее объект-получатель некоторой информацией для обновления его состояния.
Сообщение-запрос (interrogative) – это сообщение, запрашивающее выдачу некоторой информации об объекте-получателе.
Императивное (imperative) сообщение – это сообщение, запрашивающее у объекта-получателя выполнение некоторых действий.
Существует два вида диаграмм взаимодействия: диаграммы последовательности (sequencediagrams) и кооперативные диаграммы (collaborationdiagrams).
Диаграмма кооперации (collaboration diagram)
Диаграммы кооперации отображают поток событий через конкретный сценарий варианта использования, упорядочены по времени, а кооперативные диаграммы больше внимания заостряют на связях между объектами.
Диаграмма кооперации – это альтернативный способ изображения сценария варианта использования. Этот тип диаграмм заостряет внимание на связях между объектами, отображая обмен данными в системе. А диаграммы последовательности отображают взаимодействие объектов во времени, поэтому ее следует читать сверху вниз и слева направо.
Диаграммы кооперации содержат все те же элементы, что и диаграммы последовательности: объекты, действующие лица, связи между ними и сообщения, которыми они обмениваются, но они уже не упорядочены во времени.
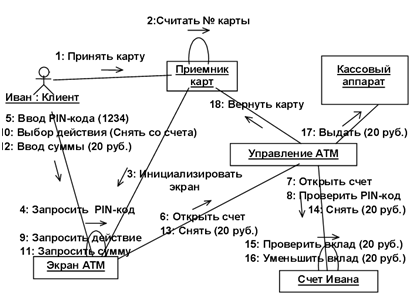
Рисунок1 - Пример диаграммы кооперации
Порядок выполнения работы:
Постановка задачи. Создать диаграмму кооперации. Конечный вид диаграммы представлен на рисунке 2.
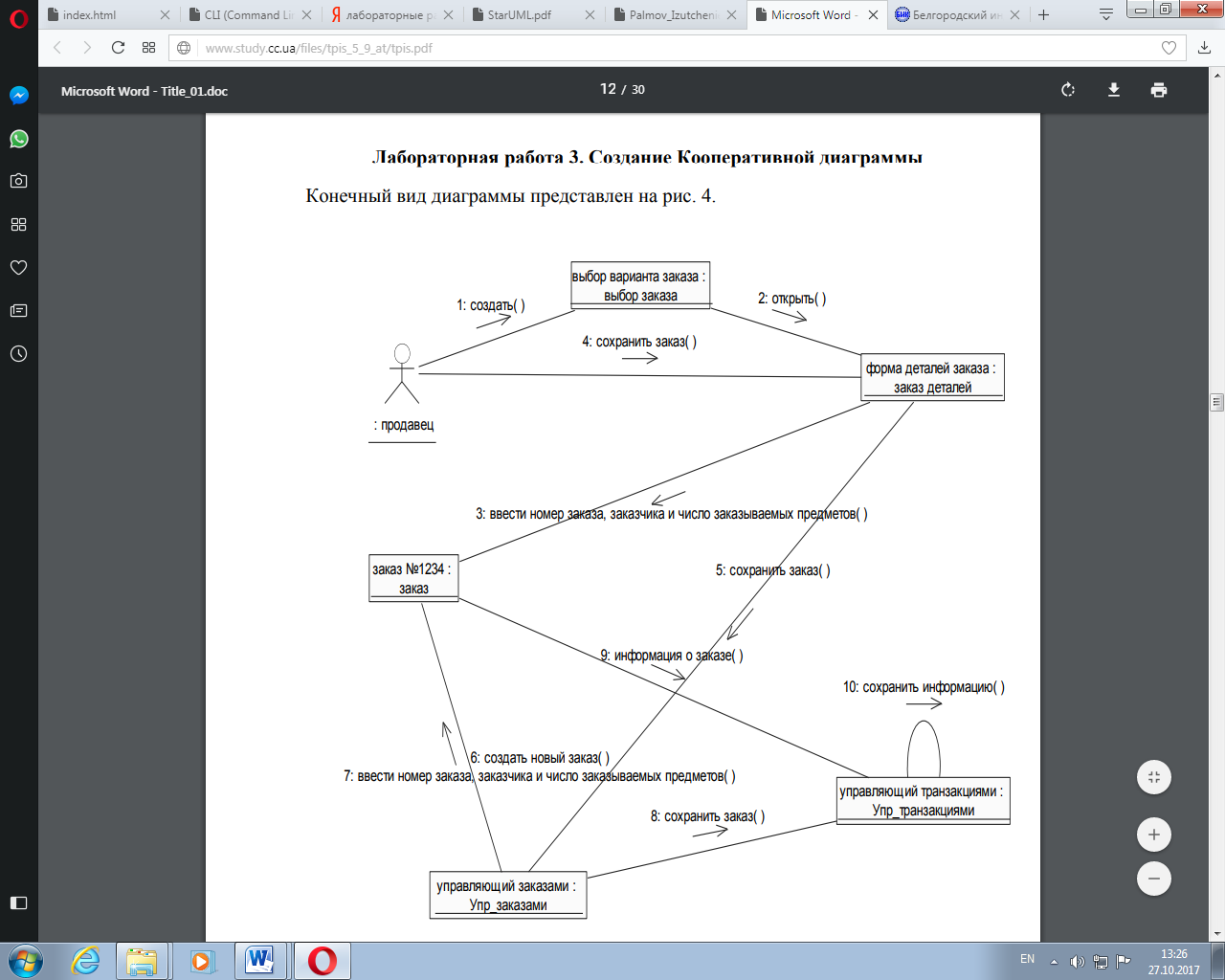
Рисунок 2 - Окончательный вид кооперативной диаграммы.
-
Для того чтобы добавить диаграмму кооперации в представление LogicalView, щелкните правой кнопкой мыши по папке содержащей диаграмму последовательности (если вы ее не переименовывали, то она носит имя CollaborationInstanceSet1), в контекстном меню выберите пункт AddDiagram, в списке выберите диаграмму кооперации Collaborationdiagram (рис. 3).
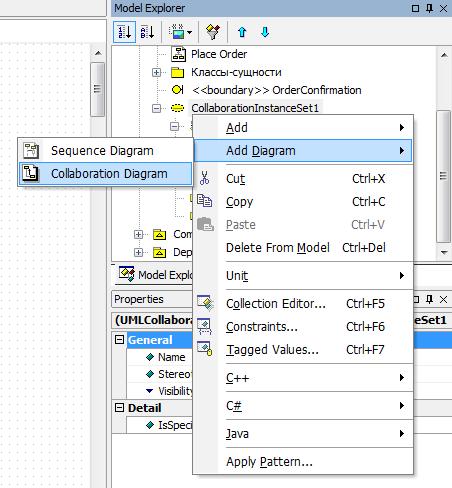
Рисунок 3- Добавление кооперативной диаграммы
-
Назовите эту диаграмму Ввод заказа. -
Дважды щелкнув мышью на диаграмме, откройте ее.
Добавление действующего лица и объектов на диаграмму
-
Перетащите действующее лицо Продавец из браузера на диаграмму. -
Нажмите кнопку Object (Объект) панели инструментов. -
Щелкните мышью где-нибудь внутри диаграммы, чтобы поместить туда новый объект. -
Назовите объект Выбор варианта заказа. -
Повторив шаги 3 и 4, поместите на диаграмму объекты:
-
Форма деталей заказа -
Заказ №1234
Добавление сообщений на диаграмму
-
На панели инструментов нажмите кнопку Link (Связь объекта). -
Проведите мышью от действующего лица Продавец к объекту Выборварианта заказа. -
Повторите шаги 1 и 2, соединив связями следующие объекты:
-
Действующее лицо Продавец и объект Форма деталей Заказа -
Объект Форма деталей Заказа и объект Выбор Варианта Заказа -
Объект Форма деталей Заказа объект ЗаказN1234
-
На панели инструментов нажмите кнопку LinkMessage (Сообщение связи). -
Щелкните мышью на связи междуПродавец и Форма деталей Заказа. -
Выделив сообщение, введите его имя —Создать новый заказ; -
Повторив шаги с 4 по 6, поместите на диаграмму сообщения:

