ВУЗ: Не указан
Категория: Не указан
Дисциплина: Не указана
Добавлен: 18.10.2024
Просмотров: 7
Скачиваний: 0
ВНИМАНИЕ! Если данный файл нарушает Ваши авторские права, то обязательно сообщите нам.
Создаем текст в виде неоновой вывески в Фотошоп
Эффекты свечения и блеска помогают создать красивые и глянцевые объекты. В этом уроке с помощью стилей слоя и инструмента Перо (Pen Tool), мы создадим яркий неоновый эффект, который мы применим к тексту, кроме этого, мы добавим электрические провода к тексту. Итак, давайте приступим!
Итоговый результат:
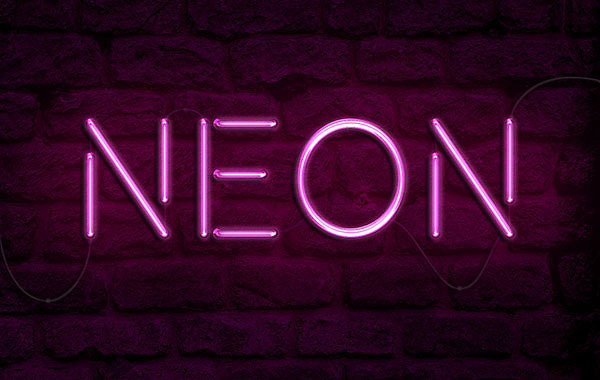
1. Создаём задний фон
Шаг 1
Создайте новый документ 1500 x 950 px, установите Разрешение (Resolution) 300.
Итак, перейдите Файл – Поместить встроенные (File > Place Embedded) и в появившемся окне выберите исходное изображение с текстурой кирпичной стены. Примените масштабирование на своё усмотрение. Нажмите клавишу (Enter), чтобы применить изменения.
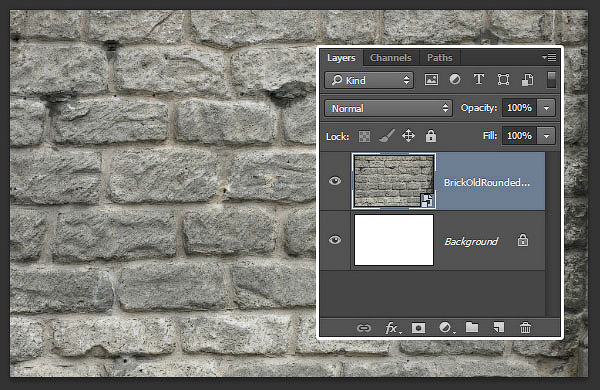
Шаг 2
В нижней части панели слоев нажмите значок Создать новый корректирующий слой или слой заливку (Create new fill or adjustment layer) и в появившемся меню выберите опцию Levels Уровни (Levels).
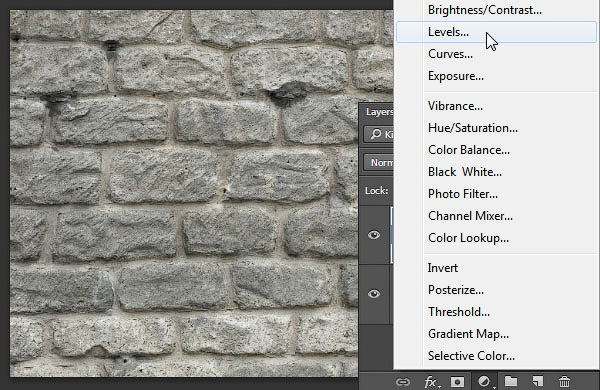
Шаг 3
Преобразуйте данный корректирующий слой Уровни (Levels) в обтравочную маску к слою с текстурой кирпичной стенки, нажав соответствующий значок в нижней части панели Свойства (Properties). Далее, в настройках корректирующего слоя Уровни (Levels), установите значение для Теней (Shadows) 85.
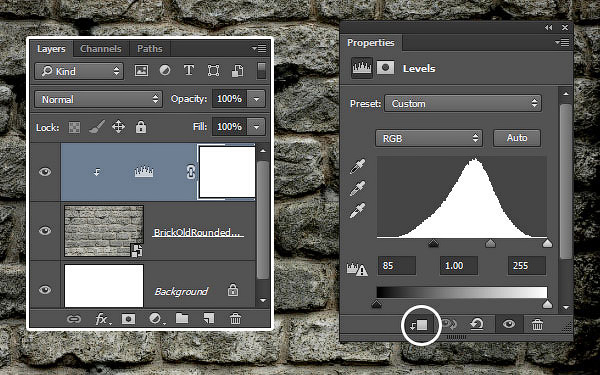
Шаг 4
Далее, снова нажмите значок Создать новый корректирующий слой или слой заливку (Create new fill or adjustment layer) и добавьте корректирующий слой Цветовой тон / Насыщенность (Hue/Saturation) в качестве обтравочной маски. Далее, в настройках данного корректирующего слоя, установите значение Насыщенности (Saturation) 11, а значение Яркости (Lightness) -83.
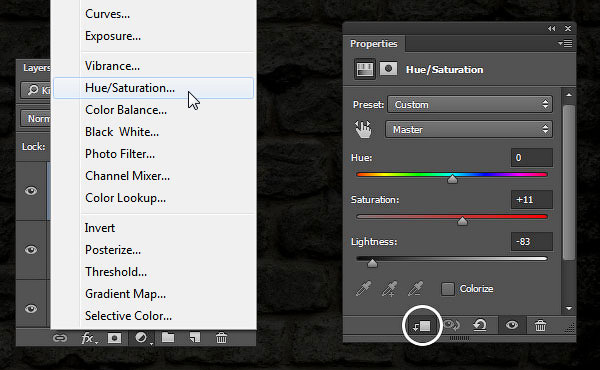
2. Создаём текст
Шаг 1
Создайте текст, все буквы заглавные. Шрифт ‘Beon Medium’. Цвет текста #a33e88, размер шрифта 103 pt.
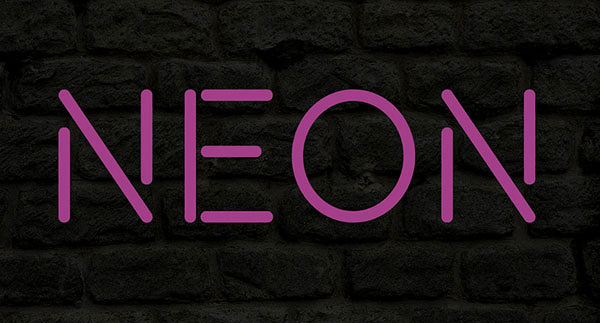
Шаг 2
Продублируйте слой с текстом. Отключите видимость оригинального слоя с текстом, щёлкнув по глазку рядом с миниатюрой слоя. Далее, щёлкните правой кнопкой мыши по дубликату слоя и в появившемся окне выберите опцию
Растрировать текст (Rasterize).
Что мы сделаем далее - это отделим вертикальные и диагональные фрагменты текста от горизонтальных фрагментов текста, чтобы применить эффекты, используя различные значения Углов (Angle).
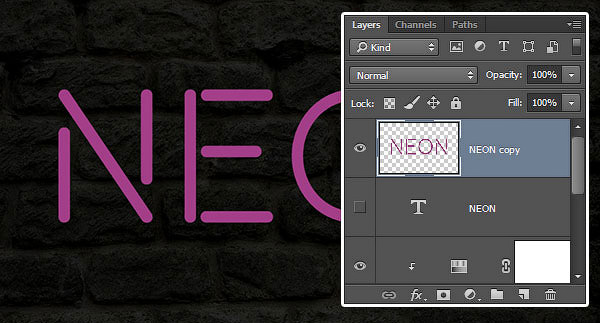
Шаг 3
Выберите инструмент Прямоугольная область
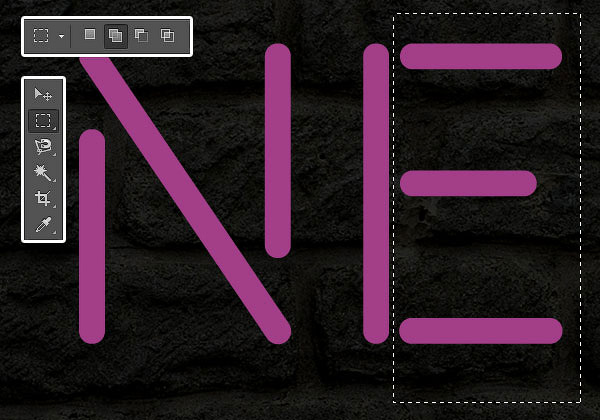
Шаг 4
Далее, идём Редактирование - Вырезать (Edit > Cut), а затем идём Редактирование – Специальная вставка – Вставить по месту (Edit > Paste Special > Paste in Place). Таким образом, горизонтальные фрагменты будут выделены на отдельном слое. Назовите слой с вертикальными фрагментами Вертикальные (Vertical), а слой с горизонтальными фрагментами Горизонтальные (Horizontal).
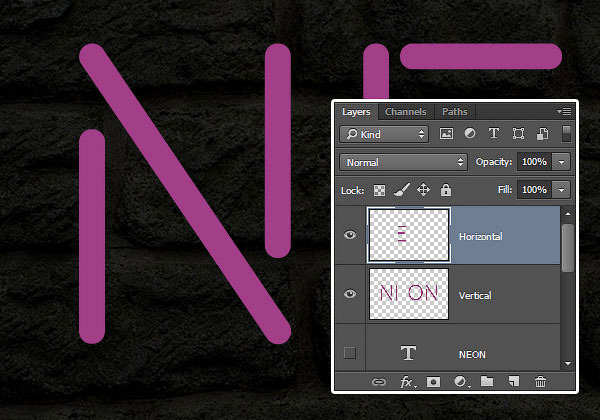
Шаг 5
Уменьшите значение Заливки (Fill) до 0 для обоих слоёв Вертикальные (Vertical) и Горизонтальные (Horizontal).
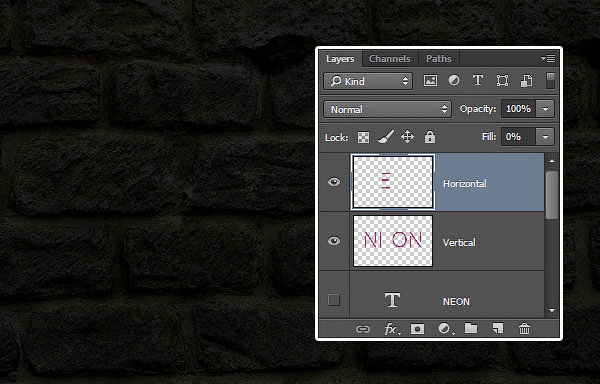
Шаг 6
Дважды продублируйте каждый из слоёв Вертикальные (Vertical) и Горизонтальные (Horizontal), далее, сгруппируйте слои в соответствующие группы. Назовите новые группы Вертикальные / Горизонтальные (Vertical/Horizontal).
Примечание переводчика: в каждой группе должно быть по 3 слоя.
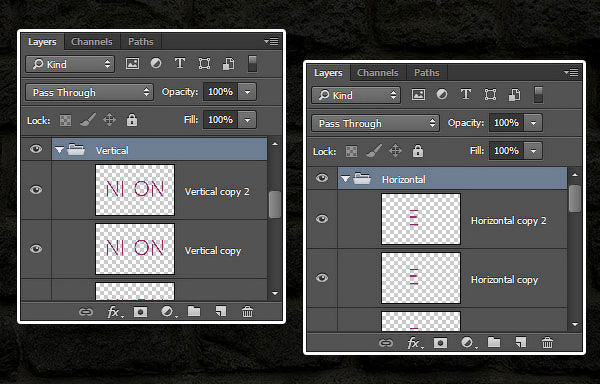
Шаг 7
Расположите слой с группой Горизонтальные (Horizontal) ниже слоя с группой Вертикальные (Vertical).
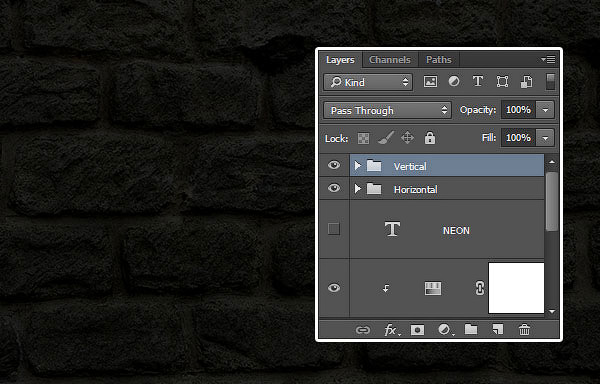
3. Добавляем Стилизацию к оригинальному слою с горизонтальными фрагментами текста
Дважды щёлкните по оригинальному слою Горизонтальные (Horizontal), чтобы применить следующие стили слоя:
Шаг 1
Добавьте стиль слоя
Тиснение (Bevel and Emboss). Установите следующие настройки:
-
Размер (Size): 10 -
Уберите галочку в окошке Глобальное освещение (Use Global Light) -
Угол (Angle): 0 -
Высота (Altitude): 70 -
Поставьте галочку в окошке Сглаживание (Anti-aliased) -
Режим подсветки (Highlight Mode): Линейный свет (Linear Light) -
Режим тени (Shadow Mode) – Непрозрачность (Opacity): 0%
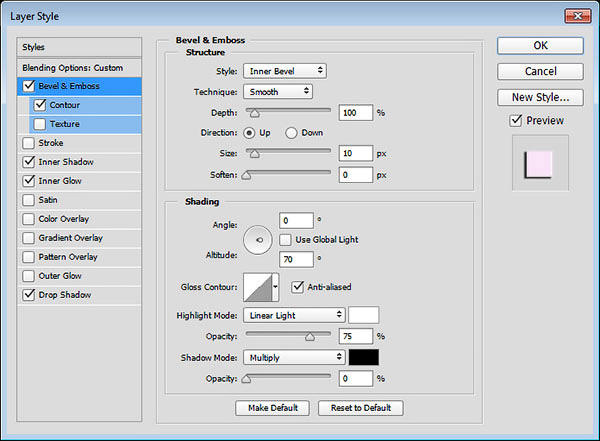
Шаг 2
Добавьте стиль слоя Контур (Contour) со следующими настройками:
-
Поставьте галочку в окошке Сглаживание (Anti-aliased)
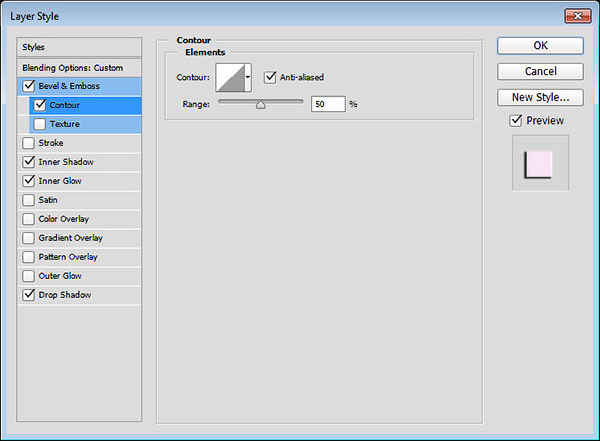
Шаг 3
Добавьте стиль слоя Внутренняя тень (Inner Shadow) со следующими настройками:
-
Режим наложения (Blend Mode): Осветление (Screen) -
Цвет: #e658d4 -
Угол (Angle): 30 -
Смещение (Distance): 0
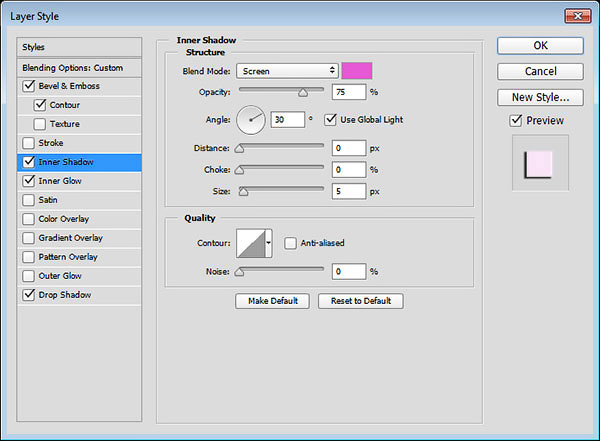
Шаг 4
Добавьте стиль слоя Внутреннее свечение (Inner Glow) со следующими настройками:
-
Непрозрачность (Opacity): 85% -
Цвет: #fe66f1 -
Источник (Source): Из центра (Center) -
Размер (Size): 18
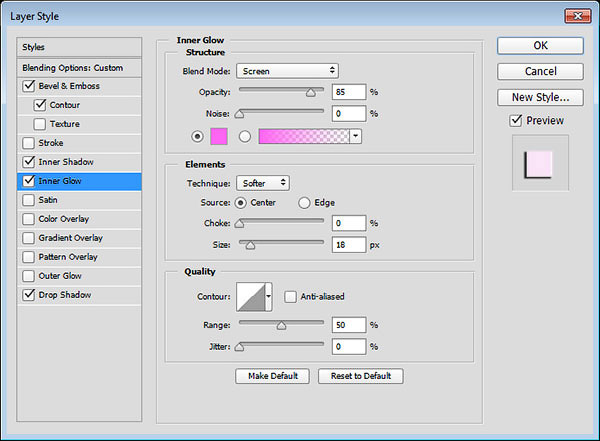
Шаг 5
Добавьте стиль слоя Тень (Drop Shadow) со следующими настройками:
-
Смещение (Distance): 13 -
Размер (Size): 7
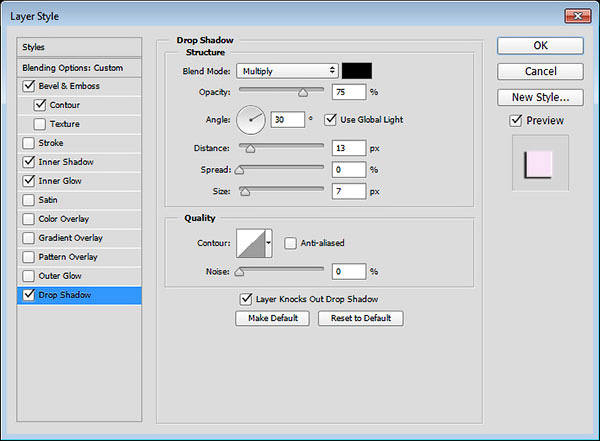
Таким образом, мы добавили стилизацию к первому слою с горизонтальной частью текста.
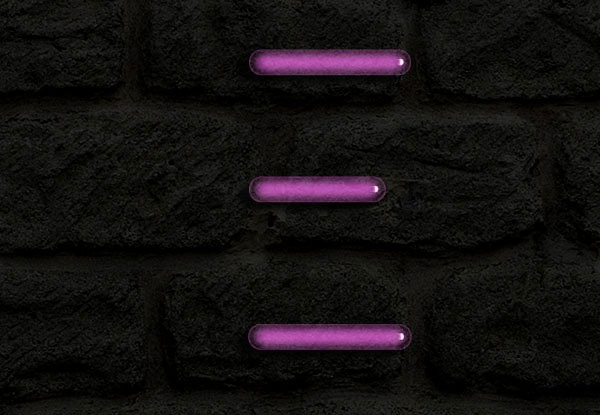
4. Добавляем Стилизацию к первому дубликату слоя с горизонтальными фрагментами текста
Дважды щёлкните по первому дубликату слоя Горизонтальные (Horizontal), чтобы применить следующие стили слоя:
Шаг 1
Добавьте стиль слоя Тиснение (Bevel and Emboss). Установите следующие настройки:
-
Размер (Size): 16 -
Уберите галочку в окошке Глобальное освещение (Use Global Light) -
Угол (Angle): -36 -
Высота (Altitude): 42 -
Контур глянца (Contour): Cove - Deep -
Поставьте галочку в окошке Сглаживание (Anti-aliased) -
Режим подсветки (Highlight Mode): Яркий свет (Vivid Light) -
Режим тени (Shadow Mode) – Непрозрачность (Opacity): 0%
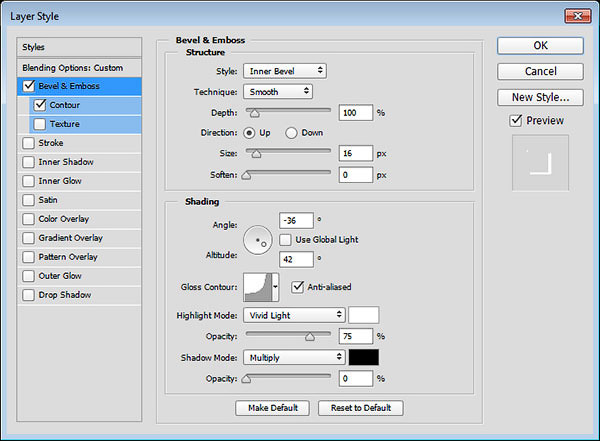
Шаг 2
Добавьте стиль слоя Контур (Contour) со следующими настройками:
-
Контур глянца (Contour): Cone - Inverted -
Поставьте галочку в окошке Сглаживание (Anti-aliased)
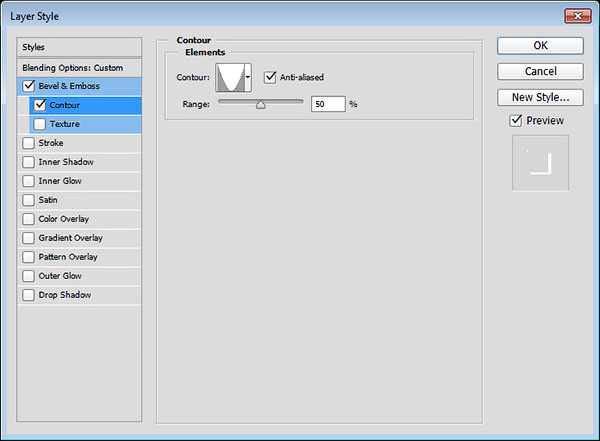
Итак, мы дополнительно добавили свечение к тексту.
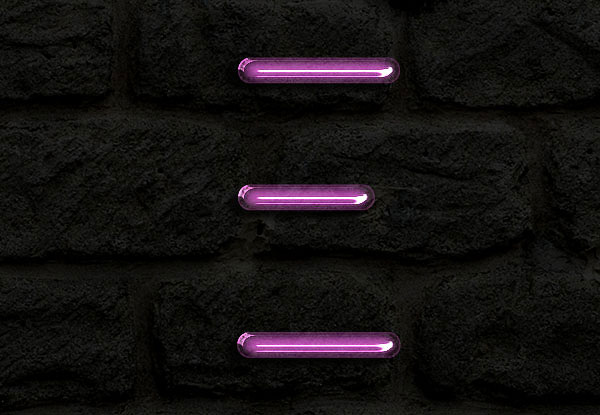
5. Добавляем Стилизацию ко второму дубликату слоя с горизонтальными фрагментами текста
Дважды щёлкните по второму дубликату слоя Горизонтальные (Horizontal), чтобы применить следующие стили слоя:
Шаг 1
Добавьте стиль слоя Тиснение (Bevel and Emboss). Установите следующие настройки:
-
Размер (Size): 16 -
Уберите галочку в окошке Глобальное освещение (Use Global Light) -
Угол (Angle): 18 -
Высота (Altitude): 58 -
Контур глянца (Contour): Half Round -
Поставьте галочку в окошке Сглаживание (Anti-aliased) -
Режим подсветки (Highlight Mode): Яркий свет (Vivid Light) -
Режим тени (Shadow Mode) – Непрозрачность (Opacity): 0%
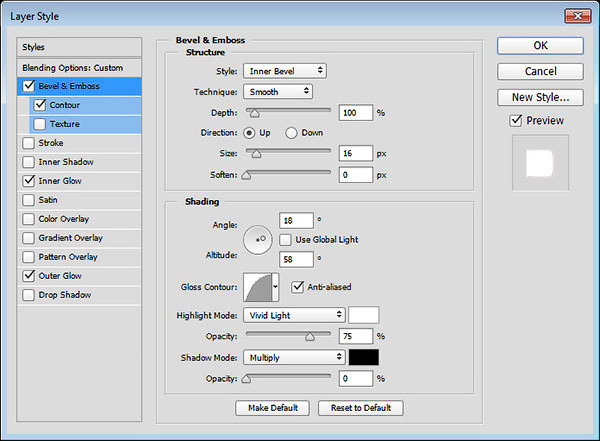
Шаг 2
Добавьте стиль слоя Контур (Contour) со следующими настройками:
-
Контур глянца (Contour): Sawtooth 2 -
Поставьте галочку в окошке Сглаживание (Anti-aliased)
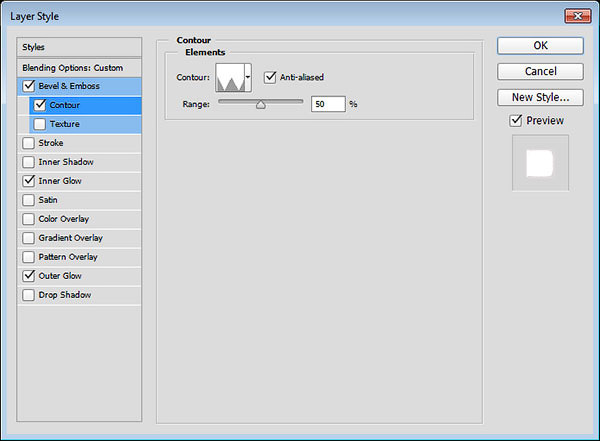
Шаг 3
Добавьте стиль слоя Внутреннее свечение (Inner Glow) со следующими настройками:
-
Режим наложения (Blend Mode): Линейный свет (Linear Light) -
Шум (Noise): 5% -
Цвет: #ffdcfa -
Источник (Source): Из центра (Center) -
Размер (Size): 38
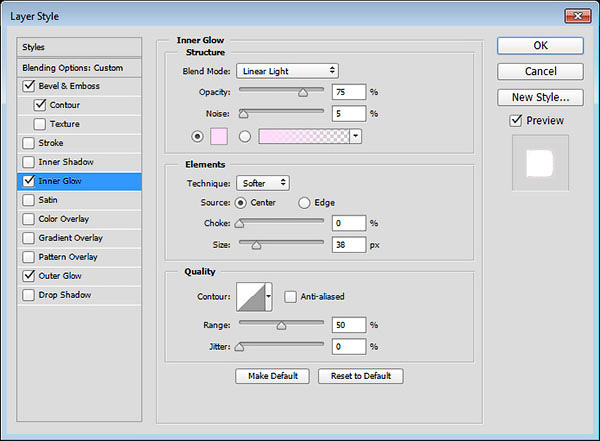
Шаг 4
Добавьте стиль слоя Внешнее свечение (Outer Glow) со следующими настройками:
-
Цвет: #7f2d65 -
Размер (Size): 15
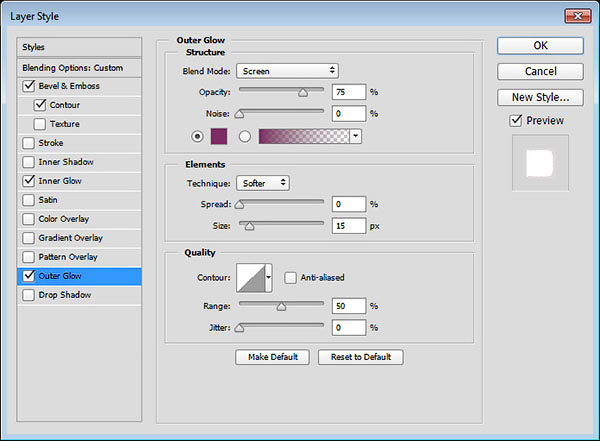
Это стилизация заключительного слоя Горизонтальные (horizontal). Мы дополнительно добавили глянец и свечение.
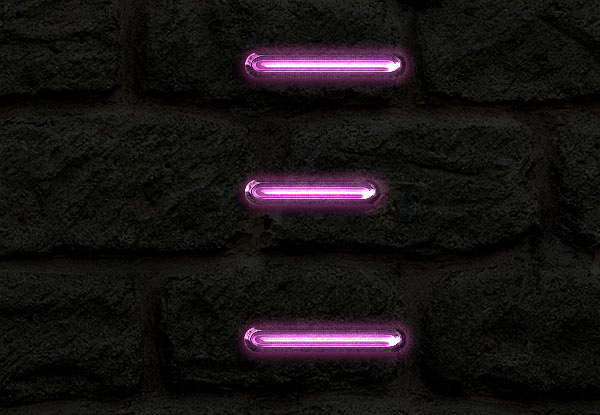
6. Добавляем Стилизацию к оригинальному слою с вертикальными фрагментами текста
Шаг 1
Щёлкните правой кнопкой по оригинальному слою Горизонтальные (Horizontal) и в появившемся окне выберите опцию Скопировать стиль слоя (Copy Layer Style), а затем, щёлкните правой кнопкой мыши по оригинальному слою Вертикальные (Vertical) и в появившемся окне выберите опцию Вклеить стиль слоя (Paste Layer Style).
Дважды щёлкните по оригинальному слою Вертикальные (Vertical), чтобы откорректировать Угол (Angle), установив значение на 90 в стиле слоя Тиснение (Bevel and Emboss), а также поменять значения Высоты (Altitude) на 74.
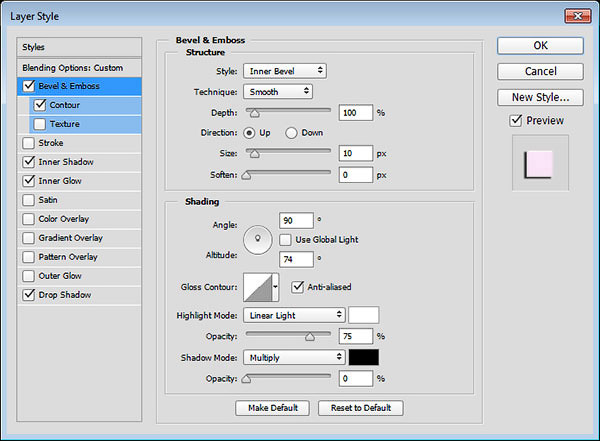
Шаг 2
Для стиля слоя Внутреннее свечение (Inner Glow), просто поменяйте Размер (Size) на 15.
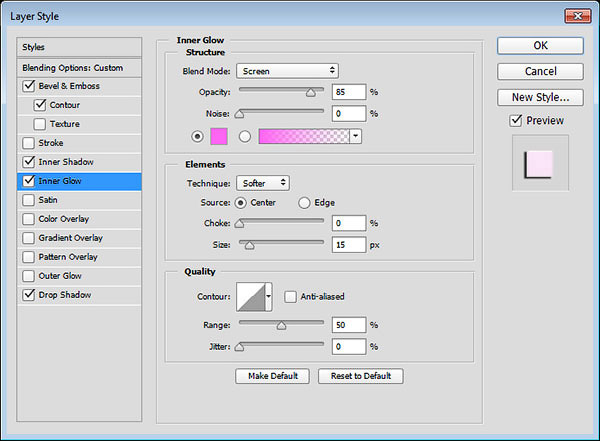
Мы провели коррекцию эффекта в соответствии с вертикальными и диагональными фрагментами текста.
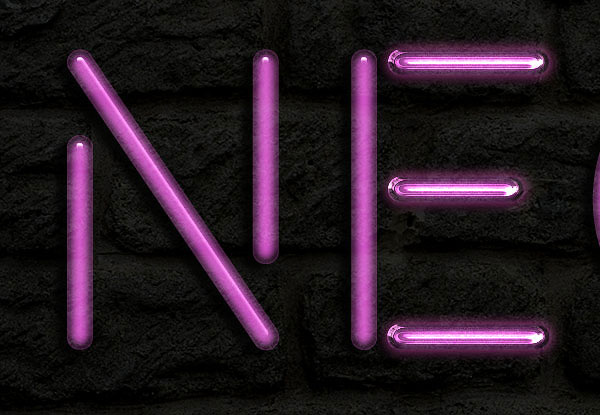
7. Добавляем Стилизацию к первому дубликату слоя с вертикальными фрагментами текста
Скопируйте стили слоя первого дубликата слоя Горизонтальные (Horizontal), а затем, вклейте скопированные стили слоя к первому дубликату слоя Вертикальные (Vertical).
Дважды щёлкните по дубликату слоя Вертикальные (Vertical), чтобы откорректировать Угол (Angle), установив значение на -76 в стиле слоя Тиснение (Bevel and Emboss), а также поменять значения Высоты (Altitude) на 53.
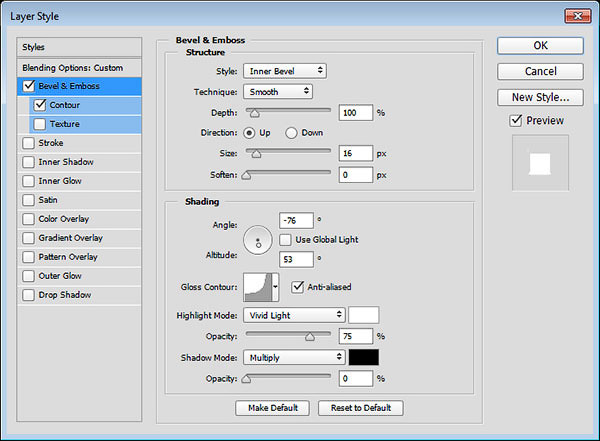
Результат для первого дубликата слоя.
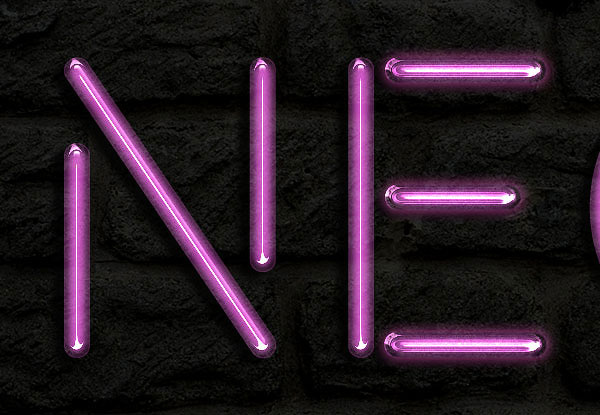
8. Добавляем Стилизацию ко второму дубликату слоя с вертикальными фрагментами текста
Скопируйте стили слоя второго дубликата слоя Горизонтальные (Horizontal), а затем, вклейте скопированные стили слоя ко второму дубликату слоя Вертикальные (Vertical).
Дважды щёлкните по второму дубликату слоя Вертикальные (Vertical), чтобы откорректировать Угол (Angle), установив значение на -82 в стиле слоя
