ВУЗ: Не указан
Категория: Не указан
Дисциплина: Не указана
Добавлен: 18.10.2024
Просмотров: 8
Скачиваний: 0
ВНИМАНИЕ! Если данный файл нарушает Ваши авторские права, то обязательно сообщите нам.
Тиснение (Bevel and Emboss), а также поменять значения Высоты (Altitude) на 53.
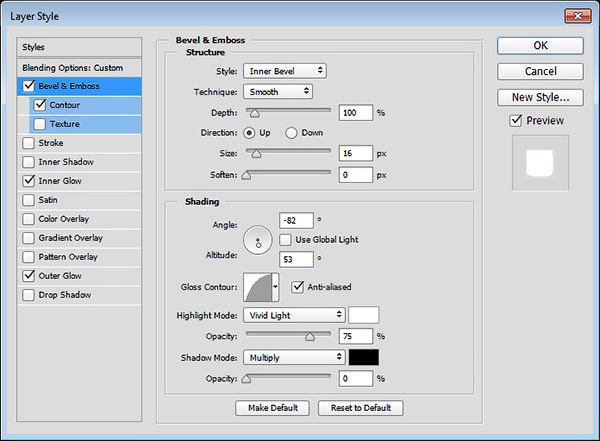
Итак, мы завершили стилизацию обеих частей текста.

9. Дополнительно добавляем свечение и создаём электрические провода
Шаг 1
Создайте новый слой ниже слоя с текстом, видимость которого мы отключили ранее. Назовите этот слой ‘Свечение на заднем фоне’. Поменяйте режим наложения для данного слоя на Линейный свет (Linear Light).
Установите цвет переднего плана на #98338b, выберите инструмент Кисть (Brush Tool), установите большую мягкую кисть. Просто щёлкните несколько раз, добавив свечение за текстом (не ведите кистью, просто поставьте цветное пятно).
(Brush Tool), установите большую мягкую кисть. Просто щёлкните несколько раз, добавив свечение за текстом (не ведите кистью, просто поставьте цветное пятно).
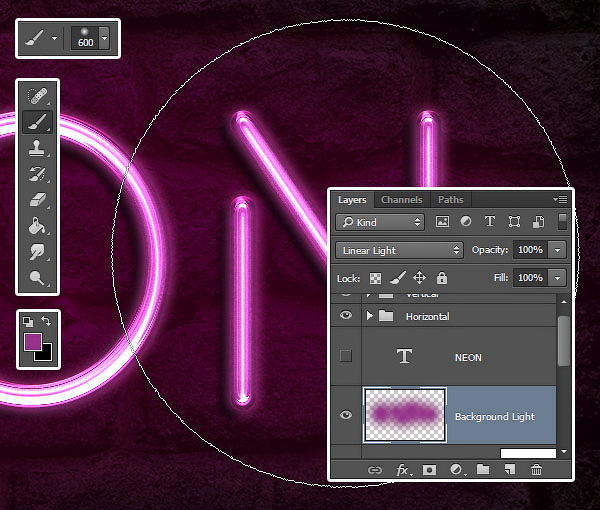
Шаг 2
Создайте ещё один новый слой ниже слоя ‘Свечение на заднем фоне’. Назовите этот слой ‘Провода’. Выберите инструмент Перо (Pen Tool), в настройках данного инструмента выберите режим Контуры (Path).
(Pen Tool), в настройках данного инструмента выберите режим Контуры (Path).
Что вам нужно сделать далее - это создать контуры там, где бы вы хотели добавить электрические провода. Вы можете добавлять опорные точки, а также создавать кривые, потянув за направляющие опорные точки. При создании контуров, не забывайте, что контуры не должны быть идеальными. В любой момент, вы можете воспользоваться инструментом Стрелка (Direct Selection Tool) для коррекции опорных точек или направляющих линий.
(Direct Selection Tool) для коррекции опорных точек или направляющих линий.
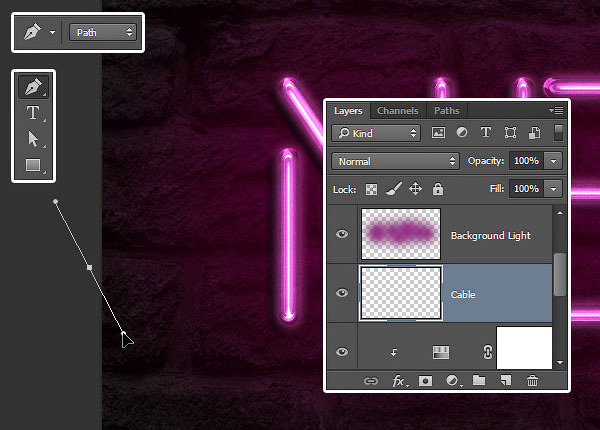
Шаг 3
Чтобы создать раздельные контуры, удерживайте клавишу (Ctrl). Вначале нарисуйте контур, потом нажмите + удерживайте клавишу (Ctrl), далее, щёлкните за пределами контура, таким образом, создав отдельный контур, который не будет привязан к следующему контуру, который вы будете создавать далее.
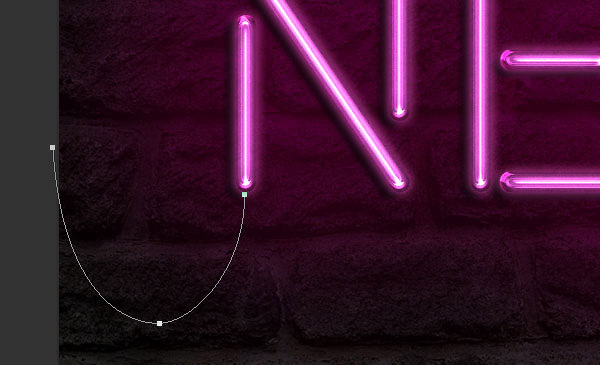
Шаг 4
Не торопитесь в этом шаге, чтобы получить интересный результат.
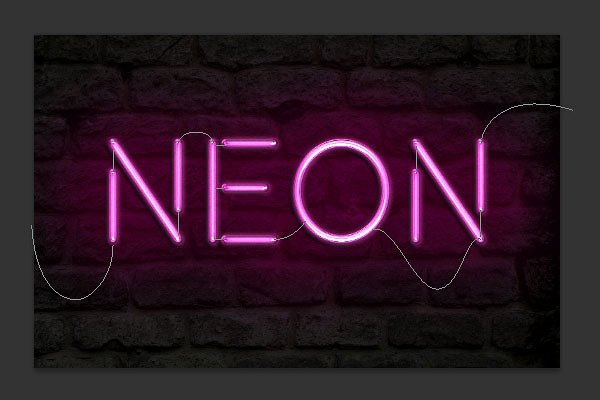
Шаг 5
Выберите инструмент Кисть (Brush Tool), далее, зайдите в панель настроек кисти Окно – Кисти (Window > Brush), установите жёсткую круглую кисть 7 px, значение Интервала (Spacing) 1.
(Brush Tool), далее, зайдите в панель настроек кисти Окно – Кисти (Window > Brush), установите жёсткую круглую кисть 7 px, значение Интервала (Spacing) 1.
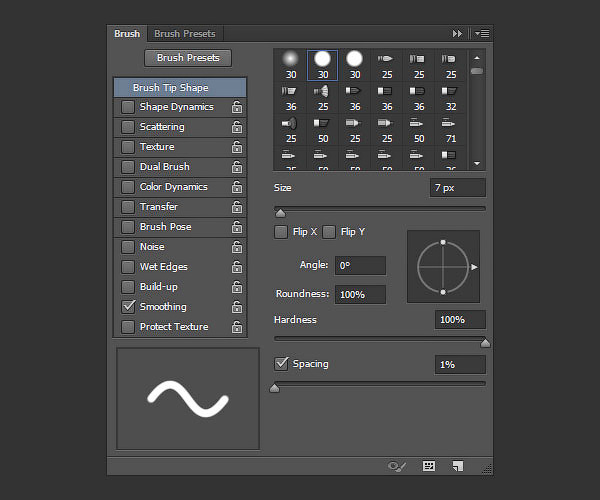
Шаг 6
Установите цвет переднего плана на #252525, выберите инструмент Стрелка (Direct Selection Tool), щёлкните правой кнопкой мыши по контуру и в появившемся окне выберите опцию Выполнить обводку контура (Stroke Path).
(Direct Selection Tool), щёлкните правой кнопкой мыши по контуру и в появившемся окне выберите опцию Выполнить обводку контура (Stroke Path).
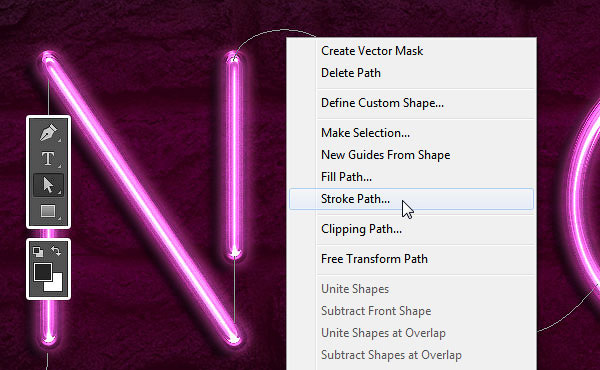
Шаг 7
В появившемся окне выберите инструмент Кисть (Brush), а также уберите галочку в окошке Имитировать нажим (Simulate Pressure).
(Brush), а также уберите галочку в окошке Имитировать нажим (Simulate Pressure).
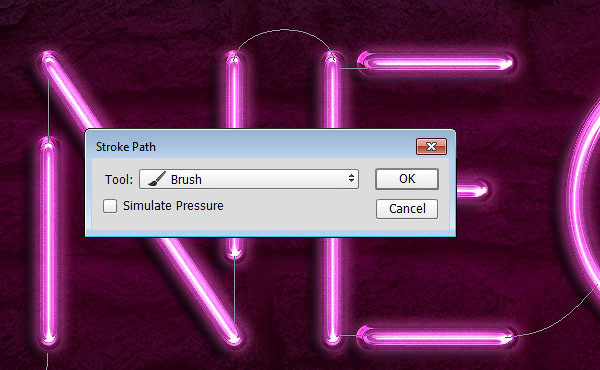
Шаг 8
Итак, мы выполнили обводку контура. Нажмите клавишу (Enter), чтобы удалить рабочий контур.
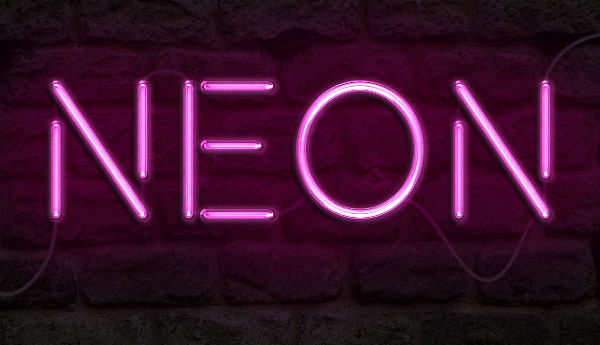
10. Добавляем Стилизацию к проводам
Дважды щёлкните по слою с нарисованным проводом, чтобы применить следующие стили слоя:
Шаг 1
Добавьте стиль слоя Тиснение (Bevel and Emboss). Установите следующие настройки:
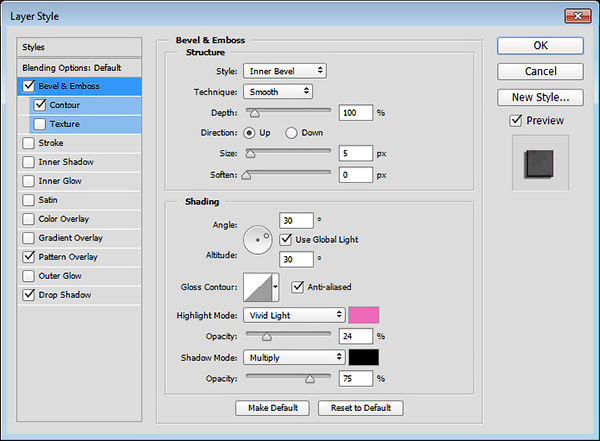
Шаг 2
Добавьте стиль слоя Контур (Contour) со следующими настройками:
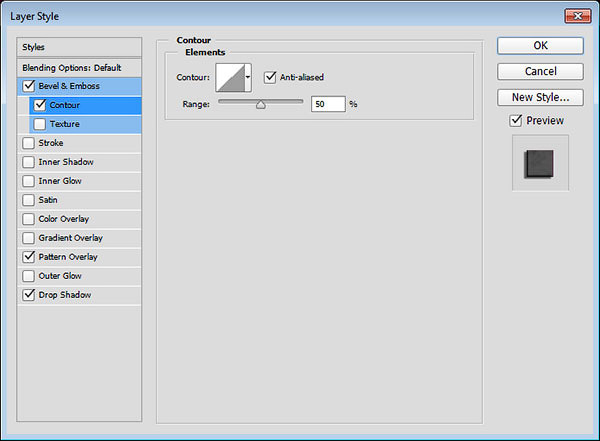
Шаг 3
Добавьте стиль слоя Наложение узора (Pattern Overlay) со следующими настройками:
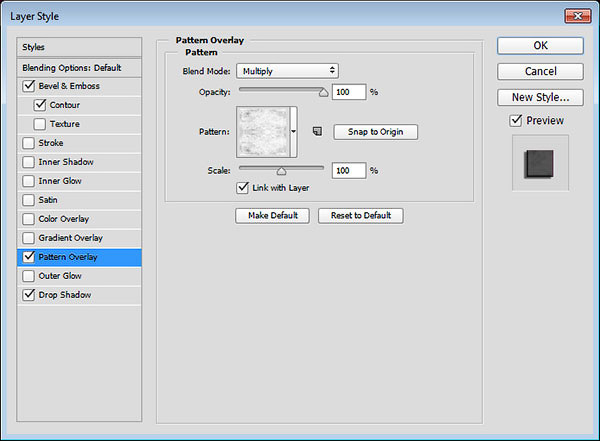
Шаг 4
Добавьте стиль слоя Тень (Drop Shadow) со следующими настройками:
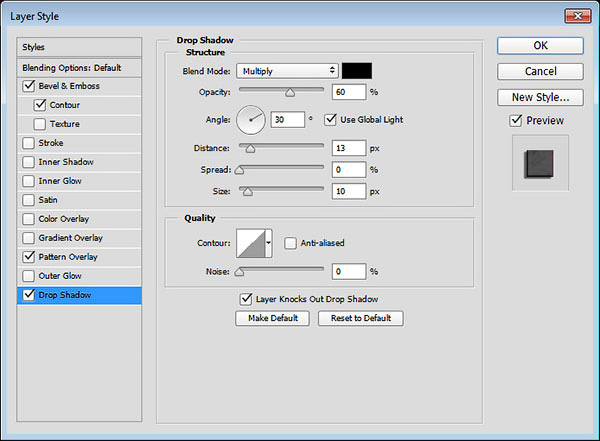
Итак, мы добавили стилизацию к проводам.
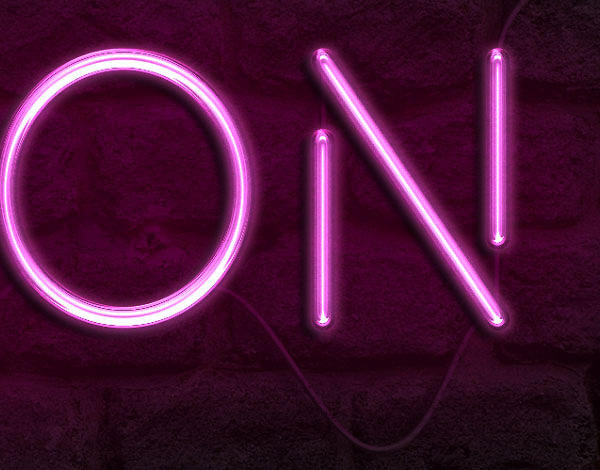
11. Создаём крепления
Шаг 1
Выберите инструмент Прямоугольник (Rectangle Tool), чтобы создать прямоугольник размерами 11 x 15 px.
(Rectangle Tool), чтобы создать прямоугольник размерами 11 x 15 px.
Примечание переводчика: далее, я опишу весь процесс создания крепления: 1. в настройках данного инструмента установите режим Слой-фигура (Layer-shape) 2. Добавьте опорные точки, сместите их (применяя инструмент Стрелка) 3. Растрируйте фигуру 4. Создайте дубликат. 5. Примените стили слоя.
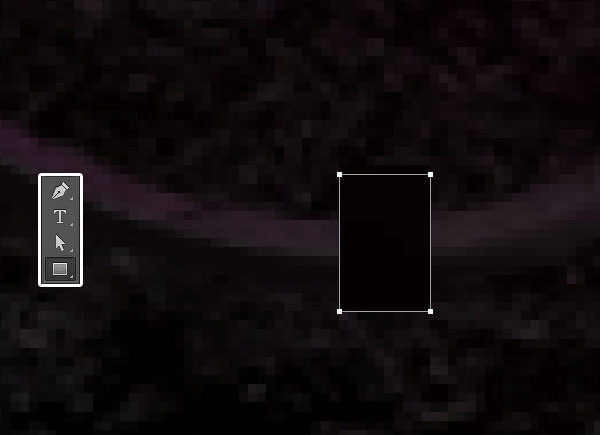
Шаг 2
Выберите инструмент Добавить опорную точку (Add Anchor Point Tool). Добавьте две опорные точки по центру вертикальных линий прямоугольника.
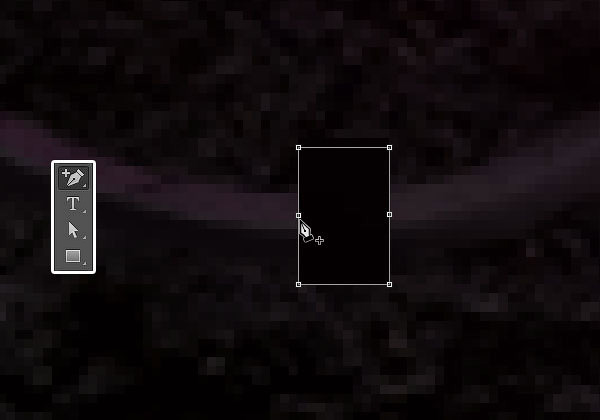
Шаг 3
Теперь, выберите инструмент Стрелка (Direct Selection Tool), с помощью данного инструмента, выделите центральные точки, которые вы добавили, а затем, нажмите один раз клавишу со стрелкой ‘Влево’, чтобы сместить точки на 1 px влево.
(Direct Selection Tool), с помощью данного инструмента, выделите центральные точки, которые вы добавили, а затем, нажмите один раз клавишу со стрелкой ‘Влево’, чтобы сместить точки на 1 px влево.
Примечание переводчика: 1. При выделении точек Стрелкой, удерживайте клавишу (Shift) 2. Вы не увидите контурного выделения, не переживайте, вы уже их выделили, т.к. точки станут активными, вы это увидите, теперь, просто нажмите клавишу со стрелкой ‘влево’, чтобы сместить точки 3. Попробуйте нажать несколько раз клавишу влево, чтобы заметить эффект смещения.
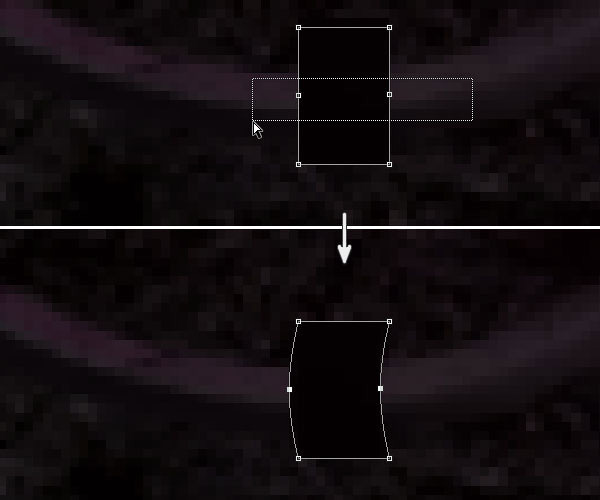
Шаг 4
Продублируйте слой с прямоугольником. Поверните дубликат прямоугольника, для этого идём
Редактирование – Трансформация – Поворот 90° по часовой стрелке (Edit > Transform > Rotate 90° Clockwise). Назовите первый слой с прямоугольником ‘H’ (для горизонтальных (horizontal)) фрагментов текста, а второй слой назовите ‘V’ (для вертикальных (vertical)).
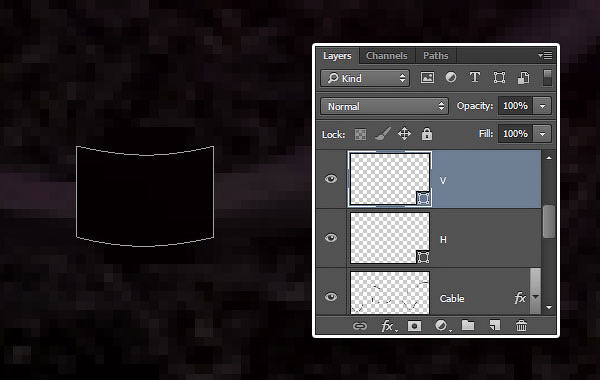
12. Применяем Стилизацию к креплениям
Дважды щёлкните по слою ‘H’, чтобы применить следующие стили слоя:
Шаг 1
Добавьте стиль слоя Наложение градиента (Gradient Overlay) со следующими настройками:
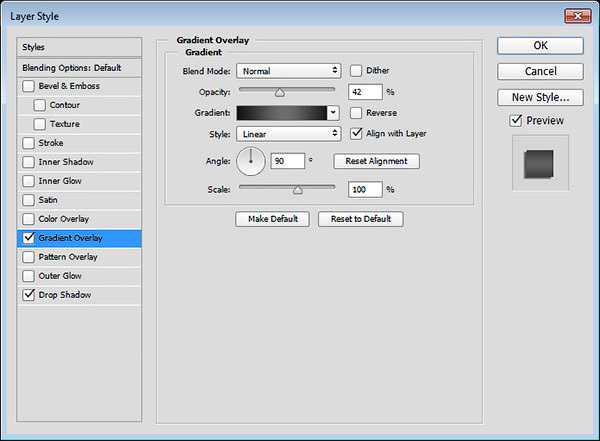
Шаг 2
Добавьте стиль слоя Тень (Drop Shadow) со следующими настройками:
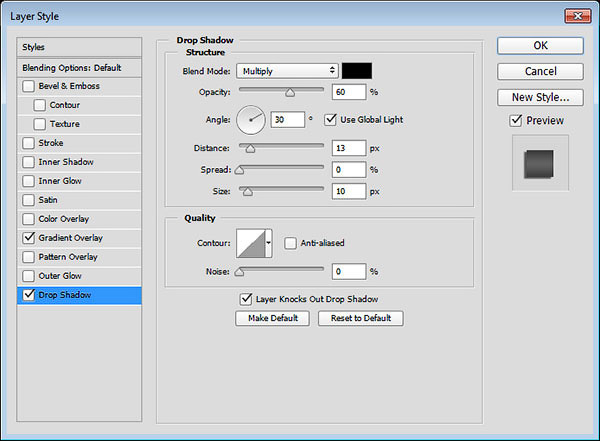
Итак, мы добавили стилизацию к горизонтальному креплению.

Шаг 3
Скопируйте стили слоя, щелкнув правой кнопкой по слою ‘H’ и в появившемся окне выбрав опцию Скопировать стиль слоя (Copy layer style). Таким же образом, вклейте стиль слоя на слой ’V’. Далее, дважды щёлкните по слою ‘V’, чтобы поменять угол стиля слоя Наложение градиента (Gradient Overlay) на 0.
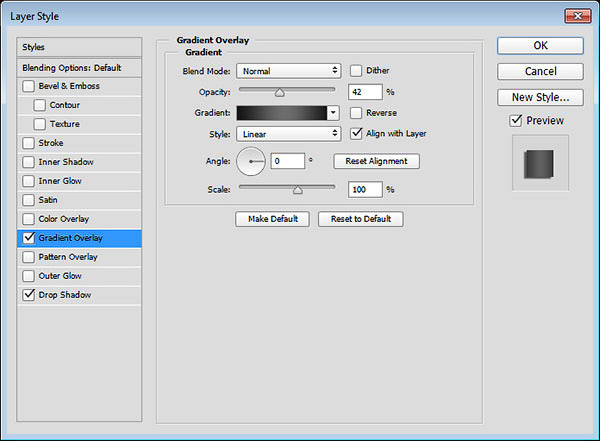
Шаг 4
Далее, продублируйте крепления. Расположите созданные крепления вдоль электрического провода там, где вам нравится.
Примечание переводчика: автор добавил крепления на кирпичную стену, что создать ощущение, что провод закреплён к стене, а также добавил крепления на входе и на выходе самих неоновых ламп.
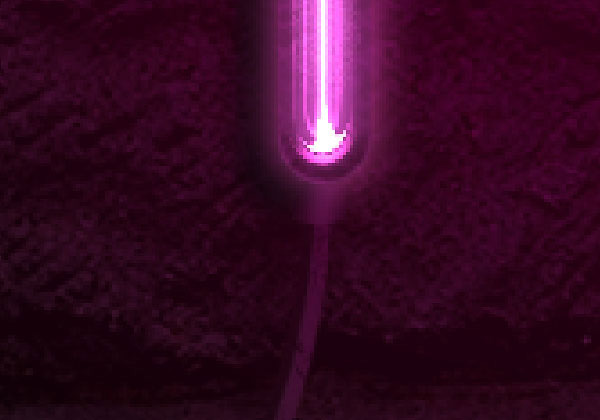
13. Добавляем слой с заливкой цвета
Создайте новый корректирующий слой Цвет (Solid Color). Цвет заливки #a34799. Расположите данный корректирующий слой ниже слоя с электрическими проводами, поменяйте режим наложения для данного корректирующего слоя на
Яркий свет (Vivid Light). Таким образом, мы добавим розовый оттенок на кирпичную стену за текстом и усилим свечение и освещение итогового результата.
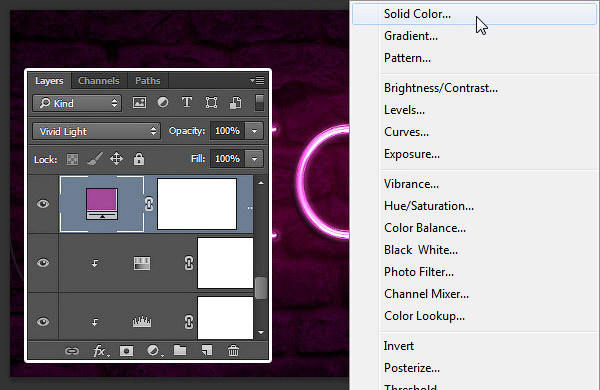
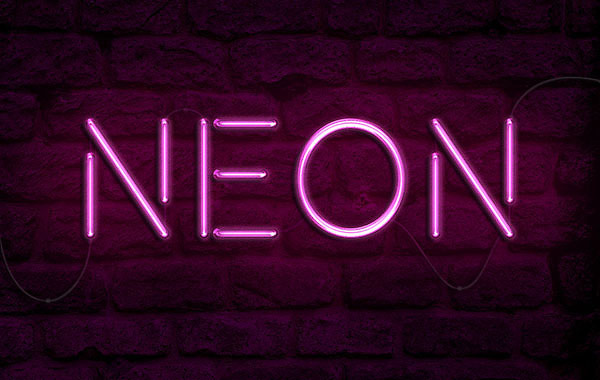
Поздравляю! Мы завершили урок!
В этом уроке мы создали задний фон из текстуры кирпичной стены, затемнив её немного. Далее, мы добавили текст, растрировали слой с текстом, разделили горизонтальные, вертикальные и диагональные фрагменты текста.
Далее, мы продублировали слои с текстом, создав различные группы. Применили стили слоя к тексту, чтобы создать глянцевый светящийся эффект.
Как только мы создали текст и применили к нему стилизацию, мы дополнительно добавили свечение на задний фон и с помощью инструмента Перо (Pen Tool) создали контур для электрических проводов. Мы выполнили обводку контура и применили стили слоя, чтобы создать 3D вид.
(Pen Tool) создали контур для электрических проводов. Мы выполнили обводку контура и применили стили слоя, чтобы создать 3D вид.
В заключение, мы применили инструмент Прямоугольник (Rectangle Tool), чтобы создать крепления для электрических проводов, а затем, применили к ним стили слоя. И, наконец, мы добавили последний корректирующий слой, чтобы усилить цвета итогового результата.
(Rectangle Tool), чтобы создать крепления для электрических проводов, а затем, применили к ним стили слоя. И, наконец, мы добавили последний корректирующий слой, чтобы усилить цвета итогового результата.
Спасибо, что были со мной до конца урока. Надеюсь, что вам понравился этот урок.
Итоговый результат:
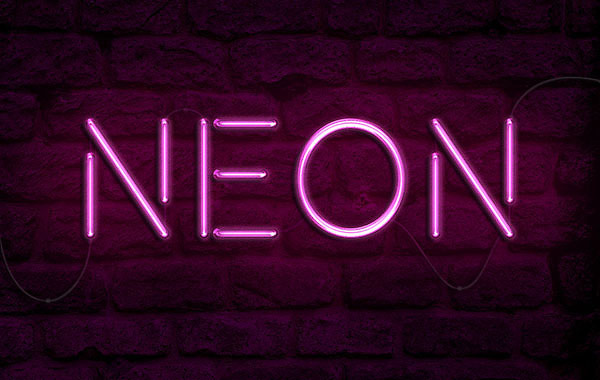
Автор: Rose
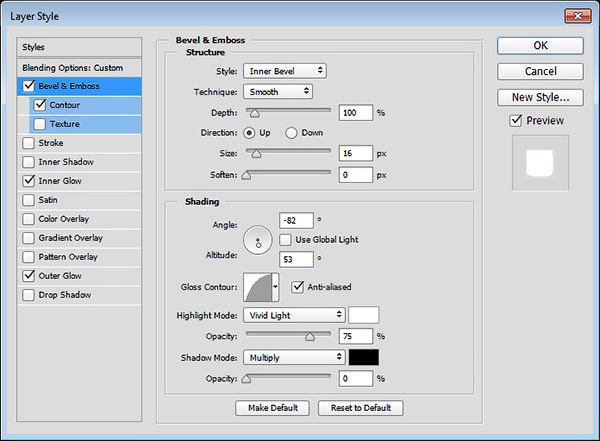
Итак, мы завершили стилизацию обеих частей текста.

9. Дополнительно добавляем свечение и создаём электрические провода
Шаг 1
Создайте новый слой ниже слоя с текстом, видимость которого мы отключили ранее. Назовите этот слой ‘Свечение на заднем фоне’. Поменяйте режим наложения для данного слоя на Линейный свет (Linear Light).
Установите цвет переднего плана на #98338b, выберите инструмент Кисть
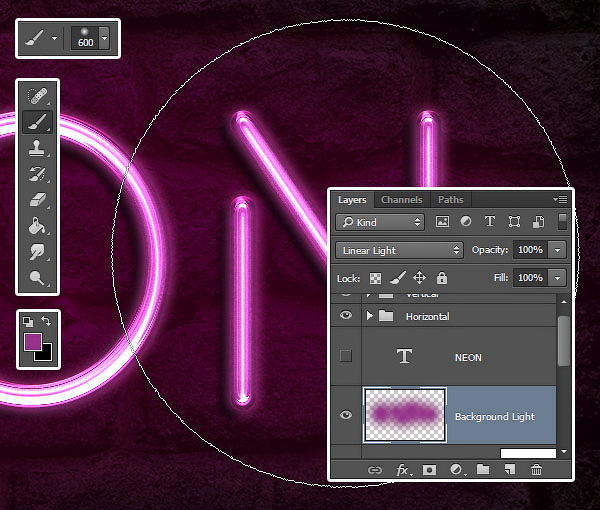
Шаг 2
Создайте ещё один новый слой ниже слоя ‘Свечение на заднем фоне’. Назовите этот слой ‘Провода’. Выберите инструмент Перо
Что вам нужно сделать далее - это создать контуры там, где бы вы хотели добавить электрические провода. Вы можете добавлять опорные точки, а также создавать кривые, потянув за направляющие опорные точки. При создании контуров, не забывайте, что контуры не должны быть идеальными. В любой момент, вы можете воспользоваться инструментом Стрелка
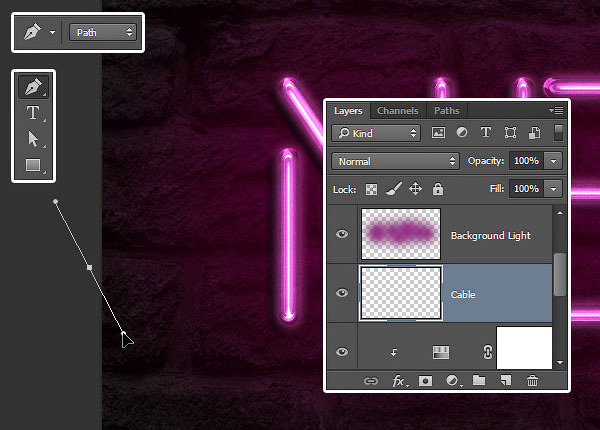
Шаг 3
Чтобы создать раздельные контуры, удерживайте клавишу (Ctrl). Вначале нарисуйте контур, потом нажмите + удерживайте клавишу (Ctrl), далее, щёлкните за пределами контура, таким образом, создав отдельный контур, который не будет привязан к следующему контуру, который вы будете создавать далее.
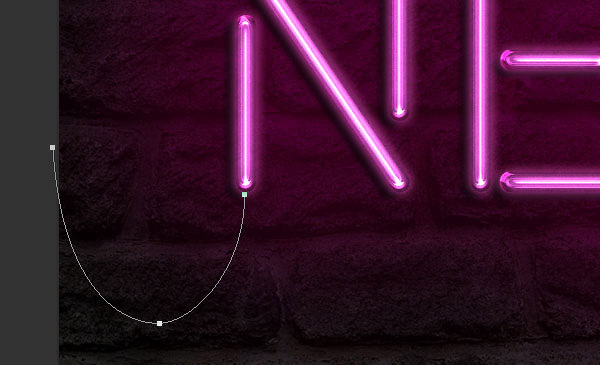
Шаг 4
Не торопитесь в этом шаге, чтобы получить интересный результат.
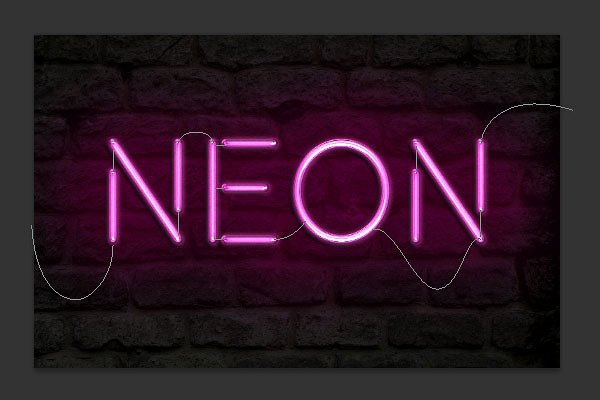
Шаг 5
Выберите инструмент Кисть
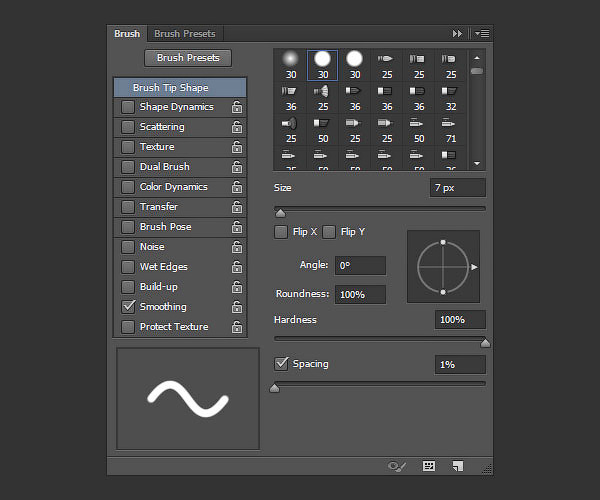
Шаг 6
Установите цвет переднего плана на #252525, выберите инструмент Стрелка
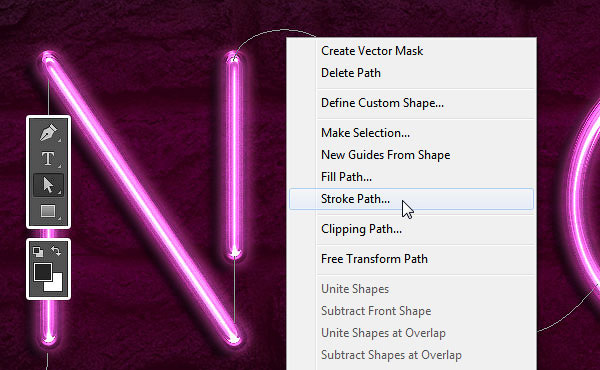
Шаг 7
В появившемся окне выберите инструмент Кисть
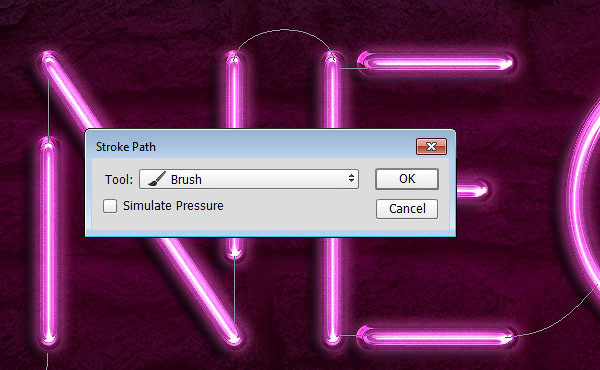
Шаг 8
Итак, мы выполнили обводку контура. Нажмите клавишу (Enter), чтобы удалить рабочий контур.
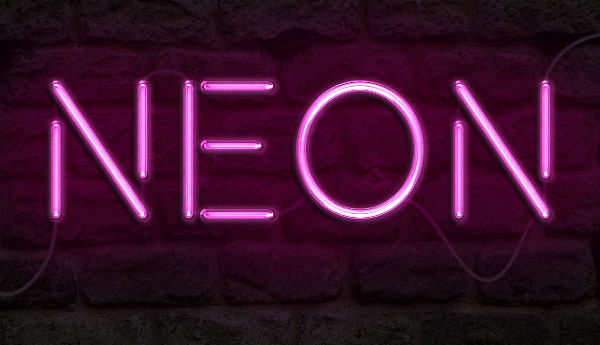
10. Добавляем Стилизацию к проводам
Дважды щёлкните по слою с нарисованным проводом, чтобы применить следующие стили слоя:
Шаг 1
Добавьте стиль слоя Тиснение (Bevel and Emboss). Установите следующие настройки:
-
Поставьте галочку в окошке Сглаживание (Anti-aliased) -
Режим подсветки (Highlight Mode): Яркий свет (Vivid Light) -
Цвет: #ec6ab7 -
Непрозрачность (Opacity): 24%
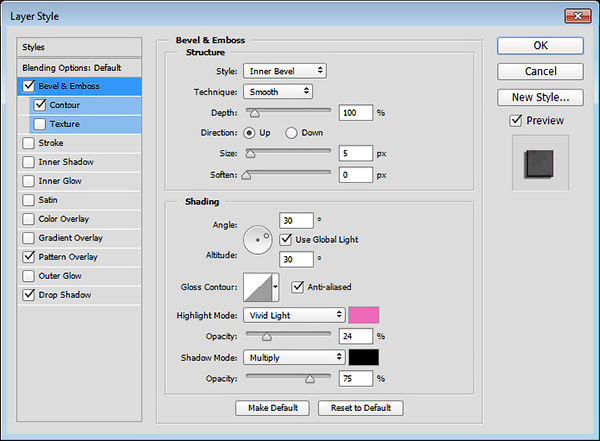
Шаг 2
Добавьте стиль слоя Контур (Contour) со следующими настройками:
-
Поставьте галочку в окошке Сглаживание (Anti-aliased)
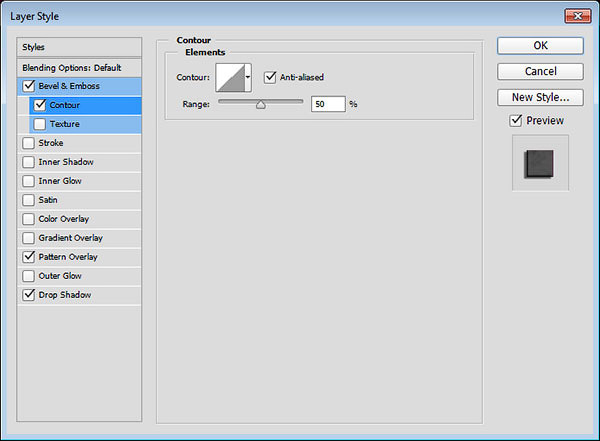
Шаг 3
Добавьте стиль слоя Наложение узора (Pattern Overlay) со следующими настройками:
-
Режим наложения (Blend Mode): Умножение (Multiply) -
Узор (Pattern): 8
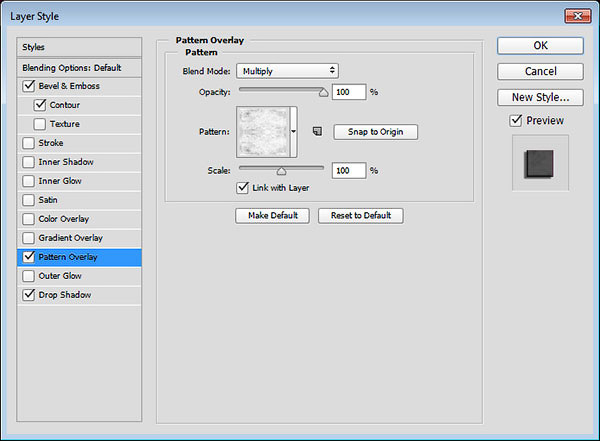
Шаг 4
Добавьте стиль слоя Тень (Drop Shadow) со следующими настройками:
-
Непрозрачность (Opacity): 60% -
Смещение (Distance): 13 -
Размер (Size): 10
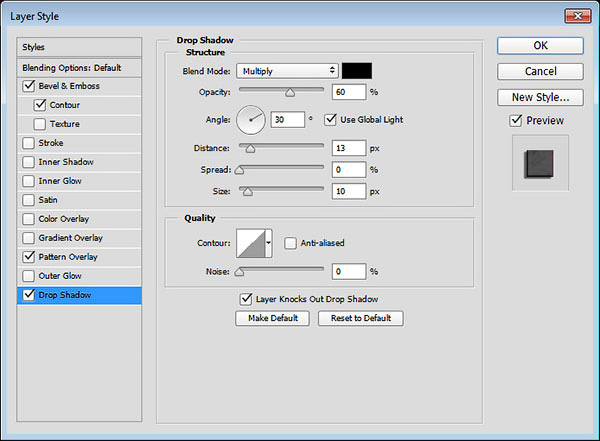
Итак, мы добавили стилизацию к проводам.
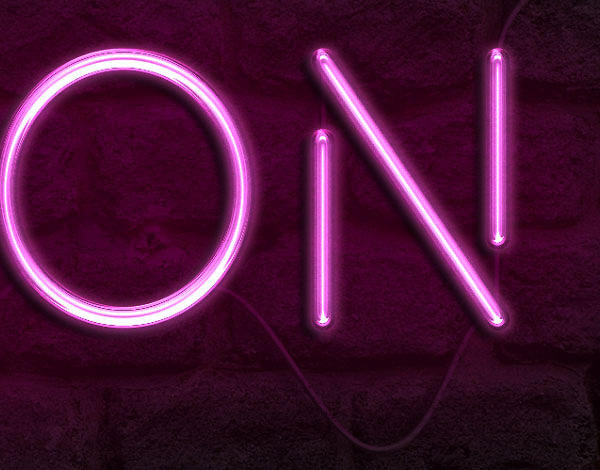
11. Создаём крепления
Шаг 1
Выберите инструмент Прямоугольник
Примечание переводчика: далее, я опишу весь процесс создания крепления: 1. в настройках данного инструмента установите режим Слой-фигура (Layer-shape) 2. Добавьте опорные точки, сместите их (применяя инструмент Стрелка) 3. Растрируйте фигуру 4. Создайте дубликат. 5. Примените стили слоя.
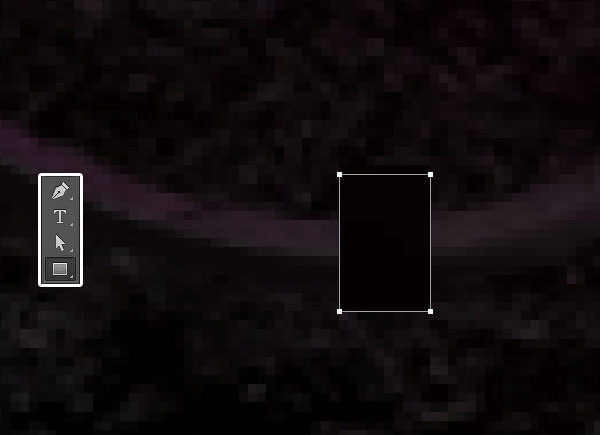
Шаг 2
Выберите инструмент Добавить опорную точку (Add Anchor Point Tool). Добавьте две опорные точки по центру вертикальных линий прямоугольника.
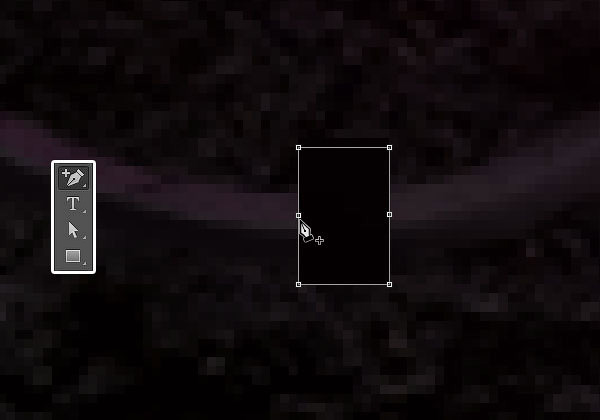
Шаг 3
Теперь, выберите инструмент Стрелка
Примечание переводчика: 1. При выделении точек Стрелкой, удерживайте клавишу (Shift) 2. Вы не увидите контурного выделения, не переживайте, вы уже их выделили, т.к. точки станут активными, вы это увидите, теперь, просто нажмите клавишу со стрелкой ‘влево’, чтобы сместить точки 3. Попробуйте нажать несколько раз клавишу влево, чтобы заметить эффект смещения.
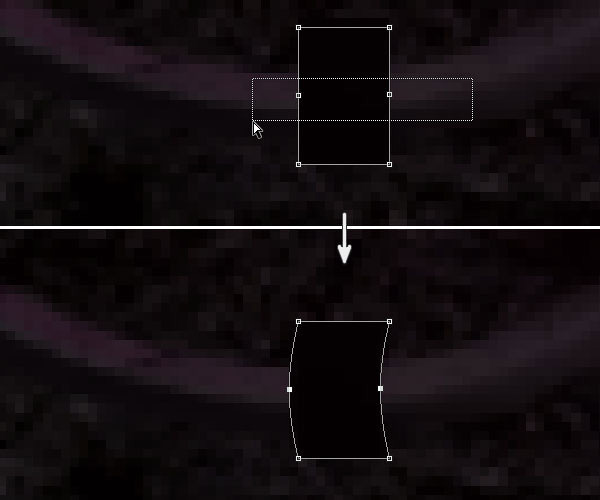
Шаг 4
Продублируйте слой с прямоугольником. Поверните дубликат прямоугольника, для этого идём
Редактирование – Трансформация – Поворот 90° по часовой стрелке (Edit > Transform > Rotate 90° Clockwise). Назовите первый слой с прямоугольником ‘H’ (для горизонтальных (horizontal)) фрагментов текста, а второй слой назовите ‘V’ (для вертикальных (vertical)).
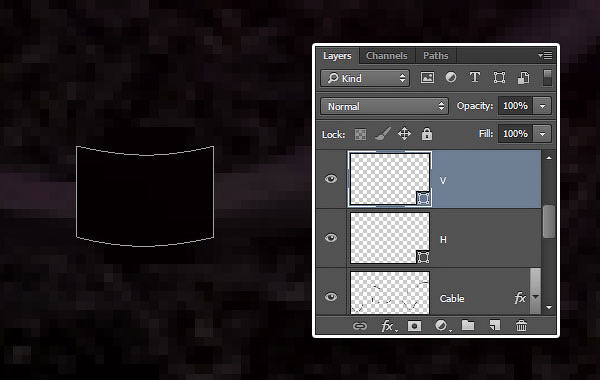
12. Применяем Стилизацию к креплениям
Дважды щёлкните по слою ‘H’, чтобы применить следующие стили слоя:
Шаг 1
Добавьте стиль слоя Наложение градиента (Gradient Overlay) со следующими настройками:
-
Непрозрачность (Opacity): 42% -
Тип градиента (Style): Линейный (Linear) -
Щёлкните по шкале градиента, чтобы установить цвета градиента #151515 слева, #6d6d6d в центре и #161616 справа.
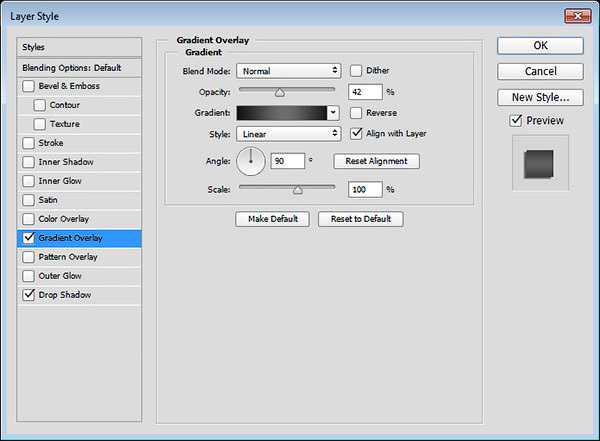
Шаг 2
Добавьте стиль слоя Тень (Drop Shadow) со следующими настройками:
-
Непрозрачность (Opacity): 60% -
Смещение (Distance): 13 -
Размер (Size): 10
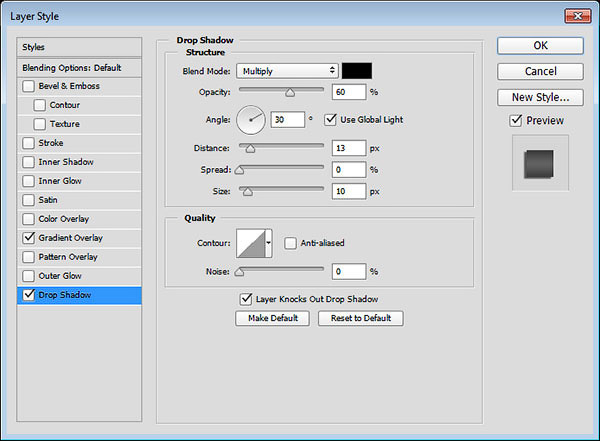
Итак, мы добавили стилизацию к горизонтальному креплению.

Шаг 3
Скопируйте стили слоя, щелкнув правой кнопкой по слою ‘H’ и в появившемся окне выбрав опцию Скопировать стиль слоя (Copy layer style). Таким же образом, вклейте стиль слоя на слой ’V’. Далее, дважды щёлкните по слою ‘V’, чтобы поменять угол стиля слоя Наложение градиента (Gradient Overlay) на 0.
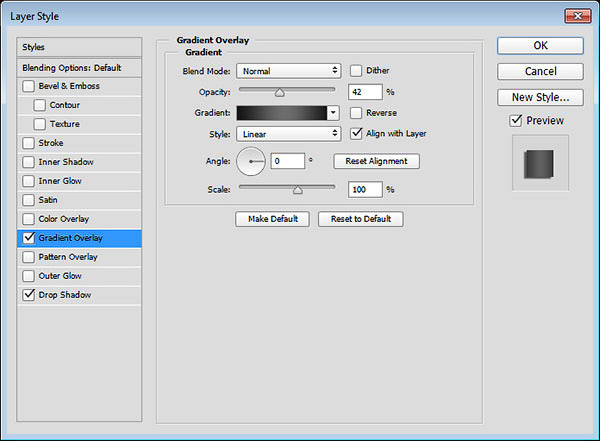
Шаг 4
Далее, продублируйте крепления. Расположите созданные крепления вдоль электрического провода там, где вам нравится.
Примечание переводчика: автор добавил крепления на кирпичную стену, что создать ощущение, что провод закреплён к стене, а также добавил крепления на входе и на выходе самих неоновых ламп.
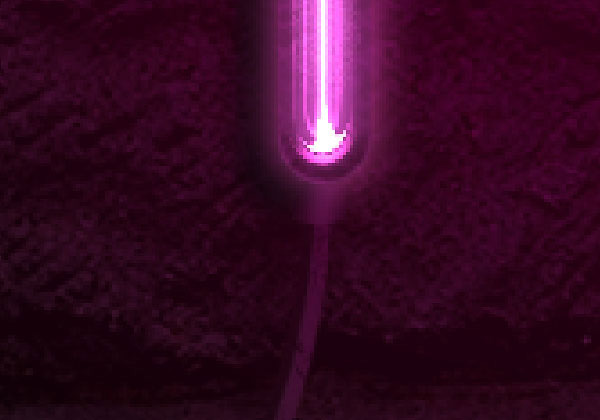
13. Добавляем слой с заливкой цвета
Создайте новый корректирующий слой Цвет (Solid Color). Цвет заливки #a34799. Расположите данный корректирующий слой ниже слоя с электрическими проводами, поменяйте режим наложения для данного корректирующего слоя на
Яркий свет (Vivid Light). Таким образом, мы добавим розовый оттенок на кирпичную стену за текстом и усилим свечение и освещение итогового результата.
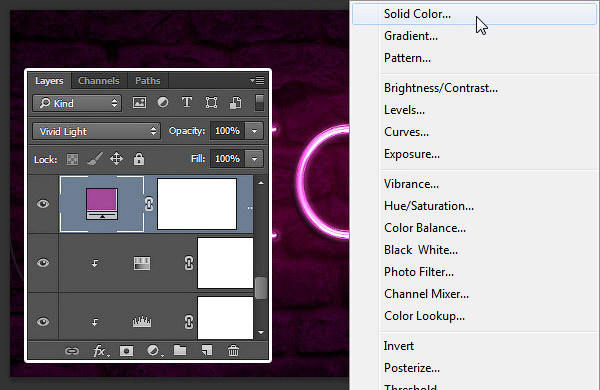
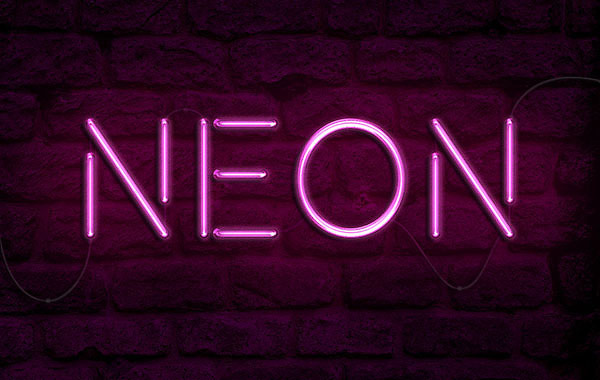
Поздравляю! Мы завершили урок!
В этом уроке мы создали задний фон из текстуры кирпичной стены, затемнив её немного. Далее, мы добавили текст, растрировали слой с текстом, разделили горизонтальные, вертикальные и диагональные фрагменты текста.
Далее, мы продублировали слои с текстом, создав различные группы. Применили стили слоя к тексту, чтобы создать глянцевый светящийся эффект.
Как только мы создали текст и применили к нему стилизацию, мы дополнительно добавили свечение на задний фон и с помощью инструмента Перо
В заключение, мы применили инструмент Прямоугольник
Спасибо, что были со мной до конца урока. Надеюсь, что вам понравился этот урок.
Итоговый результат:
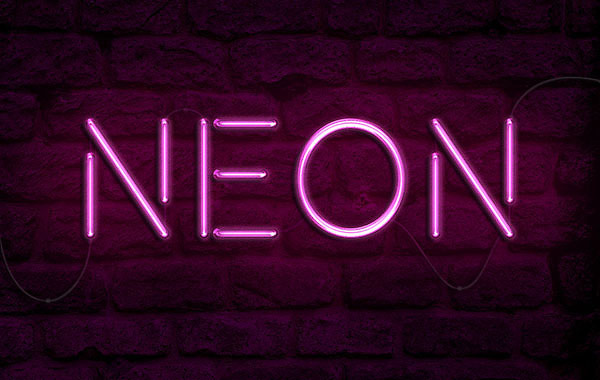
Автор: Rose
