Добавлен: 11.03.2024
Просмотров: 15
Скачиваний: 0
Содержание:
Введение
Итак, Windows 7, официальное представление которой произошло в 2009 году, призвана заменить операционную систему Windows Vista и наконец-то доказать, что операционная система, созданная разработчиками Microsoft, все-таки может и будет делать то, чего от нее ожидают многие.
В процессе создания Windows 7 разработчикам удалось не только произвести «работу над ошибками», но и наполнить систему совершенно новыми функциями. Уже на этапе бета-тестирования Windows 7 стало ясно, что она станет более популярной и востребованной, чем Windows Vista.
К числу улучшений системы следует отнести глубокую оптимизацию в работе с железом компьютера. "Семерка" работает с процессором и оперативной памятью в разы лучше, чем легендарная ХР. Да и выглядит она в несколько раз лучше.
Однако есть проблема, которая отпугивала пользователей на начальном этапе, - прожорливость. Запустить "семерку" на старых ПК было проблематично. Виной тому - графический интерфейс. Однако все исправили, и теперь большинство юзеров используют Windows 7.
В данной курсовой работе будет отображено основные действия в Windows 7 которые должен знать каждый пользователь этой ОС. Хотя большинство действий в Windows 7 аналогичны, как и в предыдущих версиях Windows но есть большие изменения в интерфейсе
1.1 Загрузка компьютера. Вход пользователя в систему
После того как вы включили компьютер, ОС Windows 7 будет загружаться. Этот процесс займет пару секунд или минут, все завит от мощности вашего компьютера. После завершения загрузки ОС на экране вылезет окно входа.
Для входа в Windows 7 используются учетные записи.
Учётная запись — запись, включающая данные, какие юзер информирует о себя определенной компьюторной системе. Применение учетных записей позволяет нескольким юзерам работать на одном компьютере с внедрением собственных файлов и характеристик.
Есть несколько видов учетной записи. Каждый тип дает юзеру различные способности управления компом:
- обычные учетные записи пользователей предназначены для повседневной работы;
- учетные записи гостя нужна для временного доступа к компьютеру. Пользователи, вошедшие под учетной записью «Гость», не могут устанавливать программы и оборудование, проще говоря ограничивает права пользователя и ему можно работать в программах, которые уже были установлены;
- учетные записи администратора предоставляют полный контроль над компьютером. Администратор – это пользователь, обладающий правами на внесение изменений, затрагивающих всех пользователей компьютера. Администраторы имеют права изменять параметры безопасности, устанавливать программное обеспечение и оборудование, работать с любыми файлами на компьютере, изменять параметры учетных записей всех юзеров;
Для того чтобы войти в учетную запись потребуется, имя юзера и пароль. Если у вас одна учетная запись и ваш пароль пустой, то на дисплее отображается только имя вашей учетной записи и набросок. Для входа в учетную запись нужно щелкнуть по рисунку.

Администратора или гостя
Если на компьютере несколько учетных записей, то вам будет предложено выбрать имя учетной записи из предложенных.
Дальше, если учетная запись юзера защищена паролем, вам потребуется ввести его (Password).
Имя и пароль юзера устанавливает админ компьютера. После ввода пароля надо нажать ENTER либо щелкнуть мышью на кнопке Переход (стрелка).
1.2 Рабочий стол
Рабочий стол - это область экрана, которая занимает почти все пространство и возникает, когда осуществляется вход в операционную систему Windows.
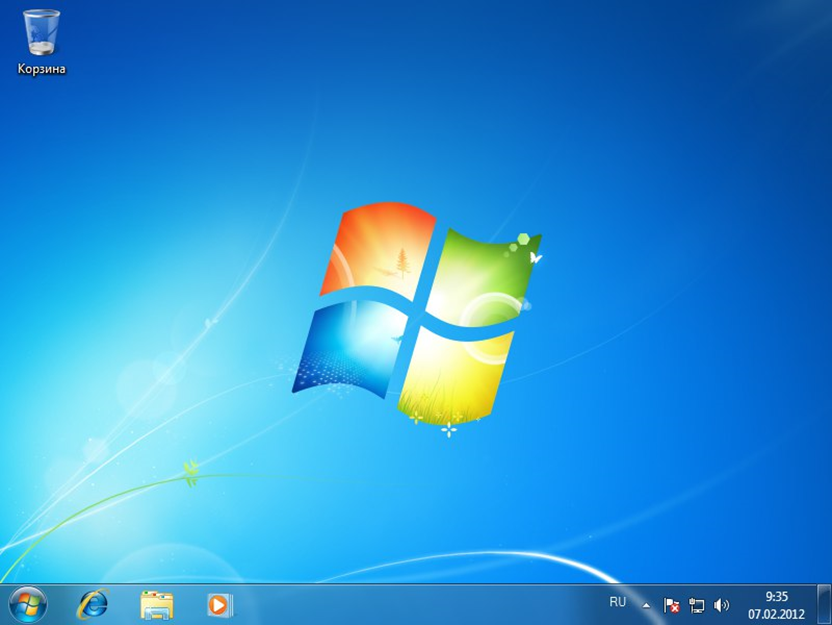
Рабочий стол Windows 7
1.3 Панель задач
Панель задач выглядит в виде длинной горизонтальной полосы в нижней части экрана:

Панель задач
Панель задач имеет три основные части:
- Кнопка Пуск, открывающая меню Пуск.
- Средняя часть, которая отображает открытые программы и файлы, позволяя быстро переключаться между ними.
Область уведомлений, в которой находятся часы и значки (миниатюрные изображения), показывающие состояние некоторых программ и параметров компьютера.
Центральная часть панели задач употребляется почаще других.
При наведении указателя мыши на клавишу панели задач возникает малая картина с маленьким изображением соответственного окошка – эскизом.

Пример эскиза окна папки
Панель задач разрешает изменять размещение и упорядочивать клавиши для их отображения в требуемом порядке. Чтобы достичь желаемого результата перетащите клавишу из текущего положения в иное место на панели задач.
Область уведомлений, находящаяся в крайней правой части панели задач, содержит часы и группу значков.
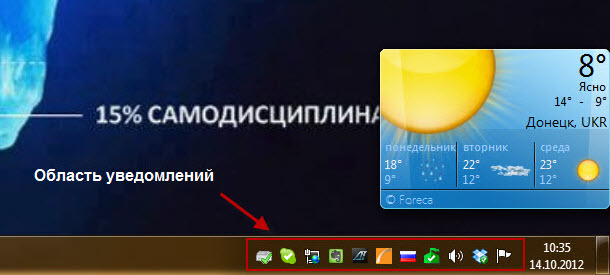
Область уведомлений на панели задач
Данные значки показывают состояние некоторых программ или устройств либо дают доступ к настройке характеристик. Состав значков находится в зависимости от установленных программ либо служб. При наведении указателя мыши на определенный значок можно увидеть имя значка либо значение параметра. К примеру, наведение указателя мыши на значок громкости покажет текущий уровень громкости компа. Наведение указателя мыши на значок сети покажет информацию о наличии подключения к сети, его скорости и уровне сигнала.
Двойной щелчок по значку в области извещений раскрывает программу либо гарантирует доступ к настройке характеристик, связанных с этой программой. К примеру, двойной щелчок значка сетевых подключений раскрывает центр управления сетями.
Время от времени значок в области извещений показывает малюсенькое всплывающее окошко (именуемое уведомлением), чтоб сказать нам какую-то информацию. К примеру, в последствии подключения новейшего устройства к компу возможно увидеть последующее изображение.
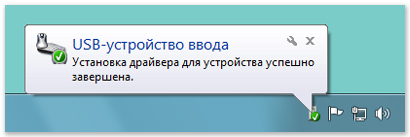
Нажмите кнопку Закрыть в верхнем правом углу уведомления, чтобы убрать его.
Если ничего не делать, извещение исчезнет само по себе через несколько секунд.
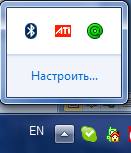 Для поддержания порядка Windows прячет значки из области извещений, в случае если они длительно не используются. Когда значки стали скрытыми, нажмите клавишу Отобразить скрытые значки, чтоб на время показать их.
Для поддержания порядка Windows прячет значки из области извещений, в случае если они длительно не используются. Когда значки стали скрытыми, нажмите клавишу Отобразить скрытые значки, чтоб на время показать их.
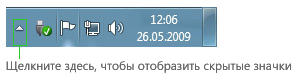
Кнопка «Отображать скрытые значки»
1.4 Значки
Значки — это мелкие картинки, обозначающие программки, файлы, папки и другие объекты. При первом запуске Windows на рабочем будет только корзина. Ниже показано несколько примеров значков рабочего стола.
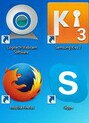
Примеры значков рабочего стола.
Для упрощения доступа с рабочего стола к файлам и программам возможно сделать им ярлычки. Ярлык – это значок, представляющий гиперссылку на объект, но не сам объект. Двойной щелчок по ярлыку раскрывает объект. При удалении ярлыка удаляется лишь ярлык. Ярлык возможно узнать по стрелке на его картинки.
Большая часть программ автоматом делают ярлыки при установке. Вы сами можете делать ярлыки для программ, файлов и папок. Чтобы достичь желаемого результата нужно будет выделить объект, надавить правую клавишу мыши, в появившемся контекстном меню подобрать действие Создать ярлык.
Ярлык станет сотворен в том месте, где располагается выделенный объект. В случае если нужно, переместите его в необходимое вам место.
Windows располагает значки столбцами у левого края рабочего стола. Хотя юзер имеет возможность поменять место их расположения как ему будет удобно. Переместить значок возможно методом его перетаскивания в новое место на рабочем столе.
Можно сделать так чтобы Windows сам автоматом поменял порядок размещения значков. Чтобы это реализовать щелкните правой клавишей мыши на пустой области рабочего стола, щелкните в контекстном меню пункт Вид и укажите Упорядочить значки автоматически.
Windows расположит значки в левом верхнем углу и зафиксирует их положение. Для отмены запрета перемещения значков опять выберите Упорядочить значки автоматически и снимите флаг для этого пункта.
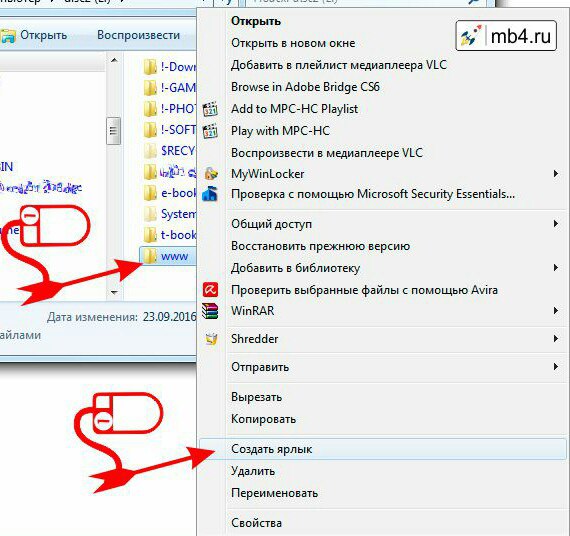
Создания ярлыка с помощью контекстного меню
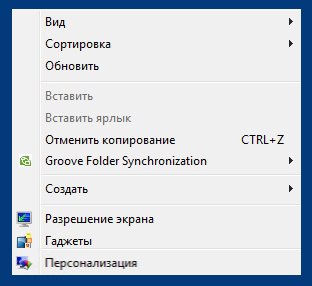
Контекстное меню рабочего стола
Чтоб переместить либо удалить сразу группу значков, сначала нужно их выделить. Щелкните по свободной области рабочего стола и, не отпуская клавишу, перемещайте указатель. Обведите выделяемые значки прямоугольной рамкой. Отпустите клавишу мыши. Теперь выделенные значки возможно переместить либо удалить целой группой.
Чтобы выделить несколько значков (расположенных не рядом) используйте щелчок левой кнопки мыши, удерживая нажатой клавишу CTRL.
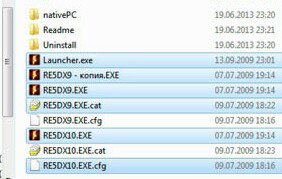
Выделение нескольких значков
1.5 Гаджеты рабочего стола
Windows имеет мини-программы, называющиеся гаджетами, которые дают маленькую справку и резвый доступ к часто применяемым средствам. Гаджеты позволяют, к примеру, демонстрировать слайды, просматривать постоянно обновляемые заголовки новостей.
Любой гаджет, установленный на компе, возможно добавить на рабочий стол. Чтобы достичь желаемого результата щелкните правой клавишей мыши на рабочем столе и выберите команду Гаджеты. Два раза щелкните по добавляемому гаджету.
Для удаления гаджета щелкните по нему правой клавишей мыши и выберите команду Закрыть гаджет.
Гаджет возможно перетащить в любое иное место рабочего стола.
Чтоб разобраться с использованием гаджетов, изучим один из них «Часы».
Ежели щелкнуть гаджет «Часы» правой клавишей мыши, раскрывается перечень всех легкодоступных действий, включая возможности закрыть «Часы», разместить «Часы» поверх открытых окон и поменять опции данного гаджета (в том числе его имя, часовой пояс и внешний вид).
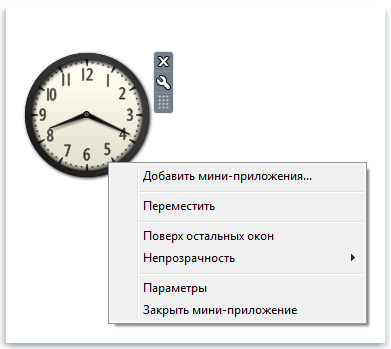
Если навести указатель мыши на гаджет «Часы», в его правом верхнем углу появляются кнопки Закрыть и Параметры.
2. ОКНА WINDOWS
Открываемые программы, файлы либо папки возникают на дисплее в полях или рамках, именуемых окнами (конкретно от них операционная система Windows получила свое название).
Хотя содержимое любого окна индивидуально, у всех окошек есть что-то единое. Прежде всего, окошки постоянно возникают на рабочем столе - на главной рабочей области экрана. Практически у всех окон есть одинаковые составляющие кнопки, меню и т.д.
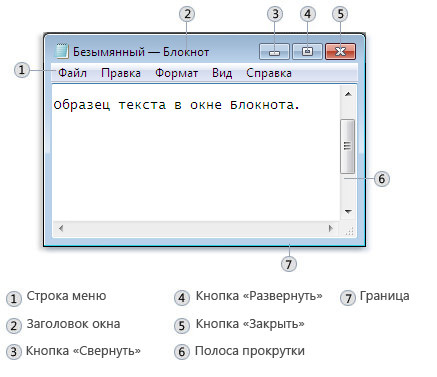
2.1 Элементы типичного окна
- Заголовок. Показывает название документа и программы (или название папки при работе в какой-либо папке).
- Кнопки свертывания, развертывания и закрытия окна. С помощью этих кнопок можно, скрыть, развернуть на весь экран и закрыть программу или папку.
- Строка меню. Каждая строчка содержит выпадающие контекстное меню.
- Полоса прокрутки. Позволяет прокручивать содержимое окна в низ, вверх, лево, право для просмотра информаци.
- Границы и углы. Можно растягивпть их указателем мыши, меняя размер окна. Другие окна имеют дополнительные кнопки меню, поля и панели. Но у них тоже есть базовые состовляющие.
2.2 Перемещение окна
Чтоб переместить окошко, надо зажать указатель мыши на его верхнюю часть и можно перетаскивать в любую часть рабочего стола.
2.3 Изменение размера окна
- Чтобы развернуть окно на весь экран, достаточно нажать в нем кнопку Разверь или дважды щелкнуть на верхнюю часть окна.
- Чтобы вернуть развернутое окно к исходному размеру, нажмите в нем кнопку Восстановить
- Чтобы изменить размер окна (сделать его больше или меньше), наведите указатель на любую границу или угол окна. Когда указатель мыши превратится в двухстороннюю стрелку, перетащите границу или угол, чтобы уменьшить или увеличить окно.
Изменить размер развернутого окна нельзя. Сначала нужно восстановить его прежний размер.
Существуют окна фиксированного размера, например, диалоговые окна.
2.4 Закрытие окна
Закрытие окна убирает его полностью с рабочего стола и с панели задач. Ежели работа с программой либо документом окончена и нет надобности возвращаться к ним на данный момент, прикройте их.
Чтоб закрыть окошко, нажмите его кнопку Закрыть.


