Добавлен: 11.03.2024
Просмотров: 22
Скачиваний: 0
Если закрыть документ без сохранения то появляется сообщение, позволяющее их сохранить.
2.5 Переключение между окнами
Когда на рабочем столе сразу открыто несколько программ либо файлов, бывает тяжело увидеть окна, лежащие под иными, либо вспомнить, что уже было открыто.
В таком случае нам поможет панель задач. Каждый раз, когда вы раскрываете программу, папку либо файл, наш Windows создает специальную кнопку на панели задач. Такая кнопка имеет значок со своей картинкой, представляющий открытую программу. На рисунке видно, что для любой из двух открытых программ – «Калькулятор» и «Сапер» – на панели задач существует собственная кнопка с картинкой.
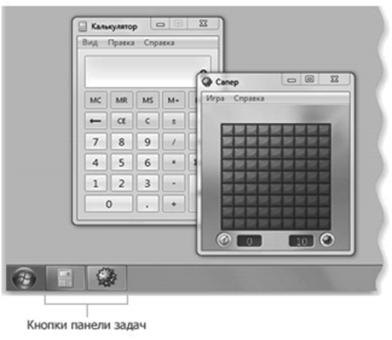
Кнопки на панели задач
Активное окно располагаться поверх других открытых окон и готово к взаимодействию с юзером. Его кнопка на панели задач выделена наиболее ярким расцветкой.
Чтоб переключиться в другое окно, то есть сделать его активным, необходимо нажать соответствующую клавишу на панели задач.
В Windows 7 можнож переключаться меж окошками, используя прием встряски окна. Встряска активного окошка сворачивает все иные открытые окошки. Чтоб встряхнуть окошко, наведите указатель мыши на его строчку заголовка, нажмите левую клавишу мыши и, удерживая ее, потрясите мышь.
2.6 Свертывание и восстановление окон
Скрытие окна называется свертыванием. Если нужно временно убрать окно из поля зрения, сверните его, не закрывая.
Чтобы свернуть окно, нажмите его кнопку Свернуть. Окно исчезнет с рабочего стола и останется видимым только как кнопка на панели задач.

Кнопка на панели задач
Чтобы свернутое окно снова появилось на рабочем столе, щелкните его кнопку на панели задач. Окно будет выглядеть так же, как до свертывания.
При наведении указателя мыши на кнопку Свернуть все окошка, расположенную на правом краю панели задач, все открытые окошка на время делаются прозрачными, чтоб юзер имел возможность видеть через них рабочий стол. Данная новенькая возможность называется Aero Peek.
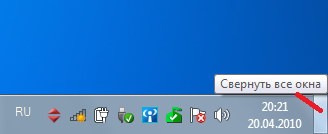
Чтобы отменить действие, необходимо еще раз нажать кнопку Свернуть все окна.
2.7 Использование сочетания клавиш ALT+TAB
При нажатии сочетание клавиш ALT+TAB, можно перейти в предыдущее окно или циклически пройти по всем открытым окнам на рабочем столе, удерживая нажатой кнопку ALT и нажимая клавишу TAB. Чтобы показать выбранное окно, отпустите клавишу ALT. Выбранное окно программы появится на экране.
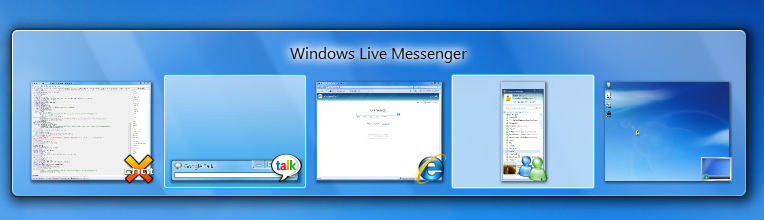
2.8 Эргономичное пролистывание Aero
Функция эргономичного пролистывания Aero расставляет окошка трехмерной стопкой, дозволяя стремительно их перелистывать. Удерживая нажатой кнопку с символом Windows, нажимайте кнопку TAB либо крутите колесико мыши, чтоб циклически пройти по всем открытым окошкам. Возможно помимо прочего нажать кнопку СТРЕЛКА ВПРАВО либо СТРЕЛКА ВНИЗ для перехода к последующему окошку, или кнопку СТРЕЛКА ВЛЕВО либо СТРЕЛКА ВВЕРХ для перехода к предыдущему. Для отображения переднего окошка стопки отпустите кнопку Windows либо щелкните любую часть любого окна стопки для его отображения.
Диалоговое окно – это особый тип окна с вопросами для выбора параметров выполнения задачи или со сведениями. Диалоговые окна часто появляются, если для продолжения программе или Windows требуется ответ. В отличие от обычного диалогового окна, как правило, нельзя развернуть, свернуть или изменить их размер. Однако их можно перемещать.
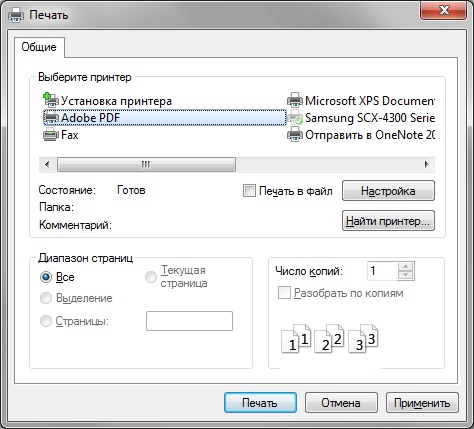
3.1 Меню
Почти все программы содержат десять причем даже сотни команд (действий) для работы c программой. Почти все команды сгруппированы в меню. Меню программы имеет перечень разновидностей. Чтоб не загромождать экран, меню скрыто пока по нему не щелкнут в строчке меню, расположенной ниже строчки заголовка.
Чтоб выбрать одну из команд списка меню, щелкните ее. При всем этом в неких вариантах возникает диалоговое окошко, в котором возможно избрать вспомогательные характеристики. Когда команда недоступна и ее нереально выполнить, она отображается сероватым цветом.
Некие элементы меню не считаются командами. Они раскрывают иные меню. На следующем рисунке при наведении указателя мыши на пункт Создать открывается подменю.

-
- Полосы прокрутки
Если объем документа, интернет-страницы или текстового файла превышает объем его окошка, возникают полосы прокрутки, которые можно двигать и увидеть, не показанную информацию в окне.
3.3 Использование полосы прокрутки
- Щелкните кнопку с треугольником вверх или вниз для прокрутки содержимого окна вверх или вниз небольшими частями. Для непрерывной прокрутки удерживайте кнопку мыши нажатой.
- Щелкните в область полосы прокрутки выше или ниже бегунка, чтобы прокрутить вверх или вниз одну страницу.
Перетащите бегунок вверх, вниз, влево или вправо для перемещении центральной области в нужном направлении.

Горизонтальная и вертикальная полосы прокрутки
Совет. Если у мыши есть колесо прокрутки, его можно
использовать для просмотра документов и веб-страниц.
Для прокрутки вниз вращайте колесо назад (к себе).
Для прокрутки вверх вращайте колесо вперед (от себя).
3.4 Кнопки
Кнопка - Клавиша выполняет определенную команду (разное видов действий), если на неё нажать. Почти всегда данные кнопки встречаются в окошках запроса, которые являют из себя маленькие окошки с определённой задачей.
На пример, при закрытие рисунока в программе Paint без сохранения появится диалоговое окошко.

Окно запроса на сохранение файл
Чтобы сохранить рисунок и все внесенные изменения, нажмите кнопку Сохранить, для удаления рисунка и отмены всех внесенных изменений нажмите кнопку Не сохранять. Чтобы закрыть диалоговое окно и вернуться в программу, нажмите кнопку Отмена.
Совет. Вместо нажатия выделенной (контуром) кнопки мышкой можно нажать клавишу ENTER.
Вне диалоговых окон кнопки выглядят по-разному. Например, кнопки часто отображаются как небольшие значки (рисунки) без текста и прямоугольной рамки.
Самый надежный способ выявить кнопку — указать на нее. Если объект подсвечивается и обрамляется прямоугольником — это кнопка.
Кроме того, когда указатель оказывается над кнопкой, для большинства из них появляется текст описания соответствующей функции.
-
- Переключатели
Переключатели позволяют выбрать один из многих пунктов. Они часто используются в диалоговых окнах. На рисунке показаны два переключателя. Выбрать можно только один параметр (выбран вариант «цветное»).

Выбор переключателя щелчком
-
- Текстовые поля
Текстовое поле позволяет вводить информацию, например термин для поиска или пароль. На рисунке показано диалоговое окно, содержащее текстовое поле. В этом текстовом поле введено слово «медведь».
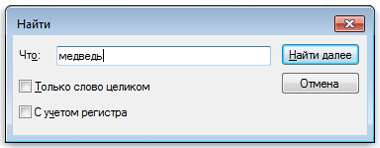
Текстовое поле без курсора не готово для ввода. Щелкните на поле и введите текст. Текстовые поля, предназначенные для ввода пароля, как правило, скрывают пароль при вводе, чтобы исключить возможность подсматривания.

Пример поля ввода пароля
-
- Раскрывающиеся списки
Раскрывающиеся списки аналогичны меню. В этом случае мы выбирают параметр, а не команду. В свернутом состоянии раскрывающийся список отображает только текущий выбранный параметр. Другие доступные параметры скрыты до щелчка элемента управления.
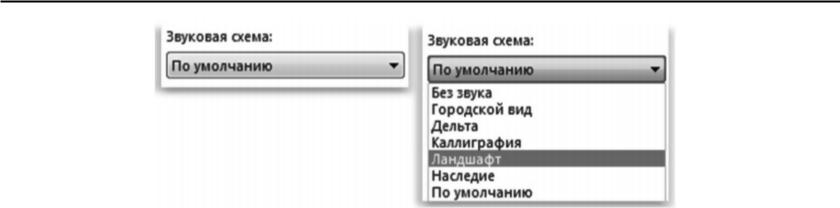
Раскрывающийся список в свернутом (слева) и развернутом состоянии (справа)
-
- Списки
Список отображает список параметров для выбора. В этом случае, в отличие от раскрывающегося списка, видны некоторые или все параметры и раскрывать список не требуется.
Если нужный параметр не виден, используете бегунок для прокрутки списка вверх или вниз.

Список
-
- Вкладки
В некоторых диалоговых окнах параметры сгруппированы на двух и более вкладках. Одновременно можно видеть набор параметров только одной вкладки. Выбранная вкладка отображается впереди остальных. Для перехода щелкните другую вкладку.
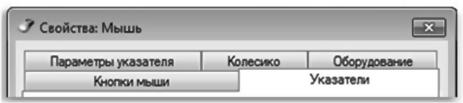
Вкладки
4.1 Файл. Папка
Вся информация на компьютере хранится в виде файлов.
Файл – это информация которая занимает место на диске и которого есть имя.
Для операционной системы Windows важно различать, что хранится внутри файла.
Человек видит и различает в книге тексты и рисунки, графики и таблицы, компьютер так не умеет. Поэтому имя файла уникально и выделяется особая часть, называемая расширением, которая показывает и характеризует содержимое файла. Например
Портрет.jpg

Имя Расширение
Между именем и расширением ставится точка. В качестве символов в имени и расширении можно использовать русские и английские буквы, цифры и некоторые знаки.
В именах файлов нельзя использовать знаки /\<>*? : ”. Имя файла дает юзер, оно может характеризовать любой объект, действие и т.д.: Список приглашенных гостей, Фотография класса и т.д. Расширение файлу автоматически присваивается программой, в которой этот файл создается, но в некоторых программах вы можете сами выбрать формат.
Папка – это ящик для хранения файлов. Если бы рабочий стол был бы заполнен сотнями ото и тысячами документами, то бы скорее всего не нашли бы нужный вам документ.
Вот почему люди постоянно сортируют все документы в папках или в контейнерах. Папки в компьютере выполняют ту же работу. Вот обычные значки папок Windows 7:


Вложеные папки
Пустая папка (слева)
и папка с файлами (справа)
В папках могут храниться и другие папки. Папку внутри папки называют вложенной папкой. Можно создать любое число вложенных папок, и каждая их них может содержать любое число файлов и дополнительных вложенных папок.
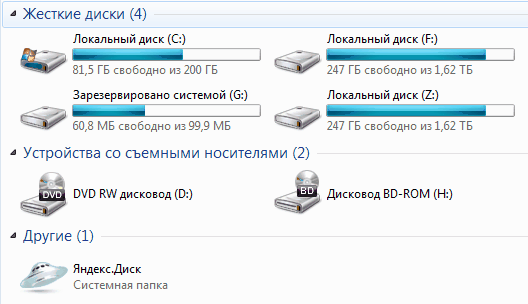 Самый главный уровень папок на диске называют корневым, и он называется по имени логического диска. Для удобства использования жесткий диск, находящийся внутри вашего железа, ообозначается большой буквой латинского алфавита С. Устройство для работы с гибкими дисками (дискетами) - D, с компакт-дисками - F, съемные диски (флэш-память) - E.
Самый главный уровень папок на диске называют корневым, и он называется по имени логического диска. Для удобства использования жесткий диск, находящийся внутри вашего железа, ообозначается большой буквой латинского алфавита С. Устройство для работы с гибкими дисками (дискетами) - D, с компакт-дисками - F, съемные диски (флэш-память) - E.
Чтобы записать место положение файлов, нужно указать полное имя файла или полный путь к нему. Полный путь содержит имя диска, имена всех папок которые вложены в неё и имя файла. Например, текстовый файл «Организация конференции» находится в папке «Приказы», которая в тоже время находится в папке «Документация», расположенной на диске С.
Полный путь этого файла:
С:\Документация\Приказы\Организация конференции.doc.


