Добавлен: 11.03.2024
Просмотров: 25
Скачиваний: 0
4.2 Проводник
Открыв папку или библиотеку, пользователь видит ее в окне Проводника Windows. Проводник (Windows Explorer) - это специальная системная программа Windows 7, предназначенная для управления файловой системой. Она отображает содержимое папок, позволяет открывать, копировать, перемещать, удалять, создавать и переименовывать файлы и папки, запускать программы. Окно Проводника показано на рисунке.
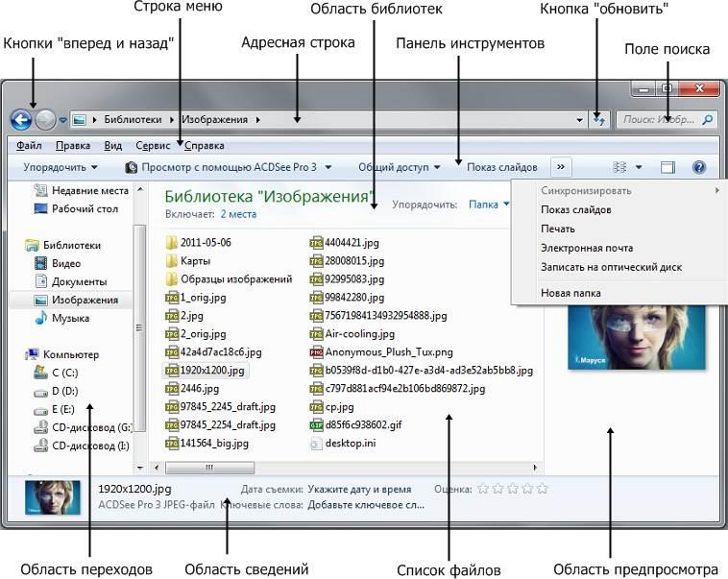
4.3 Способы запуска Проводника
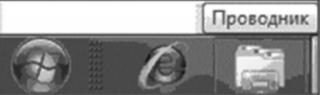 Щелкните по кнопке Проводник на панели задач.
Щелкните по кнопке Проводник на панели задач.
Кнопка Проводник
Нажмите комбинацию на клавиатуре  +E, чтобы запустить Проводник и показать папку Компьютер.
+E, чтобы запустить Проводник и показать папку Компьютер.
Щелкните на любую ссылку на папки в правой панели меню Пуск.

Щелкните по кнопке Пуск и выберите Открыть проводник.
Двойной щелчок на имени папки на рабочем столе или в любом окне.
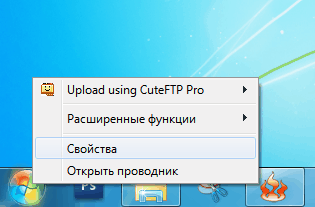
4.4 Использование библиотек для доступа к файлам и папкам
Для доступа к файлам и папкам и сортируя их разными способами можно использовать библиотеки. Ниже будут перечислены четыре библиотеки по умолчанию и обычные области их применения.
- Библиотека «Документы». Эта библиотека используется для упорядочивания текстовых документов, электронных таблиц, презентаций и других текстовых файлов. По умолчанию файлы, которые пользователь перемещает, копирует или сохраняет в библиотеку
«Документы», хранятся в папке «Мои документы».
- Библиотека «Изображения». Эта библиотека нужна для упорядочивания фотографий, полученных с фотоаппарата, сканера или по электронной почте от других людей. По умолчанию файлы, которые пользователь перемещает, копирует или сохраняет в библиотеку «Изображения», хранятся в папке «Мои рисунки».
- Библиотека «Музыка». Эта библиотека предназначена для упорядочивания цифровой музыки, например, песен, скопированных со звуковых компакт-дисков или загруженных из Интернета. По умолчанию файлы, которые пользователь перемещает, копирует или сохраняет в библиотеку «Музыка», хранятся в папке «Моя музыка».
- Библиотека «Видео». Эта библиотека предназначена для упорядочивания видеозаписей, например клипов с цифровой камеры или видеофайлов, загруженных из Интернета. По умолчанию файлы, которые пользователь перемещает, копирует или сохраняет в библиотеку «Видео», хранятся в папке «Мои видеозаписи».
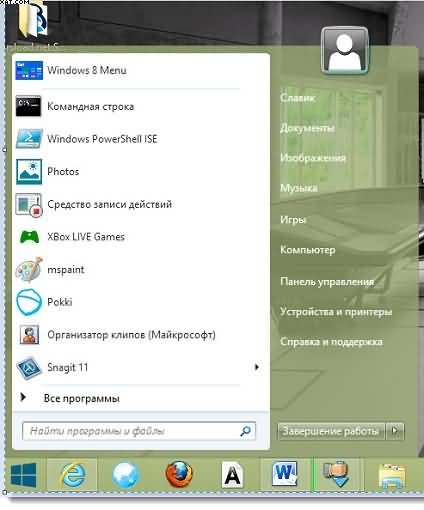
4.5 Открытие существующего файла
Открыть любой файл возможно двойным щелчком. Файл обычно открывается в программе к которой он привязан. К примеру, текстовый файл раскрывается в программе обработки текстов. Но это порой не так.
Двойным щелчком файла изображения открывается в программе просмотра изображений. Для изменения изображения будет нужно другая программе. Щелкните данный файл правой клавишей мыши, выберите строчку Открыть с помощью и щелкните название программы в которой необходимо открыть данный файл
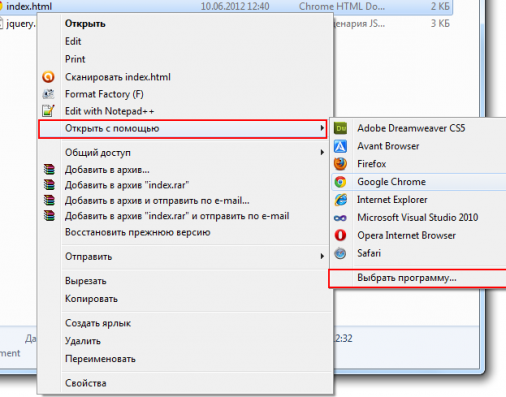
Меню Пуск является главным меню связующим со всеми программами, папками и параметрами компьютера.
Используется меню Пуск для следующих задач:
- запуск программ;
- открытие наиболее часто используемых папок;
- поиск файлов, папок и программ;
- настройка параметров компьютера;
- получение справки по работе с операционной системой Windows;
- выключение компьютера;
- завершение сеанса работы пользователя в Windows или переключение к учетной записи другого пользователя.
Чтобы открыть меню Пуск, нажмите кнопку Пуск в левом нижнем углу экрана или нажмите клавишу с эмблемой Windows на клавиатуре.
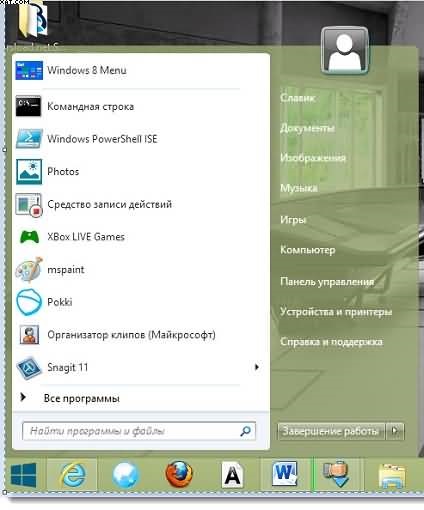
Меню «Пуск»
Меню Пуск разделено на три основных раздела:
-
- На панели слева отображается краткий список программ компьютера.
Щелчком пункта меню Все программы можно отобразить полный список установленных программ.
-
- В левом нижнем углу находится поле поиска, позволяющее выполнять поиск программ и файлов на компьютере при помощи ключевых слов.
Правая панель предоставляет доступ к наиболее часто используемым папкам, файлам, параметрам и ключевым свойствам системы. Здесь же можно завершить сеанс работы пользователя в Windows или выключить компьютер.
5.1 Запуск программ из меню Пуск
Чтоб запустить программу, отображенную в левой панели меню Пуск, щелкните ее.
Случится запуск программы, и меню Пуск закроется.
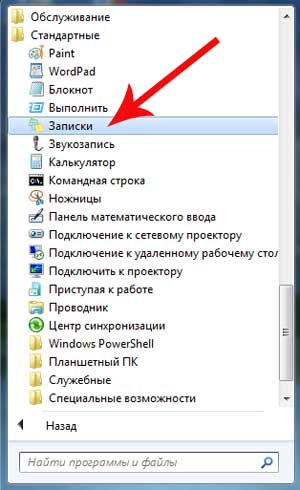
Запуск программы Записки
В случае если нужной программы нет в списке, щелкните Все программы внизу левой панели. При всем этом на левой панели отображается длиннющий перечень программ в алфавитном порядке, за которым идет список папок.
Когда щелкнуть один из значков, то запустится подходящая программа и меню Пуск закроется. Чтоб возвратиться к списку программ, отображенных при первом открытии меню Пуск, нажмите клавишу Назад внизу экрана.
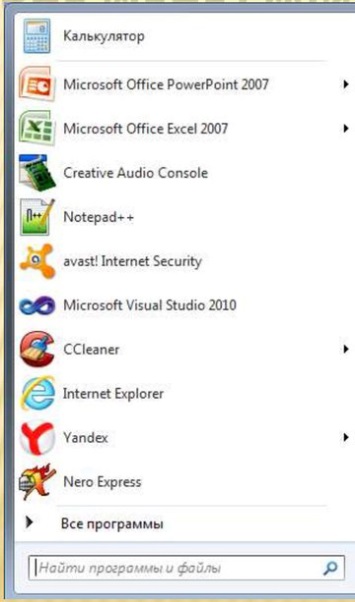
Если неизвестно, для чего нужна программа, наведите мышь на ее значок или имя. Откроется окно, которое содержит сведения о программе.

Информация о программе Калькулятор
С течением времени список программ в меню Пуск меняется. Данное случается по двум причинам. Во-первых, при установке свежих программ они прибавляются в список Все программы. Так же, для стремительного доступа чаще всего применяемых программы находятся на левой панели меню Пуск.
5.2 Поле поиска
Поле поиска – это один из удобных методов поиска в ОС. Точное нахождение файлов, программы и т.д. не имеет значения – поле поиска даёт возможность искать программы и всех папки в собственной папке юзера (коя имеет библиотеки «Документы», «Изображения», «Музыка», «Десктоп» и другие популярные папки).
Также поиск осуществляется в сообщениях электронной почты, сохраненных мгновенных сообщениях, встречах и контактах.
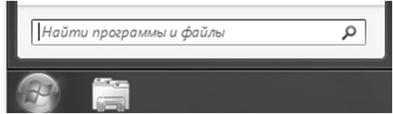
Поле поиска в меню «Пуск»
Для того чтобы воспользоваться полем поиска откройте меню Пуск и нажмите рамку поисковика. Щелкать внутри поля поиска перед набором текста необязательно. По мере ввода результаты поиска появляются над полем поиска в левой панели меню Пуск).
Программа, файл или папка будет отображена в результатах поиска в следующих случаях:
-
- Какое-либо слово в названии совпадает с введенным критерием поиска или начинается с него.
- Любой текст содержимого файла - например, текст в текстовом документе – совпадает введенным критерием поиска или начинается с него.
- Любое слово в свойстве файла, например, фамилия автора, совпадает с введенным критерием поиска или начинается с него.
- Щелкните любой результат поиска, чтобы открыть его, или нажмите кнопку Очистить
 , чтобы удалить результаты поиска и вернуться к главному списку программ. Можно также щелкнуть Показать все результаты для выполнения поиска по всему компьютеру.
, чтобы удалить результаты поиска и вернуться к главному списку программ. Можно также щелкнуть Показать все результаты для выполнения поиска по всему компьютеру.
Помимо по мимо всего прочего, он ищет и в списке браузера Избранное и в журнале посещенных сайтов. Если он найдет разыскиваемое слово на веб-страницах, то он станет отображать их под заголовком Файлы.
5.3 Правая панель меню Пуск
Правая панель меню Пуск содержит ссылки на часто используемые компоненты Windows.
-
Личная папка. Открывает личную папку, названную именем текущего пользователя Windows. Например, если в данный момент текущим пользователем является Алексей Орехов, папка будет называться «Алексей Орехов». Эта папка, в свою очередь, содержит личные файлы пользователя, включая папки «Мои документы», «Моя музыка», «Мои рисунки» и «Мое видео».
- Документы. Открывает библиотеку документов, в которой можно получить доступ к текстовым файлам, электронным таблицам, презентациям и другим типам документов, а также открыть их.
- Изображения. Открывает библиотеку изображений, в которой можно получить доступ к цифровым изображениям и графическим файлам, а также просмотреть их.
- Музыка. Открывает фонотеку, в которой можно получить доступ к музыкальным и другим звуковым файлам, а также воспроизвести их.
- Игры. Открывает папку «Игры», которая служит для доступа ко всем играм на компьютере.
- Компьютер. Открывает окно, предоставляющее доступ к дискам, камерам, принтерам, сканерам и другому подключенному к компьютеру оборудованию.
- Панель управления. Открывает панель управления, которая позволяет настраивать внешний вид и функции компьютера, добавлять и удалять программы, устанавливать сетевые подключения и управлять учетными записями пользователей.
- Устройства и принтеры. Открывает окно, позволяющее просмотреть сведения о принтере, мыши и других устройствах, установленных на компьютере.
- Программы, используемые по умолчанию. Открывает окно, позволяющее выбрать программу, которую операционная система Windows будет использовать для выполнения действий, например доступа к Интернету.
- Справка и поддержка. Открывает центр справки и поддержки Windows, в котором можно найти справочные сведения по использованию Windows и компьютера.
В нижней части правой панели присутствует клавиша Завершение работы. Чтоб отключить PC, нажмите клавишу Завершение работы. Щелкните стрелку вблизи с клавишей Завершение работы, дабы открыть меню с дополнительными возможностями, в том числе переключение юзеров, завершение сеанса юзера, перезагрузка и завершение работы PC.
После нажатия кнопки Завершение работы происходит закрытие всех открытых программ вместе с самой системой Windows, а затем полное отключение компьютера дисплея.
При выключении PC результаты работы не сберегаются, в следствии этого нужно вначале сохранить собственные файлы.
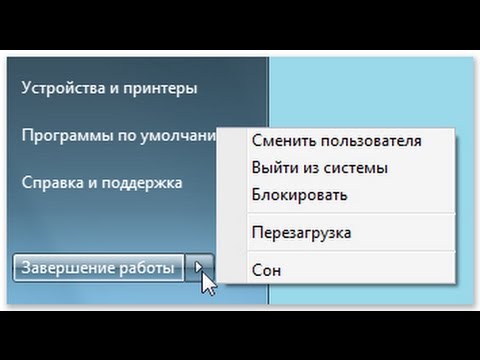
Заместо выключения возможно выбрать перевод PC в спящий режим. При переходе PC в спящий режим монитор отключается, а вентиляторы PC нередко останавливаются. Обычно лампочка на наружней панели корпуса начинает мигать или же гореть желтоватым расцветкой, извещая о спящем режиме PC. Весь процесс занимает несколько секунд.
Потому что в системе Windows запоминается текущее состояние PC, перед переводом PC в спящий режим нет надобности закрывать программы и файлы. Хотя рекомендуется постоянно сохранять собственную работу, до того, как перевести комп в любой энергосберегающий режим.
При последующем подключении PC (и, если необходимо, вводе пароля) экран станет смотреться точь-в-точь аналогично, как и до выключения.
Для выхода из спящего режима нажмите клавишу питания на корпусе PC. Так как загрузки Windows ждать не надо, PC включится за несколько секунд, и можно тотчас восстановить работу.
Справка и поддержка Windows представляет из себя встроенную справочную систему Windows. Она дает ответы на общие вопросы, помогает разобраться с неисправностью и дает инструкции по их леквидации.
В каждой программе есть своя справка и справка Windows к ним не относится.
Чтобы открыть центр справки и поддержки Windows, нажмите кнопку Пуск и выберите Справка и поддержка.
Самый быстрый метод отыскать подходящую информацию - использовать одно либо два ключевых слова в поле поиска. К примеру, для получения сведений о работе беспроводных сетей введите «беспроводная сеть»
нажмите кнопку ВВОД. Покажется перечень последствий поиска, самые нужные из которых станут сверху. Щелкните какой-то из них, чтоб прочитать подходящий раздел.
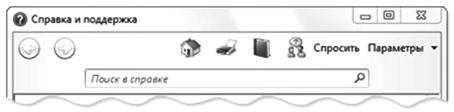
Поле поиска в центре справки и поддержки Windows
Можно просматривать справку по темам. Нажмите клавишу Справка и выберите нужную строчку из заголовков списка. Заголовок темы может содержать раздел справки либо заглавия иных тем. Щелкните раздел справки, дабы открыть его, либо другой заголовок, чтоб перейти к разделу нижнего уровня.


