Добавлен: 11.03.2024
Просмотров: 20
Скачиваний: 0
Практически у любой программы есть интегрированная справочная система. Для доступа к справке можно надавить кнопку F1 или же щелкнуть по кнопке Справка.
Дополняя справку программы, некие диалоговые окошки содержат гиперссылки на сегменты справки о личных конкретных функциях.
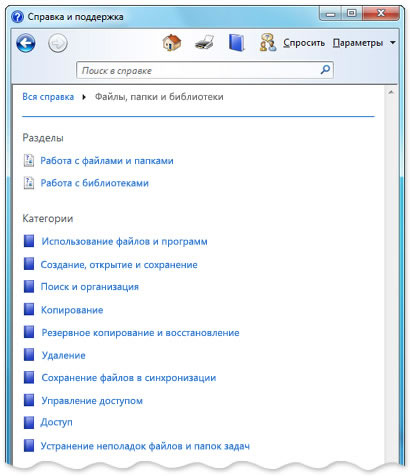
Щелкните клавишу Справка в строчке заголовка диалогового окошка, дабы открыть подходящий раздел справки.
Если отыскать ответ в справочной информации не получается, возможно предпринять попытку обрести помощь у иных юзеров Windows.
Приятеля родственника, разбирающегося в компьютерах, можно попросить подключиться его PC к вашему и интерактивно обмениваться с вами сообщениями.
С вашего разрешения помощник сможет даже удаленно управлять вашим компьютером, что позволит ему напрямую решить проблему.
Если не получилось найти нужную информацию обычным поиском, попробуйте поискать на веб-сайтах, посвященных Windows или компьютерным проблемам. Приведем 4 полезных ссылки.
-
- Веб-сайт Windows. Этот веб-сайт содержит электронную версию всех разделов справки текущей версии Windows, инструктивные видеоматериалы, всесторонние обзоры и другую полезную информацию.
- Справка и поддержка Microsoft. Решение распространенных проблем, инструкции, пошаговые процедуры устранения неполадок, свежие загружаемые материалы.
- Microsoft TechNet. Этот сайт содержит ресурсы и технические сведения для профессионалов информационных технологий.
К кому следует обращаться, зависит от того, где приобретена ОС Windows. Если компьютер куплен с уже установленной системой Windows, поддержка предоставляется изготовителем компьютера.
Если Windows приобретена отдельно, поддержку осуществляет Майкрософт. Поддержка может осуществляться за определенную плату или бесплатно, в зависимости от условий приобретения и соблюдения предыдущих рекомендаций.
7.1 Перемещение и копирование папок и файлов
Файлы можно перемещать в любую другую папку или область, а также скопировать на выносной носитель для передачи другому человеку.
Основной способ - перетаскивание. Сначала откройте папку, содержащую файл или папку, которые требуется переместить. Затем откройте в другом окне папку, в которую нужно перетащить файл, папку. Расположите окна на рабочем столе рядом, чтобы видеть содержимое обеих папок.
После этого переместите файлы или папки из первой папки во вторую.
При перетаскивании между папками одного местоположения (например, жесткого диска) элементы перемещаются. При перетаскивании элемента в папку, находящуюся в другом местоположении (флеш-карта, компакт-диск и т.п.), элемент копируется.
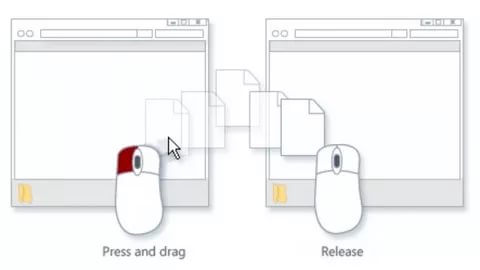
Операция перетаскивания файла из одного окна в другое
Совет. Другим способом копирования или перемещения файла является его перетаскивание в окне Проводника из списка файлов в папку или библиотеку в области переходов. В этом случае открывать два отдельных окна не понадобится.
7.2 Создание файла
Чаще всего новые файлы создаются с помощью программы. Например можно создать текстовой файл в текстовом редакторе или видео программе работой с видео и т.д. Некоторые программы сами создают файлы при открытии.
Можно создать файл из окна папки или на рабочем столе: щелкнуть правой кнопкой мыши в области, из контекстного меню выбрать строку Создать далее выбрать тип создаваемого файла.
Если выбран Тестовый документ, то создается файл, открываемый программой Блокнот.
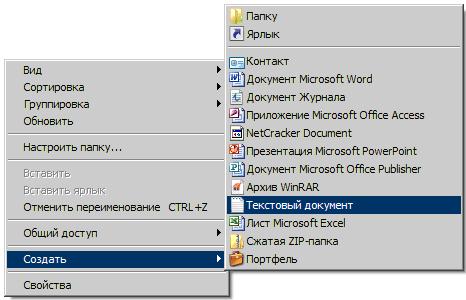
7.3 Создание папки
Существует несколько способов создания папки:
- Щелкните правой кнопкой мыши в свободной области рабочего стола, из появившегося контекстного меню выберете строчку Создать – Папку. Появится значок Новая папка. Введите имя новой папки и нажмите ENTER.

Создание папки с помощью контекстного меню
7.4 Переименование папки, файла
Существует несколько способов:
- Тыкнете на папку (или файл) мышкой, щелкните в меню на сточку Упорядочить, из списка команд выберите Переименовать.
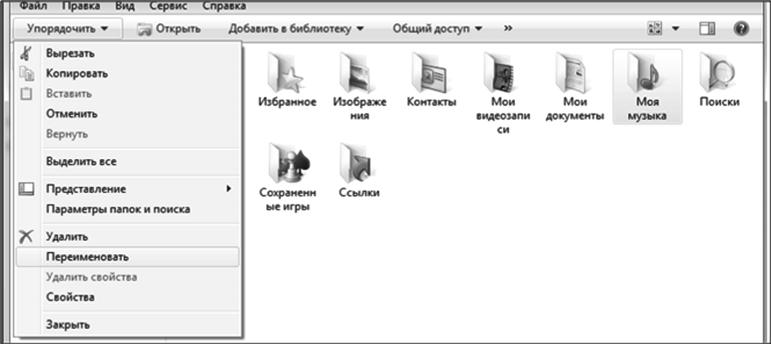
Переименование можно выполнить, используя контекстное меню. Выделите папку, нажмите правую кнопку мыши, выберите команду Переименовать.

7.5 Удаление папки, файла
Файлы можно удалить если не хватает места на компьютере из-за ненужных файлов.
Для того чтобы удалить файл откройте содержащую его папку и выделите его (соответственно для удаления папки выделите папку).
Есть несколько способов удаления:
- перетащить в Корзину;
- в меню Файл выбрать команду Удалить;
- нажать на клавиатуре клавишу DELETE;
- щелкнуть правой кнопкой мышки по нужному файлу и из появившегося меню выбрать Удалить.
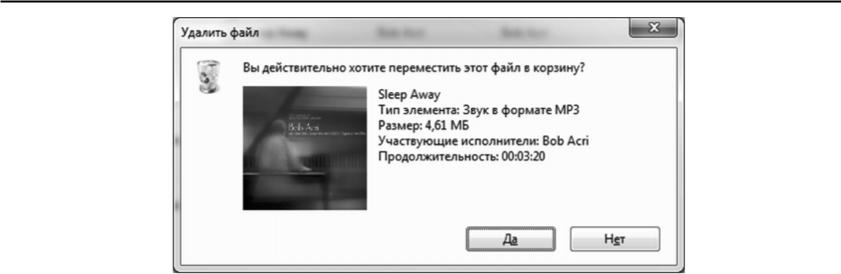
Подтверждение удаления файла
 Удаляемый файл временно сохраняется в Корзине.
Удаляемый файл временно сохраняется в Корзине.
Пустая корзина (слева) и полная (справа).
Случайно удаленный файл можно восстановить из Корзины. Для этого откройте Корзину (двойной щелчок мыши по значку Корзина на рабочем столе)
Выделите файл и в меню Файл выберите Восстановить. Файл появится в том месте, откуда он был удален.
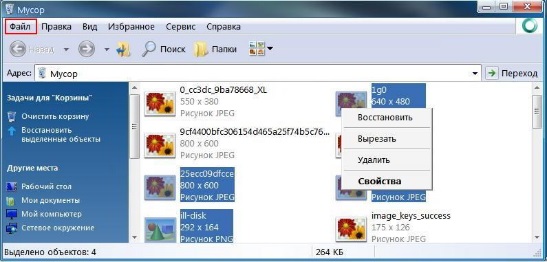
Для удаления всех файлов из Корзины на панели инструментов окна Корзины щелкните Очистить корзину.
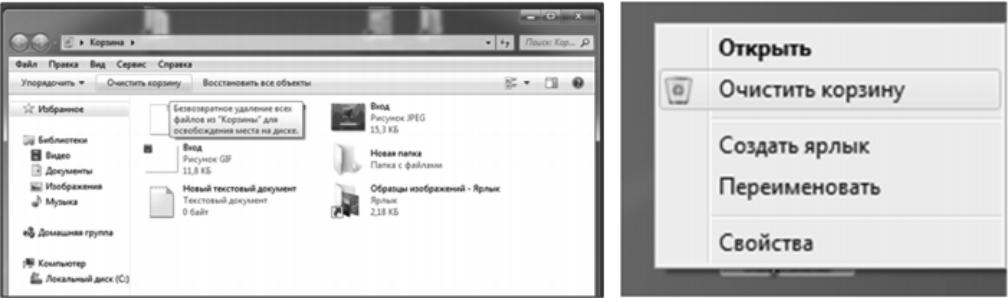
Очистка Корзины Контекстное меню Корзины
Чтобы очистить корзину, не открывая ее, щелкните по ней правой кнопкой мыши и выберите команду Очистить корзину
Чтобы окончательно удалить файл (папку) с компьютера, не отправляя его в корзину, выделите его (ее) и нажмите сочетание клавиш SHIFT+DELETE
В Windows 7 имеются стандартные прикладные программы:
• Блокнот – простейший текстовый редактор;
• WordPad – более мощный текстовый редактор;
• Paint – простейший графический редактор;
• Калькулятор - программа для математических вычислений.
Эти программы можно загрузить через меню Пуск - Все программы - Стандартные.
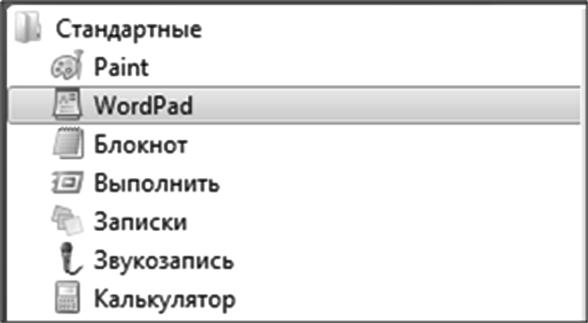
Основные программы группы Стандартные
8.1 Блокнот
Блокнот — это редактор, предназначенный для записи и чтения текстовых файлов.
Блокнот всего используется для создания простых файлов или веб-страниц.
В программе Блокнот под шапкой заголовка расположена полоса меню. Начинается полоса меню с меню Файл.
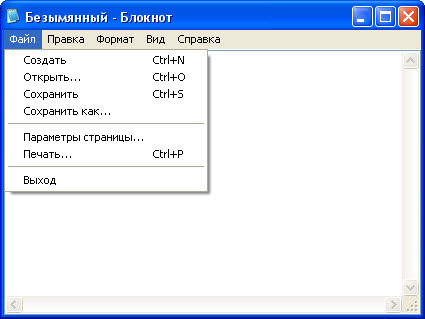
Меню Файл программы Блокнот
Некоторые команды этого меню:
- Создать - служит для создания нового документа;
- Открыть - служит для открытия существующего текстового файла;
- Сохранить - служит для записи файла на диск;
- Сохранить как - служит для записи файла на диск под другим именем и местом;
- Параметры страницы –служит для выбора ориентации страницы, полей, колонтитулов;
- Печать – выбор печати документа;
- Выход – закрытие программы Блокнот.
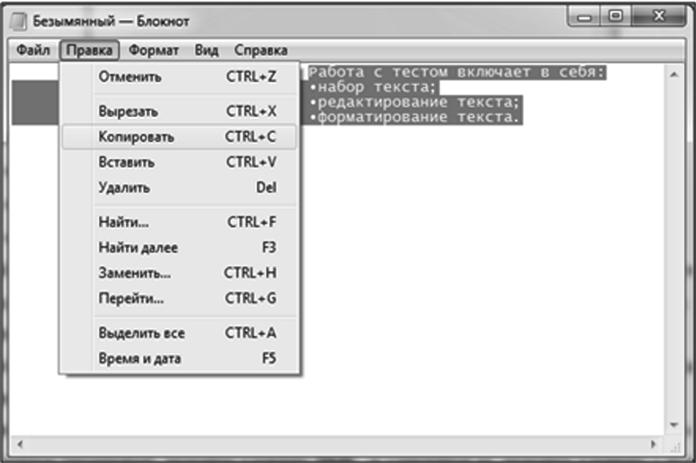
Меню Правка программы Блокнот
8.2 Калькулятор
Калькулятор можно использовать для простых операций: сложения, вычитания, умножения и деления. В калькуляторе также есть возможности для выполнения программируемых, инженерных и статистических вычислений.
Можно производить вычисления, нажимая на кнопки калькулятора или вводя символы с клавиатуры. Кроме того, доступен ввод цифр и действий с цифровой клавиатуры, когда нажата клавиша NUMLOCK.
Режим калькулятора выбирается в меню Вид. Для выбора необходимо щелкнуть: Обычный, Инженерный, Программист или Статистика.
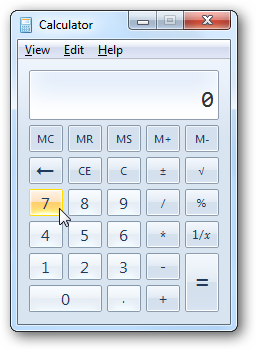
Режимы работы калькулятора
Обычный калькулятор полностью копирует работу обычного калькулятора. Нажатие кнопок осуществляется щелчком мыши на соответствующих изображениях кнопок, на панели калькулятора.
Чтобы очистить поле ввода полностью нужно нажать на кнопкой С.
Чтобы удалить последнюю цифру в строке ввода нужно нажать кнопку  . Если необходимо удалить все отображаемое число из строки ввода, воспользуйтесь кнопкой СЕ.
. Если необходимо удалить все отображаемое число из строки ввода, воспользуйтесь кнопкой СЕ.
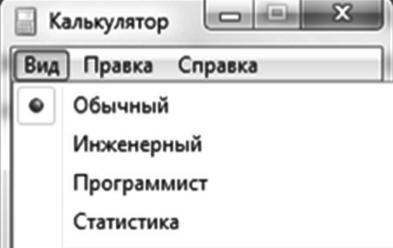
8.3 Режимы работы калькулятора
В программе Калькулятор предусмотрены кнопки, позволяющие работать с памятью калькулятора. Нажатием кнопки MS отображаемое число заносится в память компьютера.
После сохранения числа над кнопками памяти на панели калькулятора появится индикатор M. Каждое новое число, занесенное в память, заменяет предыдущее.
Вызвать число из памяти в поле ввода можно нажатием кнопки MR. Сложить отображаемое число с числом, хранящимся в памяти, можно нажав кнопку M+. По завершению операций следует очистить память калькулятора нажатием MC.
Результаты расчетов можно перенести, используя буфер обмена, в другие приложения. Для того, чтобы записать число в буфер обмена необходимо открыть пункт меню Правка и выбрать команду Копировать.
Существуют также Инженерный калькулятор, режим Программист, режим Статистика, которые позволяют выполнять более сложные операции.
8.4 Записки
С помощью приложения Записки можно создавать списки дел, записывать номера телефонов и выполнять другие действия, для которых в обычной жизни используется блокнот.

Записка
Чтобы ввести записку с помощью клавиатуры, щелкните в нужном месте и введите текст. Чтобы изменить размер записки, перетащите ее край или угол соответствующим образом. Чтобы создать дополнительные записки, нажмите Ctrl+N или щелкните кнопку Новая записка + в верхней строке окна программы Записки.
Чтобы изменить цвет записки, щелкните правой кнопкой мыши изменяемую записку и выберите цвет. Для удаления записки нажмите кнопку Удалить записку Х в верхней строке окна программы Записки.
Windows 7 - многофункциональная система. Одновременно в ней могут работать несколько программ. Их совместной работой надо управлять. Для этого используется Диспетчер задач. Диспетчер задач Windows 7 очена полезна для управления активными программами и системой в целом. Диспетчер задач можно открыть с помощью CTRL+ALT+DELETE, выбрав команду Запустить Диспетчер задач в появившемся меню. После запуска появляется окно Диспетчера задач, а в области уведомлений будет отображаться значок, показывающий загрузку центрального процессора (ЦП) и оперативной памяти.
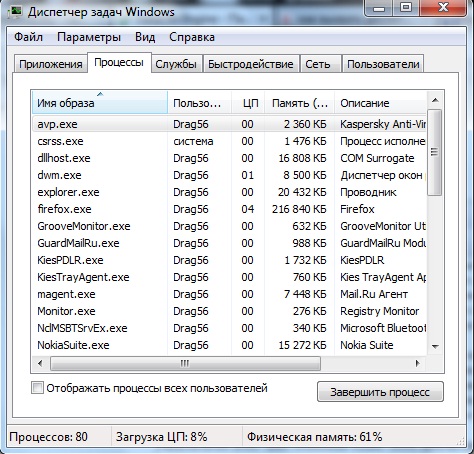
Диспетчер задач
Во вкладке Приложения отображаются активные приложения и их состояние. Приложения можно выключить (если они не отвечают на запросы системы). Просто нужно выбрать приложение и нажать кнопку Снять задачу.
Но из-за этого приложения не смогут правильно закончить свою работу, а вся не сохраненная данные будет утеряны.
При возникновении ошибок в работе компьютера или зависании необходимо перезагрузку компьютер.
Перезагрузка — действие, при котором компьютер полностью очищает или восстанавливает оперативную память и начинает работать заново.
Горячая перезагрузка (мягкая перезагрузка) — это перезагрузка компьютера под программным контролем, без отключения питания или посылания сигнала сброса. Горячая перезагрузка вызывается СTRL+ALT+DEL - Завершение работы - Перезагрузка или нажатием на кнопку RESET на системном блоке. Это процесс программной перезагрузки системы.


