ВУЗ: Не указан
Категория: Не указан
Дисциплина: Не указана
Добавлен: 16.03.2024
Просмотров: 181
Скачиваний: 7
СОДЕРЖАНИЕ
Задание 1. Создание и редактирование таблиц
Задание 2. Вычисления с помощью формул в электронной таблице
Задание 3. Вычисления с помощью формул в электронной таблице
Задание 4. Вычисления с помощью формул в электронной таблице
Задание 5. Вычисления с помощью формул в электронной таблице
Задание 6. Вычисления с помощью формул в электронной таблице
Задание 7. Работа со встроенными функциями в электронной таблице
Задание 8. Работа со встроенными функциями в электронной таблице
Задание 9. Создание и работа с диаграммами и графиками
Задание 10. Сводные таблицы и расчеты.
Задание 11. Выполнить задание на закрепление материала в соответствии с вариантом.
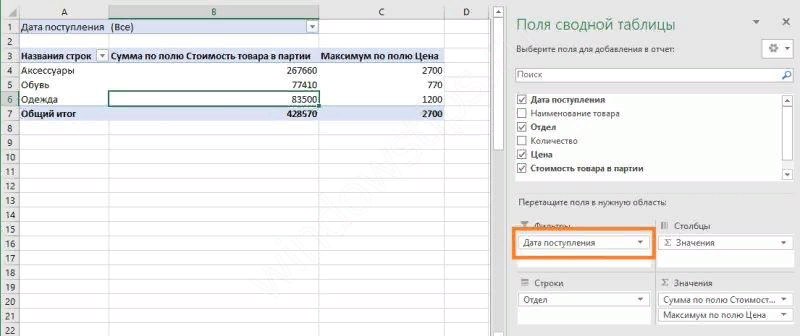
Рисунок 8
-
Итогом этих действий стало появление еще одного поля сверху. Чтобы выбрать дату, нажмем на стрелочку около слова «Все».
Теперь нам доступен выбор конкретного дня, чтобы открыть список, щелкайте по треугольнику в правом углу.
-
Также можно выбрать и значения для отдела. Выполните самостоятельно. -
Снимите галочки с тех, которые вас не интересуют, и вы получите только нужную информацию. -
Во время работы вы можете столкнуться с подобным сообщением «недопустимое имя сводной таблицы Excel». Это означает, что первая строка диапазона, откуда пытаются извлечь информацию, осталась с незаполненными ячейками. Чтобы решить эту проблему, вы должны заполнить пустоты колонки. (Рисунок 9)
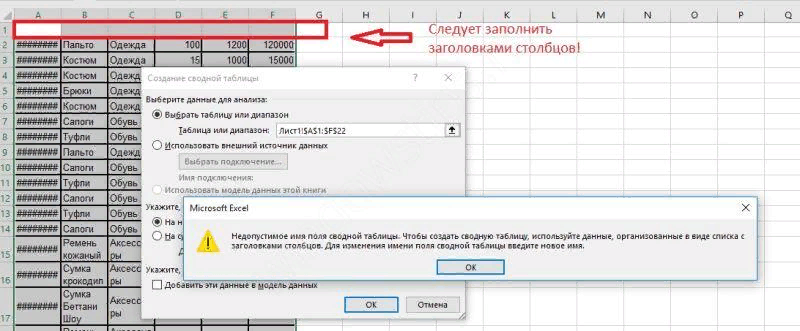
Рисунок 10
-
Важным вопросом является то, как сделать и обновить сводную таблицу. Это актуально тогда, когда вы собираетесь добавить новые данные. Если обновление будет проходить только для одного столбца, то необходимо на любом её месте щелкнуть правой кнопкой мыши. В появившемся окне нужно нажать «Обновить».
Измените цену сапог со 100 руб. до 1000 руб. и обновите сводную таблицу.
-
Если же подобное действие необходимо провести сразу с несколькими столбцами и строками, то выделите любую зону и на верхней панели откройте вкладку «Анализ» и кликните на значок «Обновить». Дальше выбирайте желаемое действие. -
Если сводная таблица в Excel не нужна, то стоит разобраться, как её удалить. Выделите все составляющие вручную, или используя сочетание клавиш «CTRL+A». Далее нажмите клавишу «DELETE» и поле будет очищено. -
Чтобы добавить дополнительный столбец, вам необходимо добавить его в исходные данные и расширить диапазон для нашего реестра.
Цена с НДС рассчитывается по формуле: Цена*1,18 (Рисунок 11)
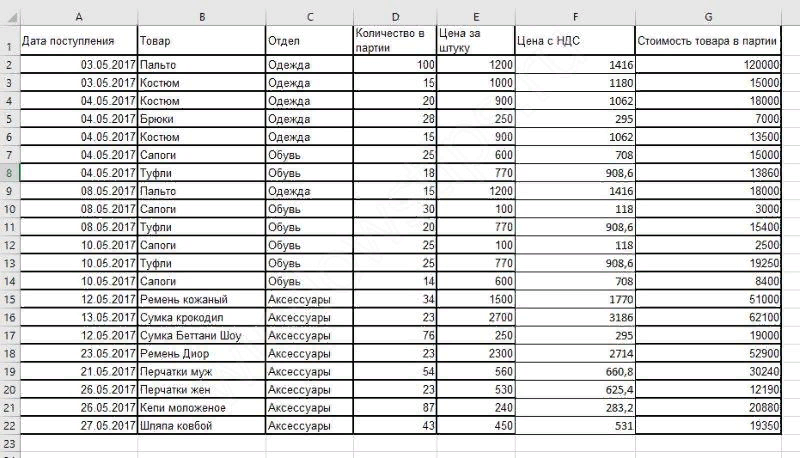
Рисунок 11
-
Перейдите на вкладку «Анализ» и откройте источник данных. Excel сам все предложит. Обновите и вы получите новый перечень полей в области настройки. -
Добавить таблицу вы сможете только если «склеите» ее с исходной. Можно заменить диапазон в уже существующей, но добавить другой диапазон нельзя. Зато можно создать новую сводную таблицу на основе нескольких исходных, даже расположенных на разных листах.
Указание:
Как сделать сводную таблицу в Excel из нескольких листов
-
Для этого нам понадобится мастер сводных таблиц. Добавим его на панель быстрого доступа (самый верх окна – слева). Нажмите выпадающую стрелочку и выберите «Другие команды». (Рисунок 12)
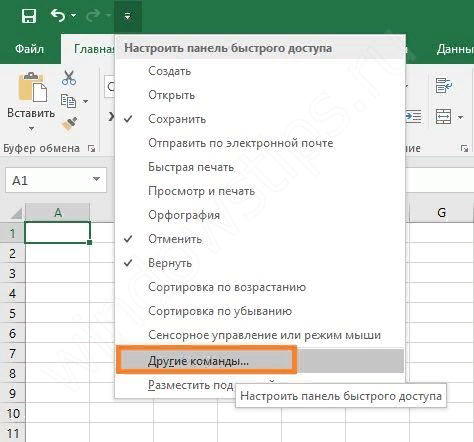
Рисунок 12
-
Выберите все команды. И найдите мастер сводных таблиц Excel, кликните по нему, затем на «Добавить» и ОК. Значок появится сверху. (Рисунок 13)

Рисунок 13
У вас должны быть две идентичные по полям таблицы на разных листах.
Создайте на другом листе таблицу, аналогичную данной, но с датами за июнь. Заполните ее произвольными значениями цен и количества, оставив тот же ассортимент товаров. У нас получились данные о поступлениях в отделы за май и июнь.
-
Нажимайте на ярлык мастера сводных таблиц и выбирайте консолидацию диапазонов. (Рисунок 14)
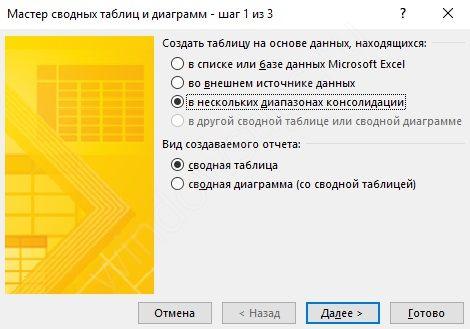
Рисунок 14
-
Нам нужно несколько полей, а не одно.
-
На следующем этапе выделите первый диапазон и нажмите кнопку «Добавить». Затем переключитесь на другой лист (щелкните по его названию внизу) и снова «Добавить». У вас будут созданы два диапазона. (Рисунок 15)
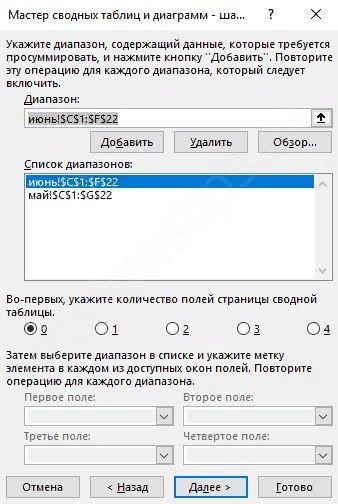
Рисунок 15
-
Не стоит выделять всю таблицу целиком. Нам нужна информация о поступлениях в отделы, поэтому мы выделили диапазон, начиная со столбца «Отдел».
Дайте имя каждому. Кликайте кружочек 1, затем в поле вписывайте «май», кликайте кружочек 2 и вписывайте в поле 2 «июнь». Не забывайте менять диапазоны в области. Должен быть выделен тот, который именуем. (Рисунок 16)

Рисунок 16
-
Щелкайте «Далее» и создавайте на новом листе. (Рисунок 17)
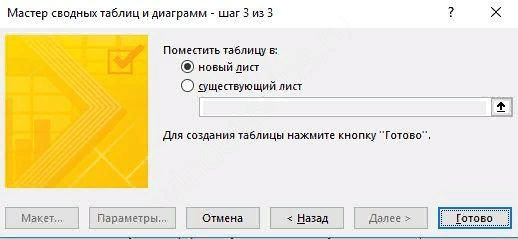
Рисунок 17
-
После нажатия на «Готово» получим результат. (Рисунок 18)

Рисунок 18
-
Создайте отчет по полученной сводной таблице. -
Установив курсор на любой ячейке, переходим во вкладку «Конструктор», а следом «Макет отчета». (Рисунок 19)
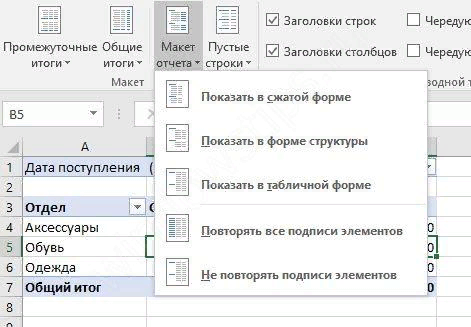
Рисунок 19
-
Вам откроются на выбор три типа для структуризации информации:
-
Сжатая форма
Такой тип программа применяется автоматически. Данные не растягиваются, поэтому прокручивать изображения практически не нужно. Можно сэкономить место на подписях и оставить его для чисел.
-
Структурированная форма
Все показатели подаются иерархично: от малого к большому.
-
Табличная форма
Информация представляется под видом реестра. Это позволяет легко переносить ячейки на новые листы.
-
Остановив выбор на подходящем макете, вы закрепляете внесенные коррективы. -
Сохранить задание в файл с именем Фамилия_ПР_5_8.xlsx
Задание 11. Выполнить задание на закрепление материала в соответствии с вариантом.
| Номер по журналу | Вариант | | Номер по журналу | Вариант |
| 1 | 1 | | 26 | 3 |
| 2 | 2 | | 27 | 2 |
| 3 | 3 | | 28 | 1 |
| 4 | 1 | | 29 | 3 |
| 5 | 1 | | 30 | 1 |
| 6 | 2 | | | |
| 7 | 3 | | | |
| 8 | 2 | | | |
| 9 | 1 | | | |
| 10 | 2 | | | |
| 11 | 3 | | | |
| 12 | 3 | | | |
| 13 | 1 | | | |
| 14 | 2 | | | |
| 15 | 3 | | | |
| 16 | 1 | | | |
| 17 | 1 | | | |
| 18 | 2 | | | |
| 19 | 3 | | | |
| 20 | 2 | | | |
| 21 | 1 | | | |
| 22 | 2 | | | |
| 23 | 3 | | | |
| 24 | 3 | | | |
| 25 | 1 | | | |
Сохранить задание в файл с именем Фамилия_ПР _5_11.xlsx

