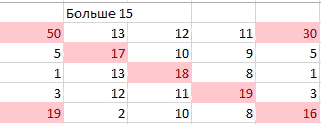ВУЗ: Не указан
Категория: Не указан
Дисциплина: Не указана
Добавлен: 16.03.2024
Просмотров: 156
Скачиваний: 4
СОДЕРЖАНИЕ
Задание 1. Создание и редактирование таблиц
Задание 2. Вычисления с помощью формул в электронной таблице
Задание 3. Вычисления с помощью формул в электронной таблице
Задание 4. Вычисления с помощью формул в электронной таблице
Задание 5. Вычисления с помощью формул в электронной таблице
Задание 6. Вычисления с помощью формул в электронной таблице
Задание 7. Работа со встроенными функциями в электронной таблице
Задание 8. Работа со встроенными функциями в электронной таблице
Задание 9. Создание и работа с диаграммами и графиками
Задание 10. Сводные таблицы и расчеты.
Задание 11. Выполнить задание на закрепление материала в соответствии с вариантом.
-
Числа Фибоначчи определяются рекуррентной формулой:
 для
для 
Вычислите первые 15 чисел Фибоначчи. Решение оформите по примеру. (Таблица 2)
Таблица 2
| F1 | 0 |
| F2 | 1 |
| F3 | |
| … | … |
-
Заполните данными таблицу и выполните вычисление в ней. (Рисунок 1)

Рисунок 1
-
Заполните исходными данными таблицу. Вычислите площади прямоугольников по заданным ширине и длине сторон. (Рисунок 2)
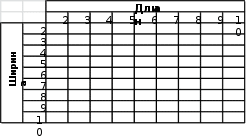
Рисунок 2
-
Вычислите выражения:
а)
б)
в)
-
Заполните данными таблицу и выполните вычисления в ней. В тригонометрических функциях аргумент задается в радианах. (Таблица 3)
Таблица 3
| x (градусы) | x (радианы) | | |  |
| 0 | | | | |
| 15 | | | | |
| 30 | | | | |
| 45 | | | | |
| 60 | | | | |
| 75 | | | | |
| 90 | | | | |
| 105 | | | | |
| 120 | | | | |
| 135 | | | | |
| 150 | | | | |
| 165 | | | | |
| 180 | | | | |
-
В ячейках введены Фамилия, Имя, Отчество. Напишите формулу для вывода в ячейке фамилии и инициалов в виде Фамилия И. О.
| Фамилия | Имя | Отчество | Фамилия И. О. |
| Иванов | Петр | Сергеевич | |
Указание:
В формуле используйте операцию объединения строк & и функцию ЛЕВСИМВ(). (Рисунок 3)

Рисунок 3
-
Заполните таблицу. Вычислите сумму и произведение цифр двузначного числа. (Таблица 4)
Таблица 4
| Двузначное число | |
| 1-я цифра | |
| 2-я цифра | |
| Сумма цифр | |
| Произведение цифр | |
Указание. Используйте функции ЦЕЛОЕ() для вычисления количества десятков в двузначном числе (1 цифра) и ОСТАТ() для вычисления единиц (2 цифра).
-
Определите, что больше или
или  .
. -
Используя функцию СЛУЧМЕЖДУ(), заполните диапазон из 4 строк и 5 столбцов случайными числами от –20 до 20. Ниже полученного диапазона вычислите:
-
сумму всех чисел диапазона -
сумму чисел второй строки -
среднее значение третьего столбца -
минимальное значение первой строки -
максимальное значение пятого столбца -
количество чисел в диапазоне -
сумму квадратов чисел первого столбца.
-
Определите, в какой день недели (понедельник, вторник, …) Вы родились.
Указание:
1-й способ. В ячейку введите дату. В контекстном меню ячейки выберите команду Формат ячеек -> Число -> (все форматы) и в поле Тип введите ДДДД.
2-й способ. В ячейку введите дату. В соседней ячейке воспользуйтесь функцией ТЕКСТ().
Сохранить задание в файл с именем Фамилия_ПР_5_6.xlsx
Задание 7. Работа со встроенными функциями в электронной таблице
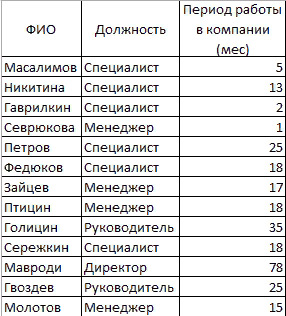 Имеем таблицу с данными о сотрудниках компании, их должности и времени работы (Файл Кейс5.xlsx). (Рисунок 1)
Имеем таблицу с данными о сотрудниках компании, их должности и времени работы (Файл Кейс5.xlsx). (Рисунок 1)Рисунок 1
-
Выполнить различные варианты сортировки данных
-
Стандартный вариант сортировки
Отсортируем таблицу по стажу работы от большего к меньшему:
Выделяем столбец "С" с периодом работы Переходим на вкладку "Данные" панели управления и выбираем сортировку по убыванию
П

еред нами появится диалоговое окно. (Рисунок 2)
Рисунок 2
Программа предлагает два варианта:
-
отсортировать всю таблицу по выделенному столбцу -
отсортировать только выделенный столбец, а таблицу оставить без изменений.
Нажимаем на "Сортировка" и получаем отсортированную таблицу.
Аналогичным образом работает и сортировка от большего к меньшему.
-
Настраиваемая сортировка
Отсортируем таблицу по возрастанию должности.
Выделяем нашу таблицу
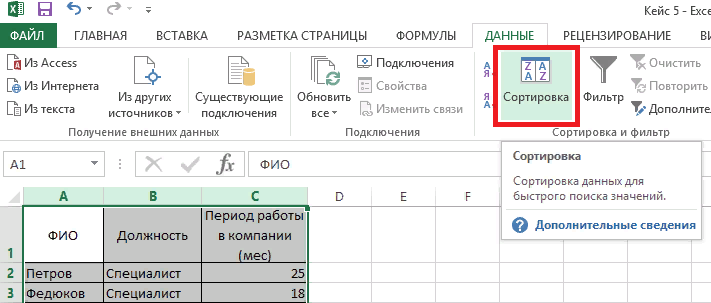
Нажимаем на "Сортировка" во вкладке меню "Данные"
Настраиваемая сортировка может иметь несколько уровней.
Так как сортировка может содержать несколько уровней, то эти уровни можно создавать и удалять. Для этих целей предусмотрены одноименные кнопки на диалоговом окне "Удалить уровень" и "Добавить уровень".
Строка уровня представляет собой три поля для настройки:
Столбец - в этом поле просто выбираем столбец по которому необходимо произвести сортировку
Сортировка - тут выбираются параметры сортировки. Сортировать можно по значениям ячеек, цвету, цвету шрифта...
Порядок - в этом поле определяются правила для сортировки
-
В списке поля "Столбец" выбираем "Должность" (Рисунок 3)
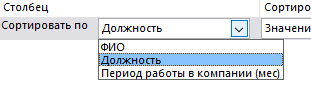
Рисунок 3
-
В списке поля "Сортировка" выбираем "Значения" (Рисунок 4)

Рисунок 4
-
В списке поля "Сортировка" выбираем "Настраиваемый список" (Рисунок 5)
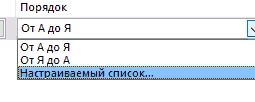
Рисунок 5
-
Перед нами появляется диалоговое окно настройки списка (Рисунок 6)
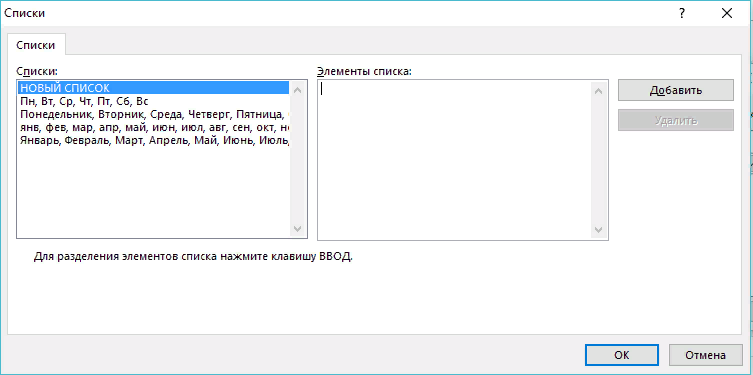
Рисунок 6
-
В этом окне можно выбрать из предложенных или создать собственную последовательность отображения списка -
Введем в окно "Элементы списка" последовательность отображения должностей через запятую и нажимаем кнопку "Добавить" (Рисунок 7)
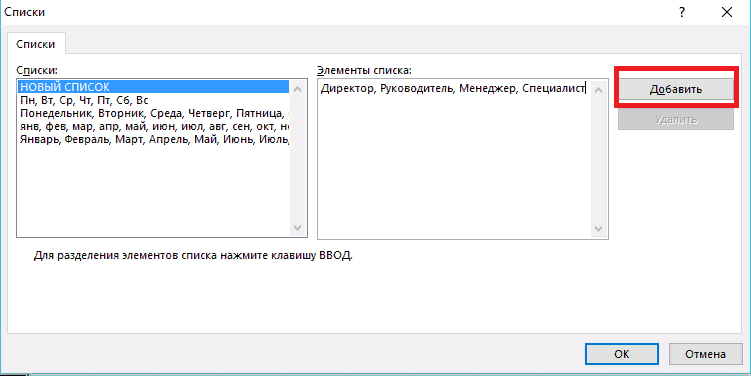
Рисунок 7
-
Мы создали правило для сортировки. Нажимаем кнопку "ОК" и видим изменения в таблице. (Рисунок 8)
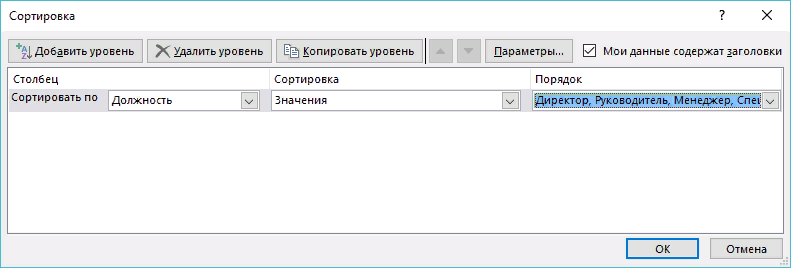
Рисунок 8

Создадим еще одно правило и отсортируем таблицу внутри каждой должности по периоду работы в компании
-
Выделяем таблицу -
Переходим в сортировку -
Добавляем уровень -
Выбираем столбец для сортировки "Период работы в компании" -
Выбираем сортировку по значениям -
И в поле порядок выбираем "По убыванию" для сортировки от большего к меньшему -
Нажимаем "ОК" и наблюдаем изменения в таблице. (Рисунок 9)

Рисунок 9
Сохранить задание в файл с именем Фамилия_ПР_5_7.xlsx
Задание 8. Работа со встроенными функциями в электронной таблице
Имеется отчет об остатках склада (Файл Кейс6.xlsx). Для каждой номенклатуры есть норма минимального остатка на складе. (Рисунок 1)
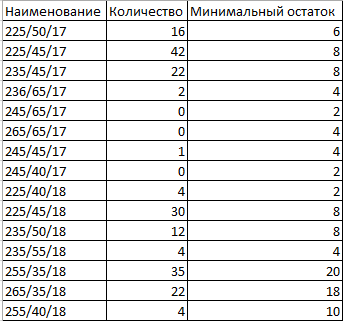
Рисунок 1
Для своевременного пополнения складских запасов нужно контролировать данные в этой таблице, просматривая ее содержимое.
Выполнить условное форматирование для просмотра позиций, которые требуют заказа.
Настройка условного форматирования
-
Переходим на вкладку "Главная" и выбираем "Условное форматирование". (Рисунок 2)
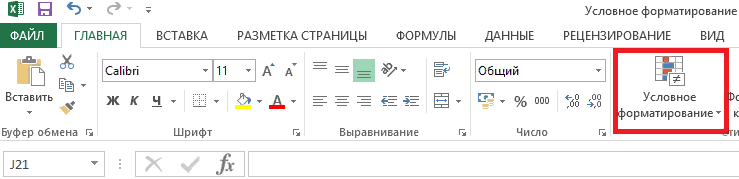
Рисунок 2
-
Открывается меню. (Рисунок 3)

Рисунок 3
Верхние 5 команд – это готовые сценарии для быстрого условного форматирования. Чтобы ими воспользоваться, достаточно выбрать нужный вариант и сделать минимальные настройки.
В нижней части еще три команды, с помощью которых происходит ручное создание, удаление и управление правилами условного форматирования.
Все сценарии разбиты на категории:
Правила выделения ячеек
Применяют для ячеек, которые сравниваются с определенным значением. Возможны различные варианты, которые показаны на рисунке 4.
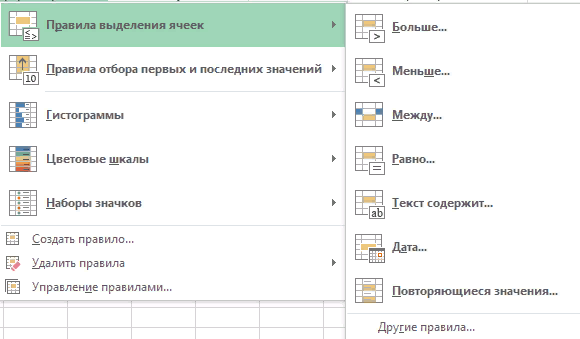
Рисунок 4
Правила выделения ячеек → Больше...
-
Выделяем диапазон ячеек для проверки (рисунок 5)

Рисунок 5
-
Выбираем соответствующую команду -
диалоговом окне вводим значение и делаем настройки параметров выделения (рисунок 6)
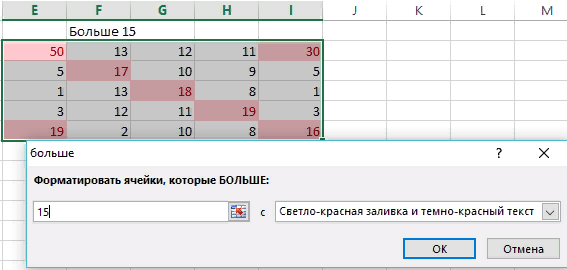
Рисунок 6
-
Нажимаем "ОК" и получаем результат (рисунок 7)