ВУЗ: Не указан
Категория: Не указан
Дисциплина: Не указана
Добавлен: 16.03.2024
Просмотров: 194
Скачиваний: 7
СОДЕРЖАНИЕ
Задание 1. Создание и редактирование таблиц
Задание 2. Вычисления с помощью формул в электронной таблице
Задание 3. Вычисления с помощью формул в электронной таблице
Задание 4. Вычисления с помощью формул в электронной таблице
Задание 5. Вычисления с помощью формул в электронной таблице
Задание 6. Вычисления с помощью формул в электронной таблице
Задание 7. Работа со встроенными функциями в электронной таблице
Задание 8. Работа со встроенными функциями в электронной таблице
Задание 9. Создание и работа с диаграммами и графиками
Задание 10. Сводные таблицы и расчеты.
Задание 11. Выполнить задание на закрепление материала в соответствии с вариантом.
Практическая работа № 5
Тема:
Работа в редакторе электронных таблиц (16 ч)
Цель:
Создание и форматирование таблицы в редакторе электронных таблиц. Вычисления с помощью формул в электронной таблице. Работа со встроенными функциями в электронной таблице. Работа со списками в электронной таблице. Создание форм для ввода данных в таблицы. Создание и работа с диаграммами и графиками. Обмен данными между текстовым процессором и электронной таблицей.
Оснащение:
-
Методические указания по практической работе -
Компьютер -
Microsoft office – Excel
Последовательность выполнения работы:
-
Получение задания -
Изучение теоретического материала по практической работе -
Выполнение задания -
Оформление отчета
Форма отчетности:
Каждое задание выполнять в отдельном файле. Папку с выполненными заданиями прислать преподавателю в виде архива. Отчет должен содержать скриншоты всех страниц книги для каждого задания.
Критерии оценивая:
Оценка «отлично» ставится, если:
-
обучающийся самостоятельно выполнил все этапы решения задачи на ПК; -
работа выполнена полностью и получен верный ответ или иное требуемое представление результата работы; -
правильно выполнено 90-100% работы.
Оценка «хорошо» ставится, если:
-
работа выполнена обучающимися полностью, но при выполнении обнаружилось недостаточное владение навыками работы с ПК в рамках поставленной задач -
правильно выполнена большая часть работы (75-89%) -
работа выполнена полностью, но использованы наименее оптимальные подходы к решению поставленной задачи
Оценка «удовлетворительно» ставится, если:
-
работа выполнена обучающимся не полностью (60-74%) -
обучающийся владеет основными навыками работы на ПК, требуемыми для решения поставленной задачи
Оценка «неудовлетворительно»
ставится, если:
-
допущены существенные ошибки, показавшие, что обучающийся не владеет обязательными знаниями, умениями и навыками работы на ПК или значительная часть работы выполнена не самостоятельно -
работа показала полное отсутствие у обучающегося обязательных знаний и навыков работы на ПК по проверяемой теме
Оглавление
Задание 1. Создание и редактирование таблиц 7
Задание 2. Вычисления с помощью формул в электронной таблице 16
Задание 3. Вычисления с помощью формул в электронной таблице 18
Задание 4. Вычисления с помощью формул в электронной таблице 20
Задание 5. Вычисления с помощью формул в электронной таблице 22
Задание 6. Вычисления с помощью формул в электронной таблице 25
Задание 7. Работа со встроенными функциями в электронной таблице 30
Задание 8. Работа со встроенными функциями в электронной таблице 36
Задание 9. Создание и работа с диаграммами и графиками 42
Задание 10. Сводные таблицы и расчеты. 46
Задание 11. Выполнить задание на закрепление материала в соответствии с вариантом. 60
Номер по журналу 60
Вариант 60
Номер по журналу 60
Вариант 60
1 60
1 60
26 60
3 60
2 60
2 60
27 60
2 60
3 60
3 60
28 60
1 60
4 60
1 60
29 60
3 60
5 60
1 60
30 60
1 60
6 60
2 60
7 60
3 60
8 60
2 60
9 60
1 60
10 60
2 60
11 60
3 60
12 60
3 60
13 60
1 60
14 60
2 60
15 60
3 60
16 60
1 60
17 60
1 60
18 60
2 60
19 60
3 60
20 60
2 60
21 60
1 60
22 60
2 60
23 60
3 60
24 60
3 60
25 60
1 60
Вариант 1 60
Вариант 2 61
Вариант 3 62
Приложение 63
Кейс 1 Статистика по заявкам 63
Кейс 1 Заявки 64
Кейс 1 Оценки 65
Кейс 2 Исходные данные 66
Кейс 3 Исходные данные 67
Кейс 4 Исходные данные 68
Кейс 5 Исходные данные 69
Кейс 6 Правила выделения ячеек 70
Кейс 6 Правила отбора 71
Кейс 6 Гистограммы и цветные шкалы 72
Кейс 7 Исходные данные 73
Вариант 1 Основной лист 74
Вариант 1 Данные 75
Вариант 2 Исходные данные 76
Вариант 2 Результат 77
Вариант 3 Исходные данные 78
Тест по электронной таблице Microsoft Excel 79
Задание 1. Создание и редактирование таблиц
1. Введите данные на рабочий лист, как указано на рисунке 1.
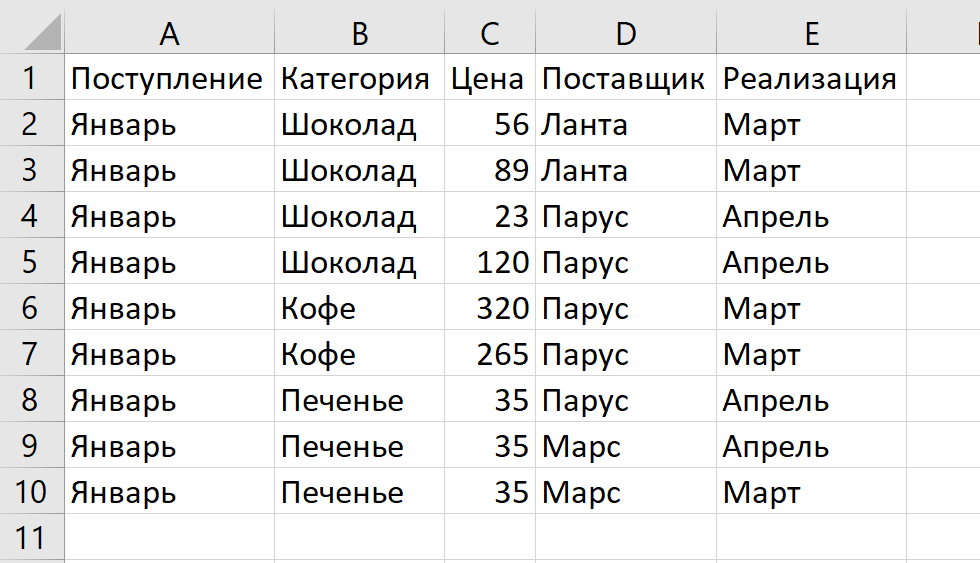
Рисунок 1
Указание:
-
Для копирования и заполнения данных в смежных ячейках можно воспользоваться маркером заполнения. Это черный квадрат в правом нижнем углу выделенных ячеек . При наведении на маркер указатель мыши принимает вид черного креста. Для заполнения выделите ячейки, которые станут источником данных, а затем протяните маркер вниз, вверх или в стороны на ячейки, которые необходимо заполнить.
. При наведении на маркер указатель мыши принимает вид черного креста. Для заполнения выделите ячейки, которые станут источником данных, а затем протяните маркер вниз, вверх или в стороны на ячейки, которые необходимо заполнить. -
Для копирования элементов списка (месяцы, дни недели и др.) при протаскивании мышью маркера удерживайте нажатой клавишу Ctrl. (Рисунок 2)
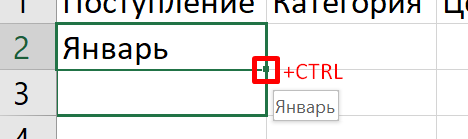
Рисунок 2
-
Для выбора варианта заполнения можно протягивать маркер правой кнопкой мыши. -
Чтобы текст полностью отображался в ячейке можно в ручном режиме подобрать ширину столбца или автоматически средствами программы Excel для этого выбрать на Главной панели Раздел ячейки Формат Автоподбор ширины столбца. (Рисунок 3)
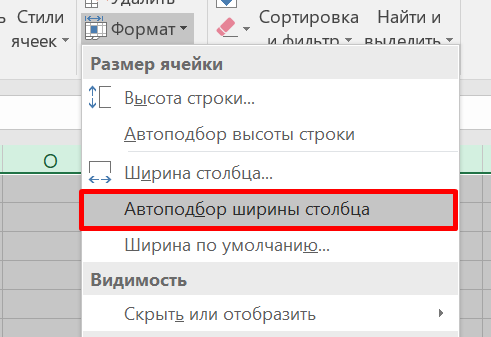
Рисунок 3
2. Отредактируйте заголовки колонок:
 Столбец Категория измените на Товар, а Цена измените на Цена, р. (Рисунок 4)
Столбец Категория измените на Товар, а Цена измените на Цена, р. (Рисунок 4)Рисунок 4
 3. Разместите между строками с информацией о шоколаде и кофе две пустых строки и введите в них данные (диапазон А6:Е7). (Рисунок 5)
3. Разместите между строками с информацией о шоколаде и кофе две пустых строки и введите в них данные (диапазон А6:Е7). (Рисунок 5)Рисунок 5

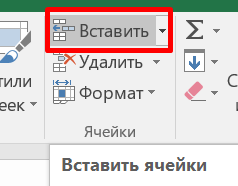
Указание:
Для вставки двух строк необходимо: выделить строку 6 Вставить (раздел Ячейки) 2 раза. (Рисунок 6)
Рисунок 6
4. Вставьте между колонками Цена и Поставщик колонку Количество и
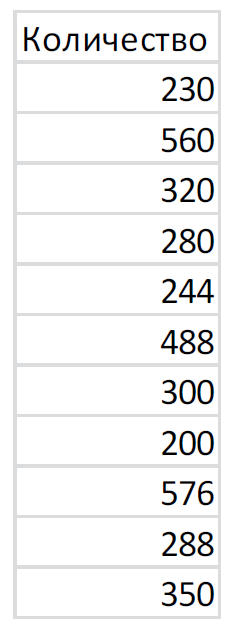 заполните ее данными. (Рисунок 7, 8)
заполните ее данными. (Рисунок 7, 8)Рисунок 7
Указание:
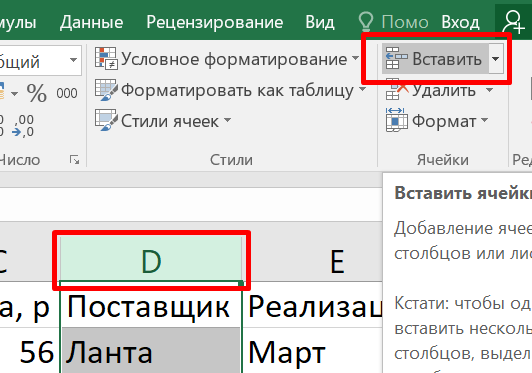 Для вставки столбца необходимо: Выделить Столбик D Вставить (раздел Ячейки). (Рисунок 8)
Для вставки столбца необходимо: Выделить Столбик D Вставить (раздел Ячейки). (Рисунок 8)Рисунок 8
Главной панелиРаздел ячейкиФорматАвтоподбор ширины столбца, как указано на рисунке 9.
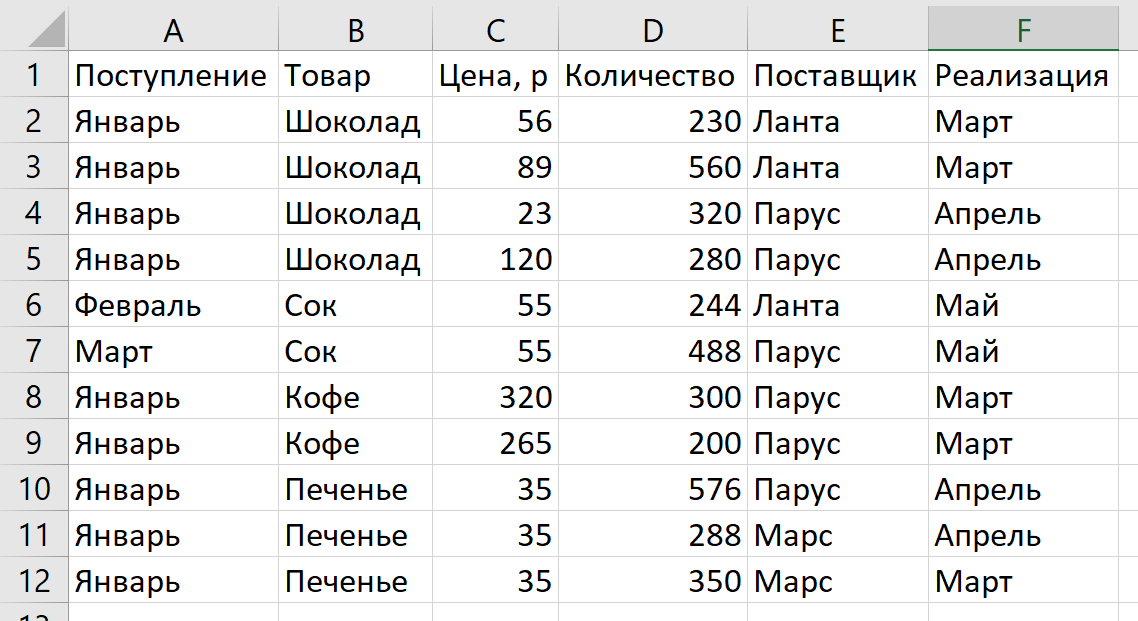 Рисунок 9
Рисунок 95. Разместите колонку Поставщик после колонки Товар.
Указание:
Выделите столбец Поставщик, наведите указатель мыши на границу выделения, когда он примет вид
 Рисунок 10
Рисунок 10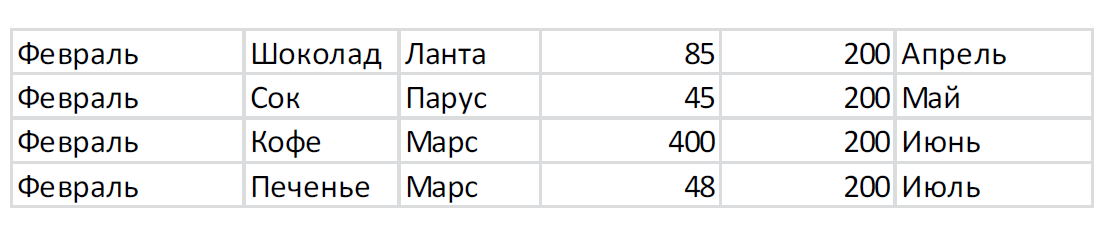 6. Дополните таблицу (диапазон A13:F16) следующей информацией, указанной на рисунке 11.
6. Дополните таблицу (диапазон A13:F16) следующей информацией, указанной на рисунке 11.Рисунок 11
7. Вставьте перед колонкой Поступление пустую колонку и введите заголовок № п/п.
8. Используя маркер заполнения, пронумеруйте строки таблицы цифрами от 1 до 15 в колонке № п/п.
Указание:
Наберите 1,2 и протяните за маркер заполнения
9. Удалите из таблицы строку под номером 4 в колонке № п/п и исправьте нумерацию строк в данной колонке. (Рисунок 12)
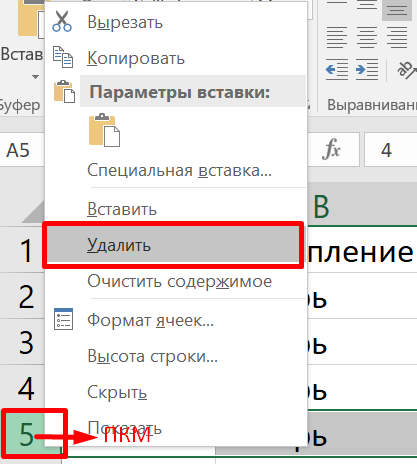
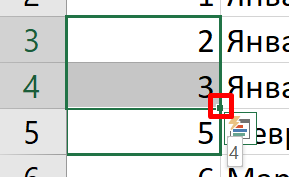
Рисунок 12
10. Используя команду Главная Редактирование Найти и выделить Заменить, в колонке
Поставщик замените Ланта на Лавита.
11. Разместите над заголовками колонок две пустые строки и введите в
ячейку А1 название таблицы: Реализация товаров со склада № 22.
12. Используя команду Главная Выравнивание Объединить и
поместить в центре, разместите заголовок по центру колонок.
13. В ячейку А2 введите слово Дата, в ячейку В2 введите текущую дату формулой СЕГОДНЯ ().
14. Нарисуйте границы в таблице. Отформатируйте таблицу по вариантам по образцу. (Рисунок 13)
Р
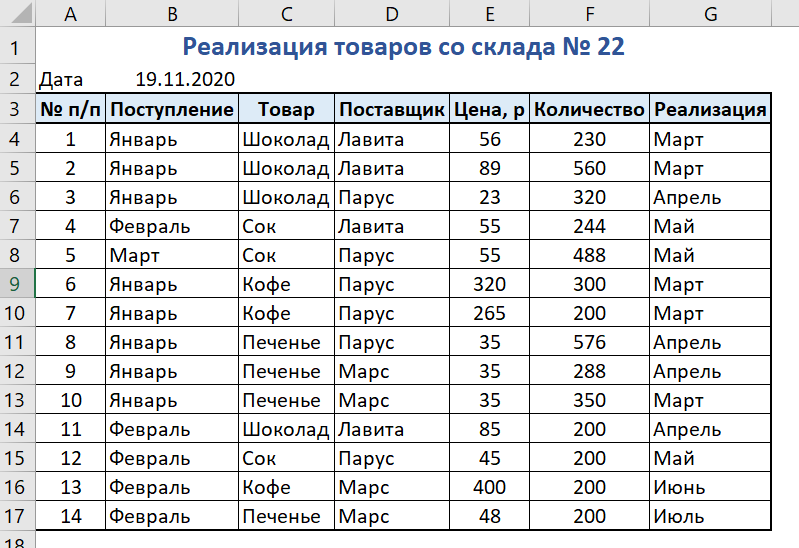 исунок 13
исунок 13Указание:
Текст выравниваем по левому краю, число по центру.
Варианты:
Вариант 1 – шрифт Times New Roman, размер шрифта 14, цвет таблицы красный.
Вариант 2 – шрифт Calibri, размер шрифта 13, цвет таблицы синий.
Вариант 3 – шрифт Franklin Gothic Heavy, размер шрифта 12, цвет таблицы зеленый.
Вариант 4 – шрифт Arial, размер шрифта 14, цвет таблицы желтый.
Вариант 5 – шрифт Bahnschrift, размер шрифта 13, цвет таблицы фиолетовый.
15. Сравните созданную Вами таблицу с таблицей, представленной выше. При наличии расхождений внесите исправления.
16. Установите параметры страницы: ориентация – альбомная; верхнее
и нижнее поле – 2 см, левое поле – 3 см, правое поле – 1 см, центрирование на странице – горизонтальное и вертикальное.
17. С помощью команды Вставка Текст Колонтитулы создайте
для рабочего листа верхний и нижний колонтитулы. В верхнем колонтитуле в левой части напечатайте название лабораторной работы, в центре укажите текущую дату, а в правой Вашу фамилию и инициалы, класс. В нижнем колонтитуле справа текущую страницу из общего количества страниц.
18. Вернитесь в режим работы с документом Обычный (команда Вид → Режимы просмотра книги → Обычный).
19. Выведите таблицу на экран в режиме предварительного просмотра
(команда Фaйл Печать).
20. Переименуйте Лист 1 на Таблица.
21. Выделите колонки Товар, Цена, р., Количество и скопируйте их на
Лист 2. Переименуйте Лист2 в Товар
22. После Листа 3 вставьте новый лист.
23. Создайте копию рабочего листа Таблица в текущей книге.
25. Сохраните Сохранить задание в файл с именем Фамилия_ПР 5_3.xlsx
