Файл: Лабораторная работа 1. Изготовление визитной карточки в редакторе Word.docx
ВУЗ: Не указан
Категория: Не указан
Дисциплина: Не указана
Добавлен: 11.04.2024
Просмотров: 108
Скачиваний: 0
ВНИМАНИЕ! Если данный файл нарушает Ваши авторские права, то обязательно сообщите нам.
СОДЕРЖАНИЕ
Форматирование деловых документов
Лабораторная работа №3 Шаблоны писем, рассылки
«Почтовая рассылка и распечатка бланков Word с данными из Excel»
Выпадающий список с наполнением в электронных таблицах Excel
Веб-опрос с помощью Excel и SkyDrive
Проектная диаграмма Ганта с помощью условного форматирования
Лабораторная работа №7. Деловая графика Интерактивная диаграмма
Анализ детализации мобильной связи (Билайн)
Лабораторная работа №11. Формирование сложных запросов
Лабораторная работа № 12. Создание сложных форм и отчетов
Лабораторная работа № 13 Заполнение бланков данными из таблицы
Анализ детализации мобильной связи (Билайн)
Постановка задачи для принятия решения.
Какой тариф мобильной связи наболее выгодный? Выбор, однако, не прост. У каждого из операторов "большой тройки" десятки активных тарифов: лимитные, безлимитные, пред- и постоплатные, с абонентской платой и без. И к каждому из них можно добавить дополнительные услуги в виде пакетов SMS и интернет-траффика, подключения "любимых номеров", внутрисетевого и международного роуминга и т.д.
Чтобы подобрать "правильный" тариф, нужно сначала оценить свою текущую статистику, т.е. определить в среднем за месяц:
-
сколько минут входящих и исходящих звонков вы совершаете -
на телефоны каких операторов вы чаще всего звоните -
есть ли номера, на которые вы звоните заметно чаще других (их можно сделать "любимыми") -
какую долю составляют звонки во внутрисетевом и международном роуминге -
сколько Мб мобильного интернет-траффика вы тратите
Все мобильные операторы на сегодняшний день легко могут сделать вам подробную детализацию расходов на связь за любой период. Однако, информативность и наглядность таких детализаций оставляют желать лучшего (мягко говоря). И вот тут нам может очень пригодиться Microsoft Excel. Всего несколько несложных действий и парочка формул - и вы точно будете знать - сколько и на что вы тратите.
Все дальнейшие действия будут показаны на примере "Билайна". Для других операторов картина аналогичная, но может отличаться деталями. Телефоны во всех скриншотах и видео изменены, любые совпадения - случайны :)
Шаг 1. Выгружаем детализацию
Идем на www.beeline.ru в Личный Кабинет - Финансовая информация и просим создать детализацию за последний, например, месяц.
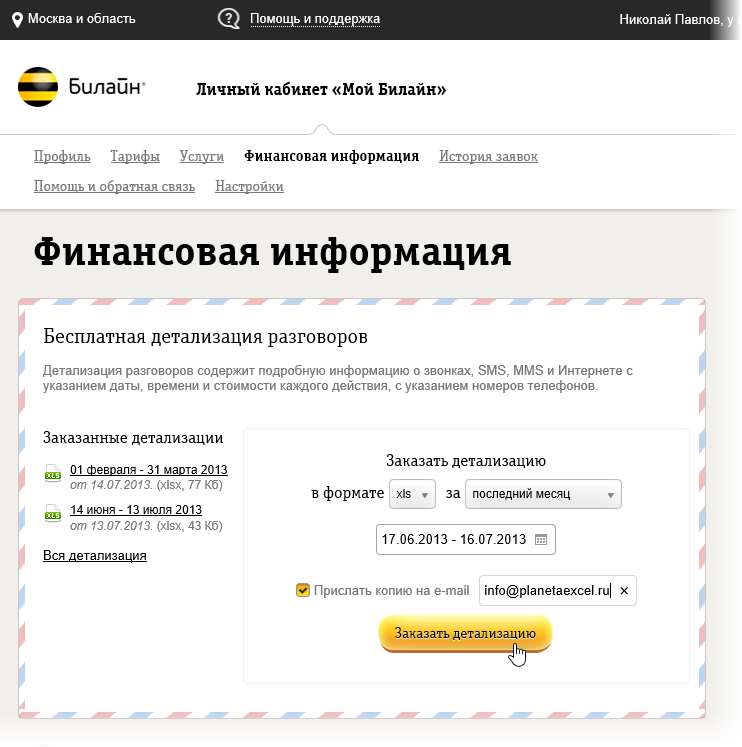
Скачиваем детализацию (или она приходит вам по почте) и открываем ее в Microsoft Excel. И вот сюда, как видно, нормальные люди с прямыми руками еще не добрались:
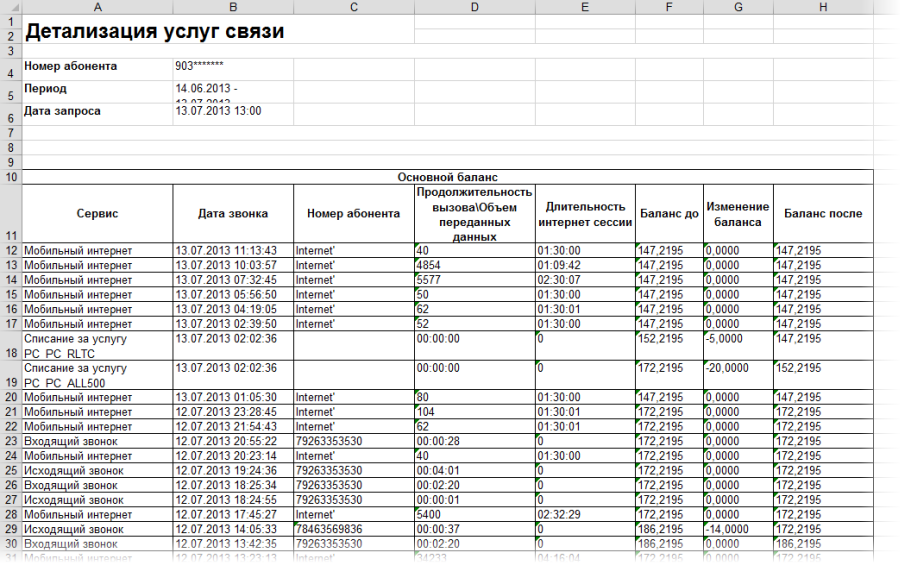
Сразу видно несколько проблем, которые помешают последующему анализу этой выгрузки в Excel:
-
непонятная многострочная шапка (Excel понимает только однострочные, без пустых и объединенных ячеек) -
длительность звонка и объем потраченного интернет-траффика смешаны в одном столбце и этот столбец содержит не время в формате Excel, а текст, т.е. нельзя посчитать суммарное количество минут входящих и исходящих звонков и суммарный траффик -
аналогично, три последних столбца с данными по балансу на самом деле содержат не числа, а текст (стоит текстовый формат ячеек, т.е. нельзя посчитать суммарные расходы)
Для окончательного превращения КАМАЗа в истребитель придется-таки "после сборки доработать напильником".
Шаг 2. Доработка детализации
Во-первых, убираем все лишние строки в верхней части листа, оставляя однострочную шапку:
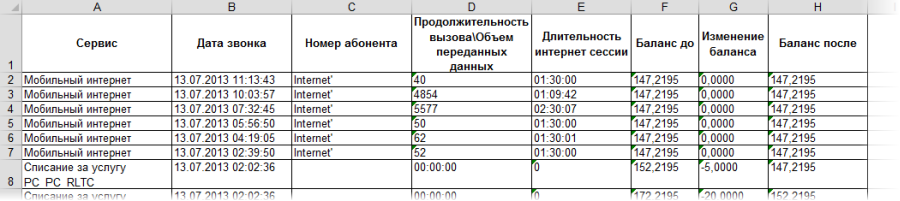
Во-вторых, превратим псевдочисла в трех последних колонках в нормальные числа, с которыми можно работать. Для этого выделяем все данные в столбцах с балансом и жмем на всплывающий значок с восклицательным знаком - Преобразовать в число(Convert to number):
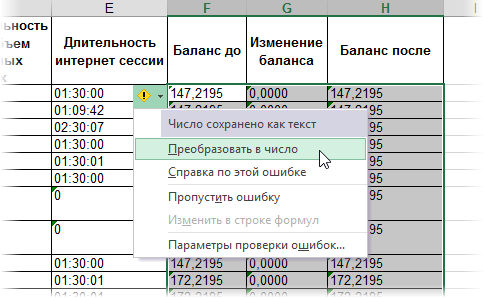
В-третьих, добавим справа от таблицы столбец с формулой
=ЕСЛИОШИБКА(ВРЕМЗНАЧ(D2);0)
=IFERROR(TIMEVALUE(D2);0)
которая будет превращать длительность разговора в текстовом виде из столбца D в нормальный формат времени, который понимает Excel. В случае возникновения ошибки преобразования (например, когда в ячейке вместо времени стоит объем траффика), формула будет выдавать ноль.
В-четвертых, выдернем в еще один дополнительный столбец из номера абонента три цифры кода мобильного оператора или города-области с помощью формулы:
=ЕСЛИ(C2="Internet'";0;ПСТР(C2;2;3))
=IF(C2="Internet";0;MID(C2;2;3))
Если в ячейке слово "Internet", то функция ЕСЛИ выдаст ноль. В противном случае текстовая функция ПСТР выдернет из номера три цифры, начиная со второй.
В-пятых, добавим столбец, куда будет выводится название оператора или города, куда мы звонили. Для этого придется использовать небольшой самодельный справочник по кодам на отдельном листе вот такого вида:
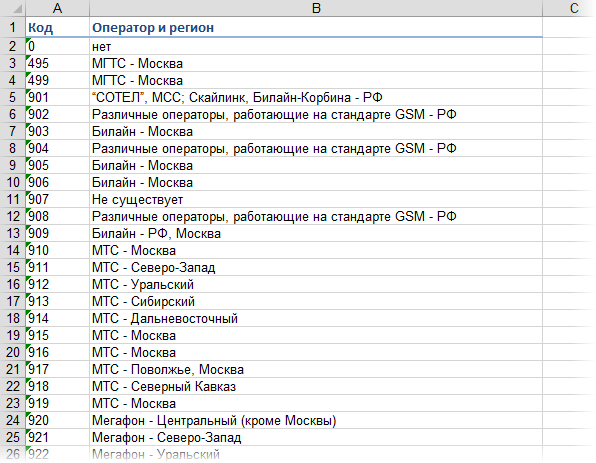
Чтобы подтянуть из него названия операторов и городов по кодам, придется использовать функцию ВПР (VLOOKUP) в отдельном столбце:
=ЕСЛИОШИБКА(ВПР(J2;Лист5!A:B;2;0);0)
=IFERROR(VLOOKUP(J2;Справочник!A:B;2;0);0)
Функция ЕСЛИОШИБКА(IFERROR) нужна, чтобы перехватить ошибку #Н/Д и заменить ее на ноль.
В итоге, после обработки наша таблица должна выглядеть примерно так:
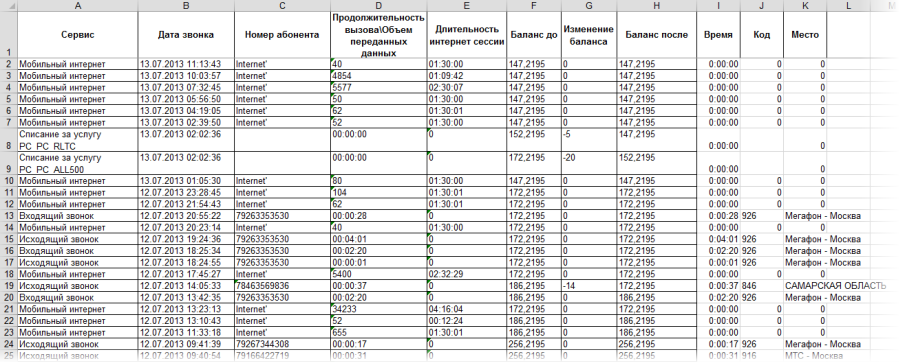
С подготовительной частью все, можем переходить к отчетам.
Шаг 3. Создание отчетов
Для отчетов проще и удобнее всего будет использовать один из самых мощных и красивых инструментов Microsoft Excel - сводные таблицы. Ставим активную ячейку в нашу таблицу с данными и идем на вкладку
Вставка - Сводная таблица(Insert - Pivot Table). В следующем окне жмем ОК и формируем отчет сводной таблицы, перетаскивая названия столбцов (поля) в одну из четырех областей отчета (названия строк, названия столбцов, значения или фильтр отчета):
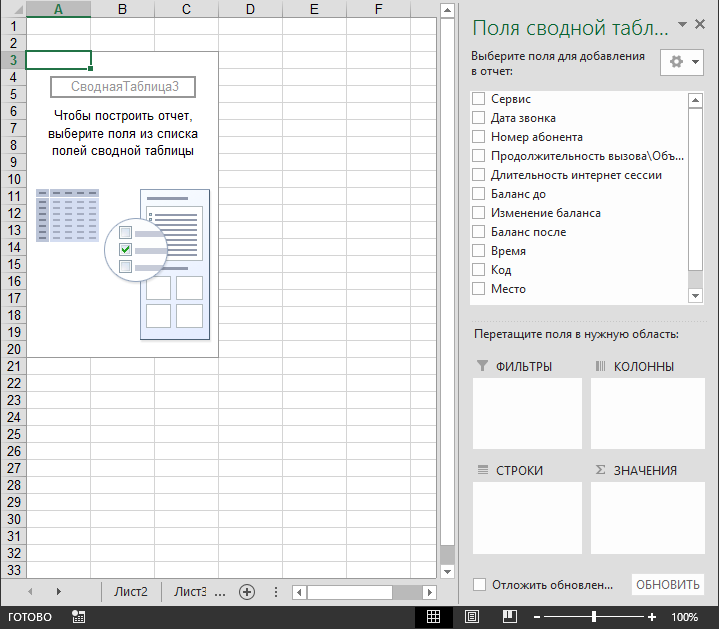
Отчет 1. Общие расходы по типу
Забрасываем мышью поле Сервис в область Строки (Row Labels), а поле Изменение баланса в область Значения (Values). Получаем суммарные расходы по типам:
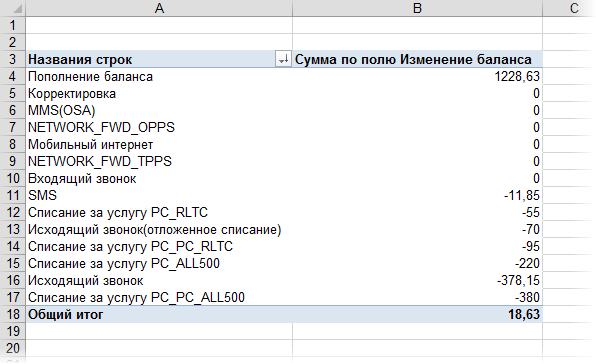
Из такого отчета понятно сколько денег тратится в общем и на что. На моем тарифном плане входящие и мобильный интернет бесплатны, но у вас картина может быть совсем другой (и весьма неожиданной, кстати). Также по такому отчету хорошо видны расходы на всякие непонятные услуги, которые вы когда-то подключили и - забыли. И возможно найдутся те, которые вы точно не подключали, но они у вас почему-то есть (сюрприз!) Выглядеть они будут, скорее всего, как непонятные аббревиатуры, которые надо обязательно гуглить и проверять. Я недавно нашел у себя парочку таких, кушающих по нескольку рублей в день и успешно их отключил.
Отчет 2. Тайминг входящих и исходящих звонков
Забрасываем в сводной таблице поля Сервис и Место в область Строки, а поля Изменение баланса и Время в область Значения. Щелкаем правой кнопкой мыши по значениям поля Время и выбираем Итоги по - Сумма(Summarize By - Sum). Также для столбца с временем можно задать пользовательский формат [мм]:сс, при котором минуты не обнуляются при превышении 60, а накапливаются. Получим:
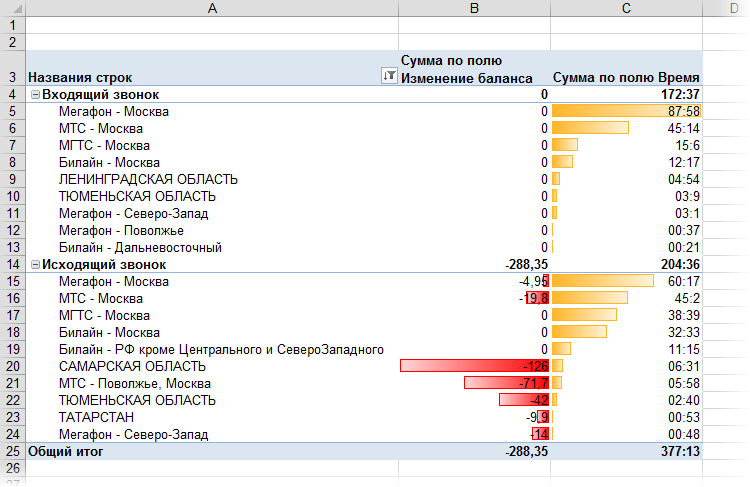
Для наглядности дополнительно можно:
-
Отсортировать таблицу, т.е. встать в любую ячейку столбца С и выбрать Данные - Сортировать по возрастанию/убыванию(Data - Sort Ascending/Descending) -
Применить к числам гистограммы на вкладке Главная - Условное форматирование - Гистограммы(Home - Conditional Formatting - Data Bars). -
Отфильтровать лишние сервисы и услуги с помощью фильтра в А3.
Из такого отчета ясно видно кто и откуда звонил нам и куда звонили мы (и сколько на это потратили). У меня, повторюсь, входящие бесплатны, но у вас картина будет другая и, возможно, приведет вас к мысли о смене тарифа или даже оператора. Если у вас много звонков по стране или за ее пределами, то стоит подумать о подключении услуг более дешевого внутреннего или международного роуминга.
Ссылки по теме
-
Что такое сводные таблицы, как их создавать и настраивать -
Как использовать функцию ВПР (VLOOKUP) для подтягивания данных из одной таблицы в другую -
Что такое пользовательские форматы данных и как создавать свои форматы, которых нет в Excel
Лабораторная работа № 9. Оптимизация бизнес-модели
-
Работа с дополнением Пакет анализа Подбор параметра.
Цель занятия: изучение технологии подбора параметра при обратных расчетах.
Подбор параметра — это способ прогнозирования значения с помощью анализа «что – если»
Когда желаемый результат одиночной формулы известен, но неизвестны значения, которые требуется ввести для получения этого результата, можно воспользоваться средством Подбор параметра.
С помощью этого средства Microsoft Excel изменяет значение в одной конкретной ячейке до тех пор, пока формула, зависимая от этой ячейки не возвращает нужный результат
Такая задача встречается довольно часто. Есть некоторый расчет. Нужно получить конкретную конечную цифру, изменяя одну из величин, которая участвует в расчетах.
Если требуется найти значение ячейки путем изменения значения только одной другой ячейки, используется команда Подбор параметра (меню Сервис).
Использование операции Подбор параметра в MSExcel позволяет производить обратный расчет. Задается конкретное значение рассчитываемого параметра. По этому значению подбирается некоторое, удовлетворяющее заданным условиям, значение исходного параметра расчета. Изменение исходных данных приводит к изменению результатов расчетов.
Задание 1. Используя режим подбора параметра, определить штатное расписания фирмы. Исходные данные приведены на рис. 1
Известно, что в штате фирмы состоит:
-
6 курьеров; -
8 младших менеджеров; -
10 менеджеров;
-
3 заведующих отделами; -
1 главный бухгалтер; -
1 программист; -
1 системный аналитик; -
1 генеральный директор фирмы.
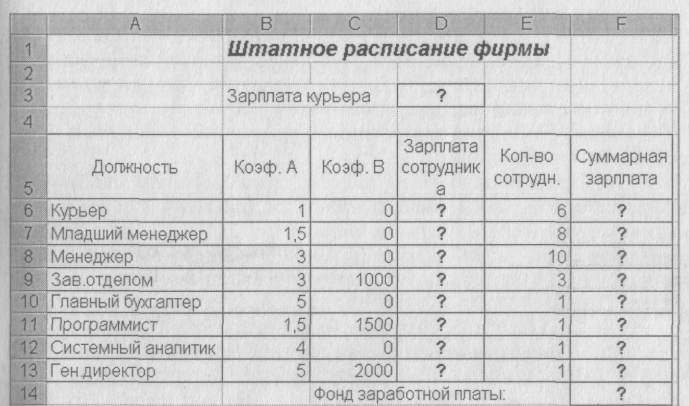
Рис. 1. Исходные данные для Задания
Общий месячный фонд зарплаты составляет 100000 р. Необ
ходимо определить, какими должны быть оклады сотрудников фирмы.
Каждый оклад является линейной функцией от оклада :
зарплатаi = Аi*х + Вi
где х — оклад курьера; Аi и Вi, -коэффициенты, показывающие:
Аi— во сколько раз превышается значение х;
Вi— на сколько превышается значение х.
Действия:
-
Запустить редактор электронных таблиц Microsoft Excel.
-
Открыть файл штатного расписания (штатное_расп.xls). -
Присвоить имя рабочему листу Подбор параметра -
Ввести в исходную таблицу данные и формулы. -
Выделить отдельную ячейку D3 для зарплаты курьера (переменная х).
Все расчеты задать с учетом оплаты курьера. В ячейкуD3временно ввести произвольное число (например, 900 р.).
-
В столбце D ввести формулу для расчета заработной платы по каждой должности. Для ячейки D6 формула расчета имеет вид: = В6 * $D$3 + С6 (ячейка D3 задана в виде абсолютной адресации). -
Скопировать формулу по столбцу D автокопированием. -
В столбце F рассчитать заработную плату всех работающих в данной должности. и скопировать формулу по столбцу F автокопированием. -
В ячейке F14 автосуммированием вычислить фонд заработной платы фирмы. -
Произвести подбор зарплат сотрудников фирмы для фонда для фонда заработной платы, равной 100000 р. -
Установить курсор в ячейкуF14 -
Активизировать команду пункта меню СервисПодбор параметра. -
В окне Подбор параметра выполнить:


