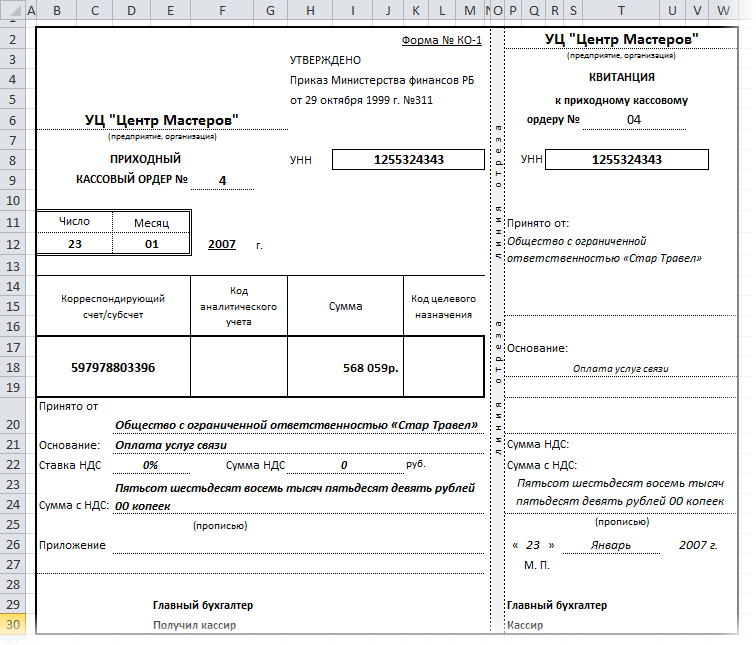Файл: Лабораторная работа 1. Изготовление визитной карточки в редакторе Word.docx
ВУЗ: Не указан
Категория: Не указан
Дисциплина: Не указана
Добавлен: 11.04.2024
Просмотров: 103
Скачиваний: 0
ВНИМАНИЕ! Если данный файл нарушает Ваши авторские права, то обязательно сообщите нам.
СОДЕРЖАНИЕ
Форматирование деловых документов
Лабораторная работа №3 Шаблоны писем, рассылки
«Почтовая рассылка и распечатка бланков Word с данными из Excel»
Выпадающий список с наполнением в электронных таблицах Excel
Веб-опрос с помощью Excel и SkyDrive
Проектная диаграмма Ганта с помощью условного форматирования
Лабораторная работа №7. Деловая графика Интерактивная диаграмма
Анализ детализации мобильной связи (Билайн)
Лабораторная работа №11. Формирование сложных запросов
Лабораторная работа № 12. Создание сложных форм и отчетов
Лабораторная работа № 13 Заполнение бланков данными из таблицы

Рис. 13. Форма Дисциплины и оценки
Для этого:
-
перейдите в режим конструктора; -
стандартными средствами Windows (технология drag-and-drop) измените размеры подчиненной формы так, чтобы были видны все данные. Для этого надо (как правило, многократно) переключаться из режима конструктора в режим формы, смотреть на полученный результат и, если он не подходит, снова корректировать в режиме конструктора. Ширину столбцов в подчиненной форме можно изменить только в режиме формы.
3. Для того чтобы вставить в форму диаграмму оценок студентов по заданным дисциплинам, необходимо:
-
переключиться в режим конструктора; -
выполнить команду Вид, Панель элементов; -
на этой панели щелкнуть по кнопке <Аа>; -
создать прямоугольник для надписи - заголовка диаграммы. Для этого переведите курсор в левый верхний угол будущего прямоугольника, нажмите левую кнопку мыши и, не отпуская ее, доведите до правого нижнего угла, затем отпустите кнопку; -
ввести надпись Диаграмма оценок; -
выполнить команду Вставка, Диаграмма; -
на свободном месте формы растянуть прямоугольник для диаграммы (нажмите левую кнопку мыши в левом верхнем углу и, не отпуская ее, растяните прямоугольник до правого нижнего угла, затем отпустите кнопку); -
выбрать таблицу Оценки и щелкнуть по кнопке <Далее>; -
выбрать поля "Код студента" и "Оценки"; -
щелкнуть по кнопке <Далее>; -
выбрать вид диаграммы Гистограмма (по умолчанию он и стоит) и щелкнуть по кнопке <Далее>; -
дважды щелкнуть по надписи Сумма_оценки, выбрать Отсутствует и щелкнуть по кнопке <ОК>; -
щелкнуть по кнопке <Далее>; -
вновь щелкнуть по кнопке <Далее>, так как в строке Поля формы и в строке Поля диаграммы по умолчанию находится Код дисциплины (что нам и нужно); -
стереть название диаграммы Оценки (так как мы уже задали надпись для диаграммы) и щелкнуть по кнопке <Далее>,
4. Отредактируйте вид осей диаграммы. Для этого:
-
дважды щелкните по диаграмме; -
дважды щелкните по значениям вертикальной оси; -
выберите вкладку Шкала; -
уберите "галочку" у надписи Минимальное значение, а в ячейке справа от этого названия введите 1 -
уберите "галочку" у надписи Максимальное значение, а в ячейке справа от этого названия введите 5 -
уберите "галочку" у надписи Цена основных делении, а в ячейке справа от этого названия введите 1 и щелкните по кнопке <ОК>; -
расширьте область диаграммы, перетащив правую границу окна диаграммы несколько правее (подведя курсор к правой границе до появления двойной стрелки и нажав левую кнопку мыши); -
закройте окно "Microsoft Graph", выбрав в меню Файл пункт Выход и возврат в дисциплины и оценки: форма. -
перейдите в режим формы (она представлена на рис. 14) и просмотрите форму для разных дисциплин (щелкая по кнопке перехода к следующей записи в нижней части формы). Вы увидите изменение названий дисциплин, а также оценок студентов по этим дисциплинам и изменение диаграмм, отображающих эти оценки; -
закройте форму.

Рис. 1. Форма Дисциплины и оценки с включенной в нее диаграммой
Задание 2
Создание сложных отчетов.
1. Создайте запрос, на основе которого будет формироваться отчет. В запросе должны присутствовать: из таблицы Студенты - поля "Фамилия", "Имя", "Отчество" и "Номер группы", из таблицы Дисциплины - поле "Название дисциплины", из таблицы Оценки - поле "Оценки".
2. Создайте отчет по итогам сессии. В отчете оценки студентов должны быть сгруппированы по номерам групп и дисциплинам. Для каждого студента должна вычисляться средняя оценка в сессию, а для каждой группы – среднее значение оценок по всем предметам.
Технология работы
1. Для создания запроса:
-
на вкладке Запросы щелкните по кнопке <Создать>; -
выберите Простой запрос и щелкните по кнопке <ОК>; -
из таблицы Студенты выберите поля "Фамилия", "Имя", "Отчество" и "Номер группы", из таблицы Дисциплины - поле "Название дисциплины", из таблицы Оценки - поле "Оценки" и щелкните по кнопке <Далее>; -
щелкните еще раз по кнопке <Далее>; -
введите название запроса Сессия и щелкните по кнопке <Готово>; -
закройте запрос.
2. Для создания итогового отчета выполните следующее:
-
на вкладке Отчеты щелкните по кнопке <Создать>; -
выберите Мастер отчетов, из раскрывающегося списка - запрос Сессия и щелкните по кнопке <ОК>; -
выберите все поля запроса и щелкните по кнопке <Далее>; -
тип представления данных нас удовлетворяет, поэтому щелкните по кнопке <Далее>; -
добавьте уровень группировки по номеру группы, выбрав в левом окне Номер группы и перенеся его в правое окно, щелкнув по кнопке ; -
щелкните по кнопке <Далее>; -
щелкните по кнопке <Итоги>, так как надо вычислять средний балл; -
поставьте "галочку" в ячейке поля "AVG" (эта функция вычисляет среднее) и щелкните по кнопке <ОК>; -
щелкните по кнопке <ОК>, так как сортировка не требуется, потому что данными являются название дисциплины и оценки, порядок которых не столь важен; -
выберите макет отчета. Рекомендуем ступенчатый, так как он занимает меньше места и в нем наглядно представлены данные (хотя это дело вкуса). Щелкните по кнопке <Далее>; выберите стиль отчета и щелкните по кнопке <Далее>; -
введите название отчета Итоги сессии и щелкните по кнопке <Готово>. На экране появится отчет. Его можно просмотреть, изменяя масштаб (щелкнув по листу) и перелистывая страницы (в нижней части экрана). Его можно также распечатать, выполнив команду Файл, Печать. После завершения необходимых вам операций закройте окно просмотра отчета.
Задание 3
Разработайте кнопочную форму-меню для работы с базами данных, в которой должны быть созданные вами формы и отчет.
Технология работы
Для создания кнопочного меню выполните следующие действия:
-
выполните команду Сервис, Надстройки, Диспетчер кнопочных форм; -
подтвердите создание кнопочной формы, щелкнув по кнопке <Да>; -
Access предложит вам работать с главной кнопочной формой или создать дополнительно новую. Создайте свою форму, щелкнув по кнопке <Создать>; -
введите имя Меню и щелкните по кнопке <ОК>; -
в окне выберите Меню и щелкните по кнопке <Изменить>; -
создайте элементы данной кнопочной формы, щелкнув по кнопке <Создать>; -
в строке Текст введите поясняющую надпись к первой создаваемой кнопке Преподаватели, -
в строке Команда выберите из списка Открытие формы в режиме редактирования;
Примечание. Диспетчер напрямую может связать кнопку с открытием формы или отчета. Чтобы открыть таблицу или запрос, надо создать соответствующий макрос и указать это в диспетчере.
-
в строке Форма выберите из списка форму Преподаватели и щелкните по кнопке <ОК>; введите в меню все созданные формы и отчет, повторяя п. 6 - 9; -
закройте окно кнопочной формы, щелкнув по кнопке <3акрыть>; -
щелкните по кнопке <По умолчанию>; -
закройте диспетчер кнопочных форм, щелкнув по кнопке <3акрыть>; -
на вкладке Формы подведите курсор мыши к надписи Кнопочная форма, щелкните правой кнопкой мыши, выберите пункт Переименовать и введите новое имя Форма меню, затем нажмите клавишу;
откройте эту форму и просмотрите возможности открытия форм и отчета из меню.
Примечание. Для возврата из любой открытой формы или отчета в меню достаточно закрыть их.
Вопросы к зачету по практической работе.
-
СУБД. -
Access. Ее характеристики. -
Мастер. -
Таблицы Access. -
Типы данных. -
Способы задания таблицы. -
Особенности ввода данных в ячейки таблицы Access. -
Особенности редактирования данных. -
Особенности сортировки. -
Процесс фильтрации. -
Работа с данными по средствам формы. -
Типы запросов. -
Принцип формирования запросов. -
Отчет. Принцип формирования отчетов. -
Отличие между отчетами и формами. -
Принцип организации данных в Access. -
Типы ключевых полей в Access. -
Виды связей между таблицами в Access. -
Понятие целостности данных. -
Принципы формирования сложных запросов. -
Принципы формирования сложных форм отчетов.
Лабораторная работа № 13 Заполнение бланков данными из таблицы
Постановка задачи
Имеем базу данных (список, таблицу - называйте как хотите) с информацией по платежам на листе Данные:

Задача: быстро распечатывать приходно-кассовый ордер (платежку, счет-фактуру...) для любой нужной записи выбранной из этого списка.
Шаг 1. Создаем бланк
На другом листе книги (назовем этот лист Бланк) создаем пустой бланк. Можно самостоятельно, можно воспользоваться готовыми бланками, взятыми, например, с сайтов журнала "Главный Бухгалтер" или сайта Microsoft.
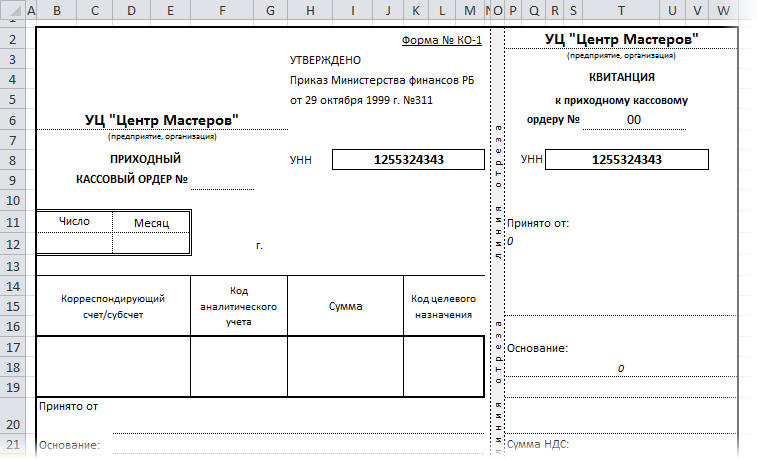
В пустые ячейки (Счет, Сумма, Принято от и т.д.) будут попадать данные из таблицы платежей с другого листа - чуть позже мы этим займемся.
Шаг 2. Подготовка таблицы платежей
Прежде чем брать данные из таблицы для нашего бланка, таблицу необходимо слегка модернизировать. А именно - вставить пустой столбец слева от таблицы. Мы будем использовать для ввода метки (пусть это будет английская буква "икс") напротив той строки, данные из которой мы хотим добавить в бланк:
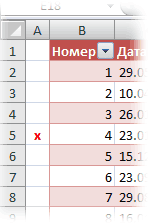
Шаг 3. Связываем таблицу и бланк
Для связи используем функцию ВПР(VLOOKUP) - подробнее про нее можно почитать здесь. В нашем случае для того, чтобы вставить в ячейку F9 на бланке номер помеченного "x" платежа с листа Данные надо ввести в ячейку F9 такую формулу:
=ВПР("x";Данные!A2:G16;2;0)
=VLOOKUP("x";Данные!B2:G16;2;0)
Т.е. в переводе на "русский понятный" функция должна найти в диапазоне A2:G16 на листе Данные строку, начинающуюся с символа "х" и выдать нам содержимое второго столбца этой строки, т.е. номер платежа.
Аналогичным образом заполняются все остальные ячейки на бланке - в формуле меняется только номер столбца.
Для вывода суммы прописью я воспользовался функциейPropisиз надстройки PLEX.
В итоге должно получиться следующее: