Файл: Лабораторная работа 1. Изготовление визитной карточки в редакторе Word.docx
ВУЗ: Не указан
Категория: Не указан
Дисциплина: Не указана
Добавлен: 11.04.2024
Просмотров: 99
Скачиваний: 0
ВНИМАНИЕ! Если данный файл нарушает Ваши авторские права, то обязательно сообщите нам.
СОДЕРЖАНИЕ
Форматирование деловых документов
Лабораторная работа №3 Шаблоны писем, рассылки
«Почтовая рассылка и распечатка бланков Word с данными из Excel»
Выпадающий список с наполнением в электронных таблицах Excel
Веб-опрос с помощью Excel и SkyDrive
Проектная диаграмма Ганта с помощью условного форматирования
Лабораторная работа №7. Деловая графика Интерактивная диаграмма
Анализ детализации мобильной связи (Билайн)
Лабораторная работа №11. Формирование сложных запросов
Лабораторная работа № 12. Создание сложных форм и отчетов
Лабораторная работа № 13 Заполнение бланков данными из таблицы
Веб-опрос с помощью Excel и SkyDrive
Предположим, что вам необходимо оперативно опросить несколько десятков человек по какому-нибудь поводу (за кого вы голосовали? сколько вам лет? есть ли у вас родственники за границей? и т.д.) Причем желательно максимально автоматизировать процесс, чтобы сбор результатов не вылился в отдельную эпопею с ручным подсчетом голосов.
Самое простое и эффективное решение в такой ситуации - использовать новую возможность бесплатного облачного сервиса SkyDrive и создать на его основе веб-опрос. Участники смогу зайти на специальную страницу в интернете и ответить на вопросы в созданной вами форме. Причем результаты будут автоматически собираться в вашу таблицу Excel.
Шаг 1. Создаем опрос в SkyDrive
www.skydrive.com - это бесплатный облачный сервис Microsoft, где любой желающий бесплатно получает 7 Гб места для размещения своих файлов.
Skydrive интегрирован с Office и Windows и позволяет получать доступ к вашим файлам и даже работать с ними с помощью встроенного интернет-варианта Office - Office WebApps. Файлы, помещенные в папку Skydrive на одном из ваших компьютеров, автоматически синхронизируются с облачным хранилищем и почти мгновенно становятся доступны на всех ваших подключенных к сервису устройствах (домашний ПК, ноутбук, смартфон, планшет и т.д.).
На вашей странице в SkyDrive в верхнем меню создания папок и файлов выбираем пункт для создания опроса Создать - Опрос Excel (Create - Excel survey):
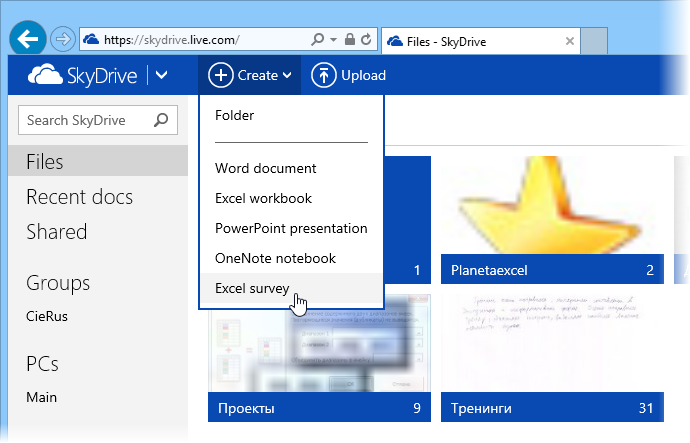
На следующем шаге нам предложат придумать имя файла, куда будут автоматически помещены собранные результаты (файл будет находится в корне вашего хранилища SkyDrive):
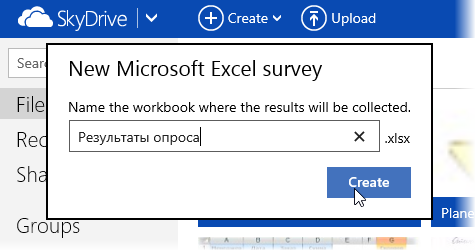
Жмем кнопку Создать(Create) и переходим к созданию начинки нашего опроса.
Шаг 2. Создаем вопросы
После создания файла на экране появится форма опроса. В верхней части сразу можно ввести название вашего опроса и его краткое описание, которое увидят участники. Затем можно переходить к созданию вопросов с помощью кнопки Добавить вопрос(Add New Question). Параметры каждого вопроса задаются простой формой с несколькими полями:
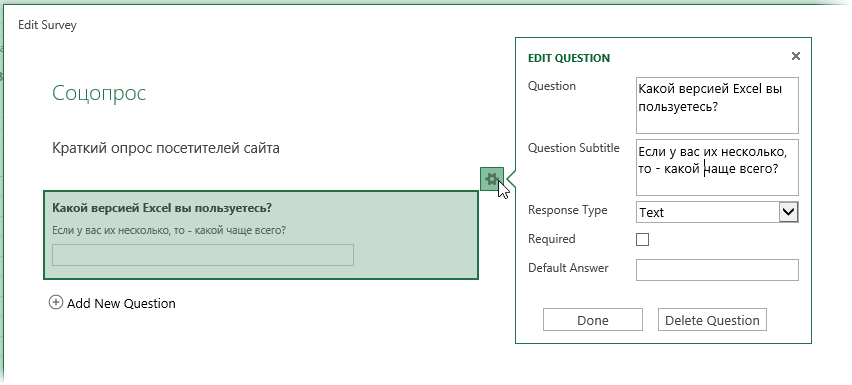
-
Вопрос(Question) - собственно, сам вопрос -
Подзаголовок вопроса(Question Subtitle) - комментарий к вопросу или уточнение (если есть) -
Тип отклика(Response Type) - ожидаемый тип данных ответа на вопрос. Поддерживаются несколько стандартных вариантов (текст, число, дата, время, выпадающий список, да/нет):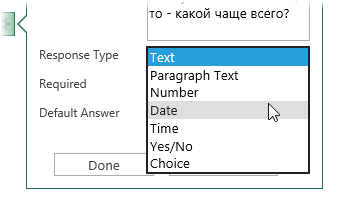
-
Обязательно(Required) - обязателен ли ответ на этот вопрос (можно ли его пропустить и не отвечать на него) -
Ответ по-умолчанию(Default Answer) - если пользователь не ввел свой вариант ответа, то будет использован этот вариант
Количество вопросов не ограничено.
Шаг 3. Публикация опроса и сбор данных
Когда ввели все вопросы в форме создания отчета - жмем кнопку (Share Survey) внизу окна и переходим к публикации опроса. Skydrive сформирует ссылку на созданную веб-страницу с отчетом и покажет ее нам:
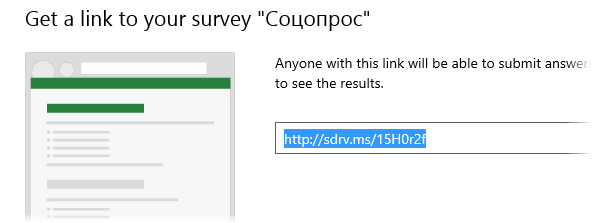
Эту ссылку мы должны разослать нашим потенциальным участникам опроса. Зайдя по ссылке, они увидят вот такую красоту:
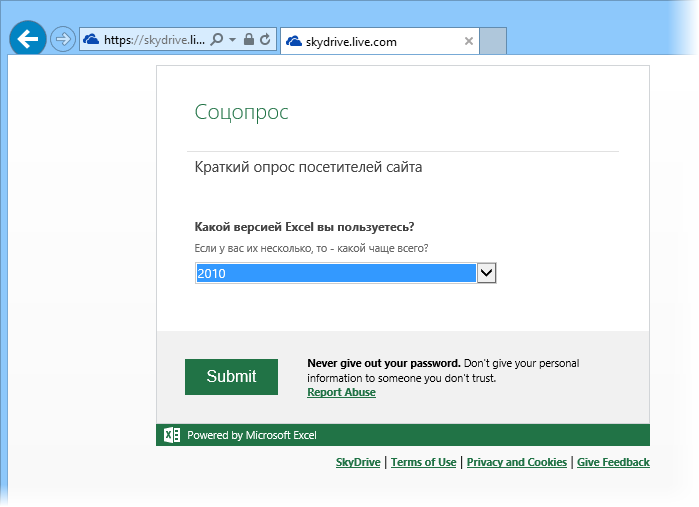
Обратите вниманию, что у участников опроса может не быть регистрации на SkyDrive - это не обязательно.
Собранные результаты мы всегда сможем увидеть в Excel Web App, если откроем наш файл Результаты опроса.xlsx, который был автоматически создан в корне хранилища SkyDrive:
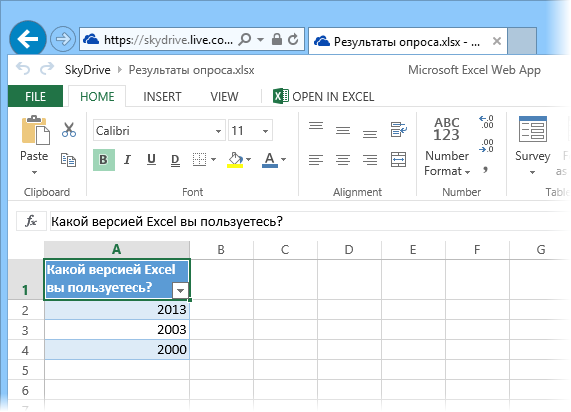
Причем, никто не мешает вам немного "допилить" этот файл, добавив пару формул или диаграмму, чтобы представить собранные данные в более удобной форме:
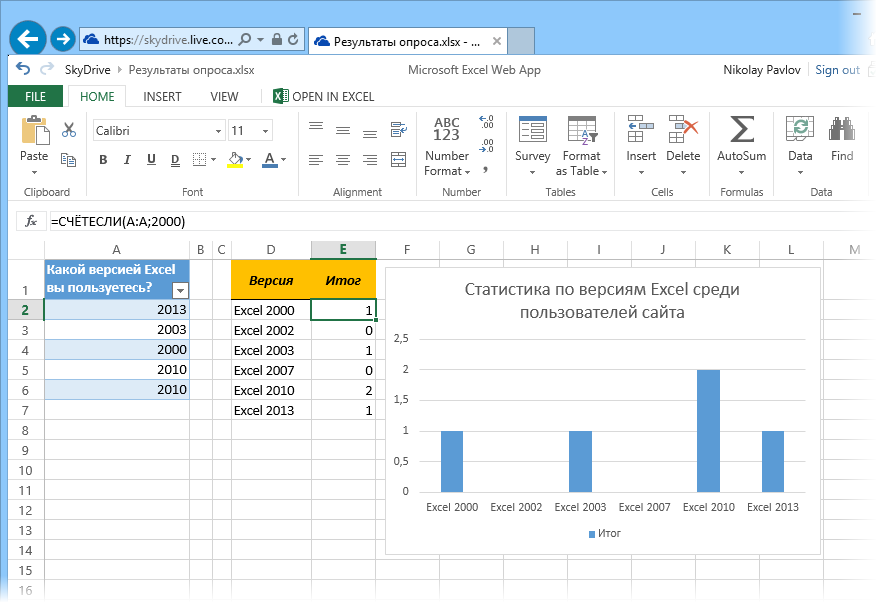
При необходимости, можно открыть наш файл в полноценной настольной версии Microsoft Excel с помощью кнопки OPEN IN EXCEL в верхней части веб-страницы. Связь с исходным файлом из SkyDrive при этом не теряется.
Посмотреть, как этот работает вживую
Microsoft Excel Web App позволяет даже встроить живой фрагмент созданного файла в вашу веб-страницу или блог (кнопка на вкладкеHOME). Выглядеть это будет примерно так:
Правда, здорово? :)
Ссылки по теме
-
www.skydrive.com -
Приложения (Windows, Mac, iPhone и iPad) для синхронизации папок с сервисом SkyDrive
Задание. Составить инструкцию - отчет по созданию веб-опросов в виде презентации или с помощью Camtasia Studio, затем конвертирую в анимированный gif.
Лабораторная работа №6
Проектная диаграмма Ганта с помощью условного форматирования
Если вам надо построить графики проектов, отпусков, тренингов и т.д., то есть любых долгих и сложных многоэтапных мероприятий, то рассмотрим этот простой, но красивый прием. Предположим, что у нас имеется вот такая таблица:
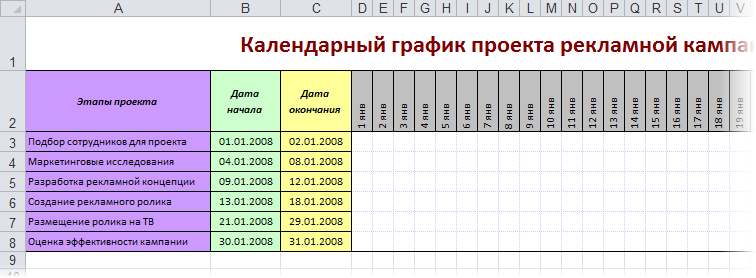
Идея состоит в использовании условного форматирование, чтобы заставить Excel заливать ячейку заданным цветом, если она по дате попадает между началом и концом этапа. Для этого выделите весь диапазон, где должна быть диаграмма (в нашем примере - начиная с ячейки D3 и до конца таблицы) и затем:
-
в Excel 2003 и старше: выберите в меню Формат - Условное форматирование - Формула(Format - Conditional Formatting - Formula) и введите в появившуюся строку следующую формулу: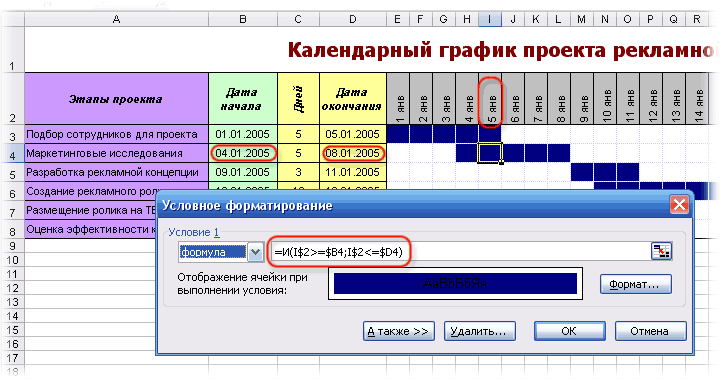
-
в Excel 2007 или новее: жмем на вкладке Главная(Home) кнопку Условное форматирование - Создать правило(Conditional Formatting - New Rule), выбираем последний тип Использовать формулу для определения форматируемых ячеек(Use a formula to determine which cells to format) и вводим аналогичную формулу: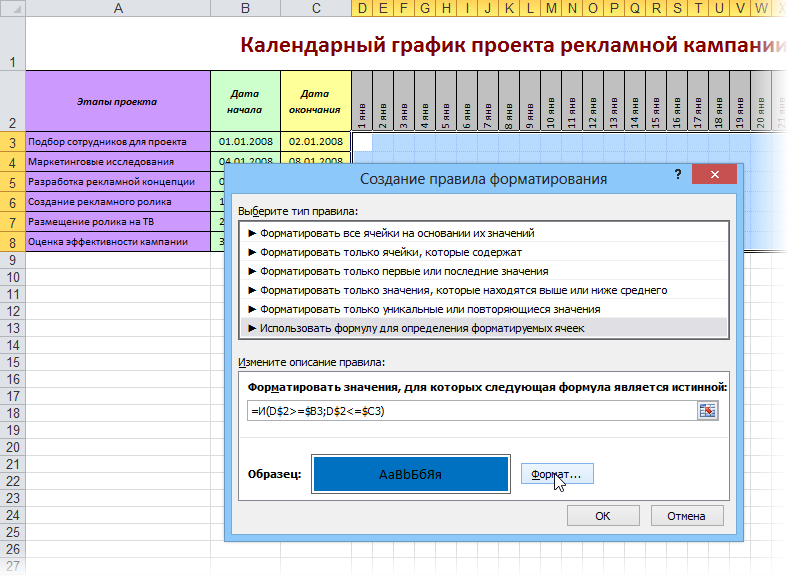
По сути, эта формула делает простую вещь - функция И(AND) проверяет обязательное выполнение двух условий, чтобы дата для текущей ячейки была позже, чем дата начала этапа и раньше даты окончания. Если оба эти условия выполняются, то ячейка находится внутри этапа, т.е. должна быть залита. Нажав на кнопку Формат(Format) можно выбрать необходимый цвет.
Просто и красиво, не правда ли?
В более "навороченном" варианте такая диаграмма может менять шаг временной шкалы, учитывать наличие выходных и праздничных дней и подсвечивать выбранную строку/столбец:
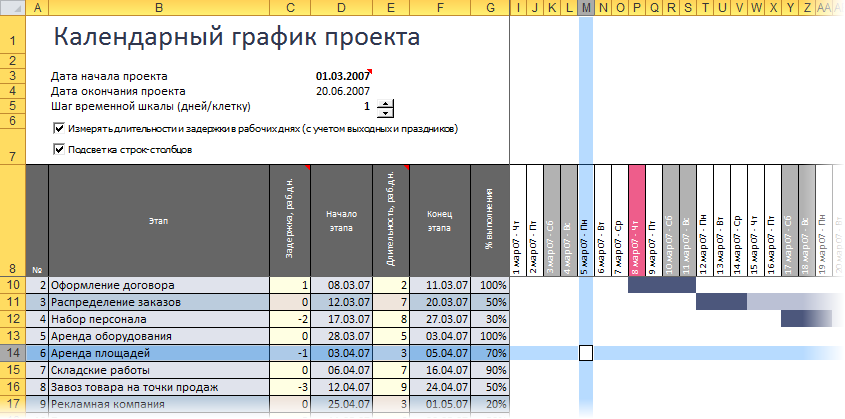
Основа здесь все та же - условное форматирование. Плюс добавлены:
-
задержка перед началом этапа (может быть положительно или отрицательной или =0) -
проценты выполнения по каждому этапу с их подсветкой на диаграмме -
функция РАБДЕНЬ(WORKDAY)для расчета не календарных, а рабочих дней -
подсветка праздников и выходных все тем же условным форматированием с помощью функции ДЕНЬНЕД(WEEKDAY) -
координатная подсветка текущей строки и столбца с помощью специального макроса
Microsoft Project нам так, конечно, не переплюнуть, но приблизиться к нему в визуальной части вполне можно :)
Ссылки по теме
-
Построение диаграммы Ганта в Excel 2003 -
Построение диаграммы Ганта в Excel 2010 (видеоурок) -
Условное форматирование в Excel 2003
-
Задание. Составить инструкцию - отчет по созданию деловой графики в виде презентации или с помощью Camtasia Studio, затем конвертирую в анимированный gif.
Лабораторная работа №7. Деловая графика Интерактивная диаграмма
Качественная визуализация большого объема информации – это почти всегда нетривиальная задача, т.к. отображение всех данных часто приводит к перегруженности диаграммы, ее запутанности и, в итоге, к неправильному восприятию и выводам.
Вот, например, данные по курсам валют за несколько месяцев:
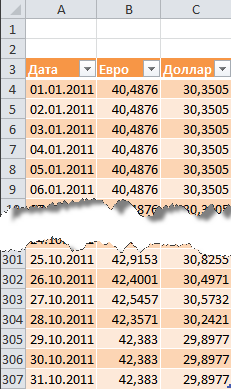
Строить график по всей таблице, как легко сообразить, не лучшая идея. Красивым решением в подобной ситуации может стать создание интерактивной диаграммы, которую пользователь может сам подстраивать под себя и ситуацию. А именно:
-
двигаться по оси времени вперед-назад в будущее-прошлое -
приближать-удалять отдельные области диаграммы для подробного изучения деталей графика -
включать-выключать отображение отдельных валют на выбор
Выглядеть это может примерно так:
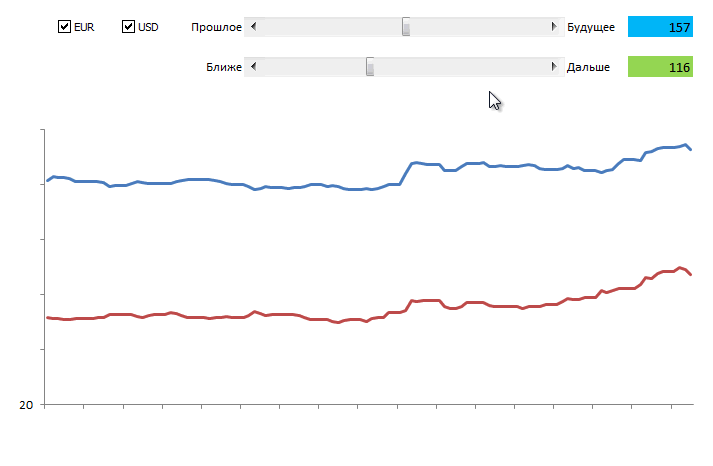
Шаг 1. Создаем дополнительную таблицу для диаграммы
В большинстве случаев для реализации интерактивности диаграммы применяется простой, но мощный прием – диаграмма строится не по исходной, а по отдельной, специально созданной таблице с формулами, которая отображает только нужные данные. В нашем случае, в эту дополнительную таблицу будут переноситься исходные данные только по тем валютам, которые пользователь выбрал с помощью флажков:
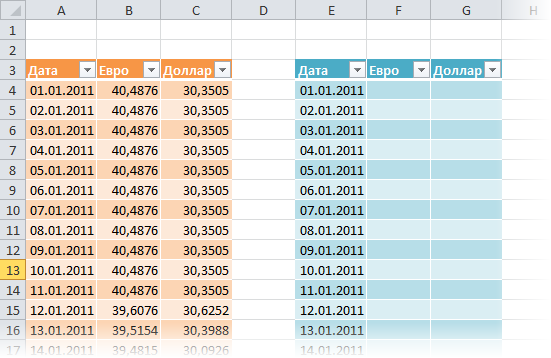
В Excel 2007/2010 к созданным диапазонам можно применить команду Форматировать как таблицу(FormatasTable) с вкладки Главная(Home):
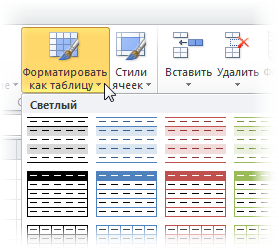
Это даст нам следующие преимущества:


