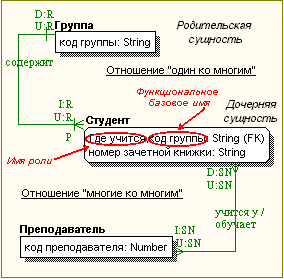Файл: Лабораторная работа 1. Изготовление визитной карточки в редакторе Word.docx
ВУЗ: Не указан
Категория: Не указан
Дисциплина: Не указана
Добавлен: 11.04.2024
Просмотров: 92
Скачиваний: 0
ВНИМАНИЕ! Если данный файл нарушает Ваши авторские права, то обязательно сообщите нам.
СОДЕРЖАНИЕ
Форматирование деловых документов
Лабораторная работа №3 Шаблоны писем, рассылки
«Почтовая рассылка и распечатка бланков Word с данными из Excel»
Выпадающий список с наполнением в электронных таблицах Excel
Веб-опрос с помощью Excel и SkyDrive
Проектная диаграмма Ганта с помощью условного форматирования
Лабораторная работа №7. Деловая графика Интерактивная диаграмма
Анализ детализации мобильной связи (Билайн)
Лабораторная работа №11. Формирование сложных запросов
Лабораторная работа № 12. Создание сложных форм и отчетов
Лабораторная работа № 13 Заполнение бланков данными из таблицы
Шаг 4. Чтобы не было двух "х"...
Если пользователь введет "х" напротив нескольких строк, то функция ВПР будет брать только первое найденное значение. Чтобы не было такой многозначности, щелкните правой кнопкой мыши по ярлычку листа Данные и выберите Исходный текст(Source Code). В появившееся окно редактора Visual Basic скопируйте следующий код:
?
| 1 2 3 4 5 6 7 8 9 10 11 12 13 14 | Private Sub Worksheet_Change(ByVal Target As Range) Dim r As Long Dim str As String If Target.Count > 1 Then Exit Sub If Target.Column = 1 Then str = Target.Value Application.EnableEvents = False r = Cells(Rows.Count, 2).End(xlUp).Row Range("A2:A" & r).ClearContents Target.Value = str End If Application.EnableEvents = True End Sub |
Этот макрос не дает пользователю ввести больше одного "х" в первый столбец.
Ссылки по теме
-
Использование функции ВПР (VLOOKUP) для подстановки значений -
Улучшенный вариант функции ВПР (VLOOKUP) -
Сумма прописью (функция Propis) из надстройки PLEX
Лабораторная работа №14 Обработка информации в глобальной сети Гиперссылки и графика в HTML-документах
Цель работы - приобретение основных навыков включения в документы HTML гиперсвязей, графических элементов и форматирования документа при помощи таблиц.
Задание
1. Изучите, как используются таблицы, включается графика и организуются гиперсвязи в документах HTML.
2. В соответствии с заданным вариантом (таблица 3) разработайте два HTML-документа, содержащие указанные тексты, рисунки и форматирование. Тексты содержатся в HTML-документах в папке WEB26 (выбрать только текст). Рисунки (папка IMG26) можно выбрать любые, но различные во всех ячейках таблиц. Размеры ячеек таблиц - произвольные, исходя из объема текста и выбранных рисунков. В первом документе использовать таблицу с обрамлением, во втором – без обрамления. В каждом из двух документов оформить по одному слову текста, через которые организуется переход на другой документ.
3. Продемонстрируйте документы и переходы по гиперссылкам в броузере. В раздел "Выполнение" отчета включите экранную копию одного из документов и исходный текст этого документа.
Учебная информация
1. Таблицы
Таблицы являются удобным средством форматирования документа HTML. Они позволяют добиться требуемого взаимного расположения частей документа при его просмотре в броузере. Для создания таблицы в HTML используются теги, описанные в таблице 1.
Таблица 1. Теги и основные атрибуты для создания таблиц
| Теги | Атрибуты | Выполняемое действие | ||||||||||||||||||||||||||||||||||||||||||||||||||||||||||||||||||||||||||||||||||||||||||||||||||||||||||||||||||||||||||||||||||||||||||||||||||||||||
| | | Определение таблицы | ||||||||||||||||||||||||||||||||||||||||||||||||||||||||||||||||||||||||||||||||||||||||||||||||||||||||||||||||||||||||||||||||||||||||||||||||||||||||
| Align=Выравнивание | Выравнивание по горизонтали | |||||||||||||||||||||||||||||||||||||||||||||||||||||||||||||||||||||||||||||||||||||||||||||||||||||||||||||||||||||||||||||||||||||||||||||||||||||||||
| | Bgcolor=Цвет | Цвет фона | ||||||||||||||||||||||||||||||||||||||||||||||||||||||||||||||||||||||||||||||||||||||||||||||||||||||||||||||||||||||||||||||||||||||||||||||||||||||||
| | Border=n | Ширина табличной рамки | ||||||||||||||||||||||||||||||||||||||||||||||||||||||||||||||||||||||||||||||||||||||||||||||||||||||||||||||||||||||||||||||||||||||||||||||||||||||||
| | Bordercolor=Цвет | Цвет рамки | ||||||||||||||||||||||||||||||||||||||||||||||||||||||||||||||||||||||||||||||||||||||||||||||||||||||||||||||||||||||||||||||||||||||||||||||||||||||||
| | Cellpaddings=n | Расстояние между содержимым и рамкой в ячейках | ||||||||||||||||||||||||||||||||||||||||||||||||||||||||||||||||||||||||||||||||||||||||||||||||||||||||||||||||||||||||||||||||||||||||||||||||||||||||
| | Width=n | Ширина таблицы | ||||||||||||||||||||||||||||||||||||||||||||||||||||||||||||||||||||||||||||||||||||||||||||||||||||||||||||||||||||||||||||||||||||||||||||||||||||||||
| |
||||||||||||||||||||||||||||||||||||||||||||||||||||||||||||||||||||||||||||||||||||||||||||||||||||||||||||||||||||||||||||||||||||||||||||||||||||||||||
| | Формирование строки таблицы | |||||||||||||||||||||||||||||||||||||||||||||||||||||||||||||||||||||||||||||||||||||||||||||||||||||||||||||||||||||||||||||||||||||||||||||||||||||||||
| | Align=Выравнивание | Выравнивание по горизонтали | ||||||||||||||||||||||||||||||||||||||||||||||||||||||||||||||||||||||||||||||||||||||||||||||||||||||||||||||||||||||||||||||||||||||||||||||||||||||||
| | Valign=Выравнивание | Выравнивание по вертикали | ||||||||||||||||||||||||||||||||||||||||||||||||||||||||||||||||||||||||||||||||||||||||||||||||||||||||||||||||||||||||||||||||||||||||||||||||||||||||
| | Bgcolor=Цвет | Цвет фона | ||||||||||||||||||||||||||||||||||||||||||||||||||||||||||||||||||||||||||||||||||||||||||||||||||||||||||||||||||||||||||||||||||||||||||||||||||||||||
| | Bordercolor=Цвет | Цвет рамки | ||||||||||||||||||||||||||||||||||||||||||||||||||||||||||||||||||||||||||||||||||||||||||||||||||||||||||||||||||||||||||||||||||||||||||||||||||||||||
| |
, | | Формирование ячейки данных | |||||||||||||||||||||||||||||||||||||||||||||||||||||||||||||||||||||||||||||||||||||||||||||||||||||||||||||||||||||||||||||||||||||||||||||||||||||||
| |
, | | Формирование ячейки заголовков | |||||||||||||||||||||||||||||||||||||||||||||||||||||||||||||||||||||||||||||||||||||||||||||||||||||||||||||||||||||||||||||||||||||||||||||||||||||||
|---|---|---|---|---|---|---|---|---|---|---|---|---|---|---|---|---|---|---|---|---|---|---|---|---|---|---|---|---|---|---|---|---|---|---|---|---|---|---|---|---|---|---|---|---|---|---|---|---|---|---|---|---|---|---|---|---|---|---|---|---|---|---|---|---|---|---|---|---|---|---|---|---|---|---|---|---|---|---|---|---|---|---|---|---|---|---|---|---|---|---|---|---|---|---|---|---|---|---|---|---|---|---|---|---|---|---|---|---|---|---|---|---|---|---|---|---|---|---|---|---|---|---|---|---|---|---|---|---|---|---|---|---|---|---|---|---|---|---|---|---|---|---|---|---|---|---|---|---|---|---|---|---|---|---|
| | Align=Выравнивание | Выравнивание по горизонтали | ||||||||||||||||||||||||||||||||||||||||||||||||||||||||||||||||||||||||||||||||||||||||||||||||||||||||||||||||||||||||||||||||||||||||||||||||||||||||
| | Valign=Выравнивание | Выравнивание по вертикали | ||||||||||||||||||||||||||||||||||||||||||||||||||||||||||||||||||||||||||||||||||||||||||||||||||||||||||||||||||||||||||||||||||||||||||||||||||||||||
| | Bgcolor=Цвет | Цвет фона | ||||||||||||||||||||||||||||||||||||||||||||||||||||||||||||||||||||||||||||||||||||||||||||||||||||||||||||||||||||||||||||||||||||||||||||||||||||||||
| | Bordercolor=Цвет | Цвет рамки | ||||||||||||||||||||||||||||||||||||||||||||||||||||||||||||||||||||||||||||||||||||||||||||||||||||||||||||||||||||||||||||||||||||||||||||||||||||||||
| | Colspan=n | Объединение ячеек по горизонтали | ||||||||||||||||||||||||||||||||||||||||||||||||||||||||||||||||||||||||||||||||||||||||||||||||||||||||||||||||||||||||||||||||||||||||||||||||||||||||
| | Rowspan=n | Объединение ячеек по вертикали | ||||||||||||||||||||||||||||||||||||||||||||||||||||||||||||||||||||||||||||||||||||||||||||||||||||||||||||||||||||||||||||||||||||||||||||||||||||||||
| | Width=n | Ширина строки таблицы. | ||||||||||||||||||||||||||||||||||||||||||||||||||||||||||||||||||||||||||||||||||||||||||||||||||||||||||||||||||||||||||||||||||||||||||||||||||||||||
| | | Заголовок таблицы. Задается сразу после 2. Гиперсвязи Для установки гиперсвязи внутри документа необходимо:
Для ссылки на документ в текущем каталоге в качестве адреса достаточно указать только его имя. 3. Графика Наиболее часто в документы HTML включают графические файлы в форматах .gif или .jpeg, однако, могут использоваться и другие форматы. Для вставки рисунков используют тег  , имеющий атрибуты, показанные в таблице 2. , имеющий атрибуты, показанные в таблице 2.Таблица 2. Основные атрибуты тега <img>
Таблица 3. Варианты заданий
|
Форматы экранных страниц
На образцах форматов буквами указаны ячейки, в которых располагаются обязательные элементы: Т - текст; З - заголовок (вписать свою фамилию и номер варианта); Г - графика; Г1 - графика со ссылкой на второй (первый) документ HTML.
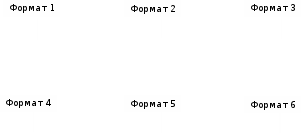
Лабораторная работа № 15. CASE -технология1. Использование Erwin для разработки модели данных. Логическая модель. Сущности и связи | |||||||||||||||||||||||||||||||||||||||||
Предварительная подготовка
Продумать связи между сущностями.
Для каждой связи подготовить:
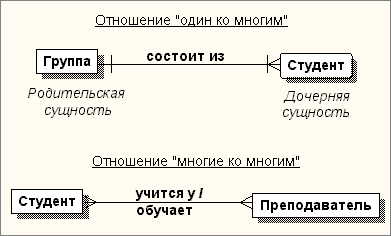
| |||||||||||||||||||||||||||||||||||||||||
| С помощью панели инструментов конструктора создать сущности будущей модели: | |
-
щелкнуть по кнопке ;
; -
щелчками по рабочему полю, создать нужное количество сущностей;
-
Вместо имен по умолчанию (E/1, E/2, …) набрать подготовленные имена сущностей. -
Выделить родительские сущности, изменив цвет шрифта и цвет заливки
и цвет заливки  .
. -
С помощью контекстного меню сущностей вызвать диалог Entity Properties и описать каждую сущность:
-
в закладке Definition набрать определение сущности,
Описав одну сущность, переключиться на другую, выбрав ее из распахивающегося списка Entity и повторить подпункты пункта 6 для ее описания .
-
Установить нотацию IDEFX1 (►Model ►Model Properties…, закладка Notation) и создать связи:
-
задать тип связи щелчком по соответствующей кнопке; -
для каждой связи выбранного типа щелкнуть сначала по родительской, а затем по дочерней сущности; -
для связи many-to-many создать сущность-ассоциацию (контекстное меню связи/диалог Create Association Entity)
2. Создание хранимого отображения "Определения связей" - закладка 2
| Для создания и настройки хранимого отображения вызвать диалог Stored Display Settings |
| (выполнить ►EDIT ►Stored Display… или вызвать контекстное меню рабочей области Erwin и выполнить команду Stored Display…). Выполнить New и ввести название новой закладки “Определение связей) |
-
В закладке Logical диалога Stored Display Settings задать отображение сущностей на уровне сущностей (рамка Display Level - Entity) с иконками сущностей (рамка Entity Option - опция Entity Icon) и включить все дополнительные опции отображения связей (рамка Relationship Option - опции Verb Phrase, Cardinality, Referential Integrity).
Entity) с иконками сущностей (рамка Entity Option - опция Entity Icon) и включить все дополнительные опции отображения связей (рамка Relationship Option - опции Verb Phrase, Cardinality, Referential Integrity). -
Изменяя цвета подписей к линиям связи, выделить связи 1-го уровня (родительские), связи 2-го уровня и т.д.: вызвать диалог DefaultFonts & Colorиз меню ►Format►Default Fonts & Colors…
-
в закладке Relationship задать шрифт и цвет описания связи, а также указать к каким связям (All Objects) относится сделанная настройка (рамка Apply To)
С помощью редактора связей Relationship Editor задать свойства связей:
-
в контекстном меню любой связи выполнить команду ►Relationship Properties… для вызова редактора связей; -
чтобы задать новую связь, нажать кнопку New… редактора и в появившемся окне New Relationship выбрать из выпадающих списков Parent и Child имена связываемых сущностей, установить переключатель в рамке Type на нужный тип связи и, нажав ставшую доступной кнопку ОК, вернуться в редактор связей -
в редакторе связей для каждой связи из выпадающего списка Relationship: -
на вкладке General
в окнах Parent-to-Child и Child-to-Parent задать имя связи;
Когда тип связи "многие ко многим", задается только имя связи
-
Для связей один ко многим, кроме того, задать мощность связи (рамка Cardinality) и уточнить тип (рамка Relationship Type);
-
2. Использование Erwin для разработки модели данных. Логическая модель. Атрибуты сущностей. Физическая модель. | |
| Цель : Создать полную атрибутивную модель, т.е. модель, содержащую все сущности в 3-ей нормальной форме со всеми атрибутами и связями. Выполнить преобразование логической модели в физическую. | |
Предварительная подготовкаДля каждой сущности, созданной в 1-ой части лабораторной работы:
Порядок выполнения 2-ой части работы
Ввести первичные ключи в родительские сущности. Для их ввода:
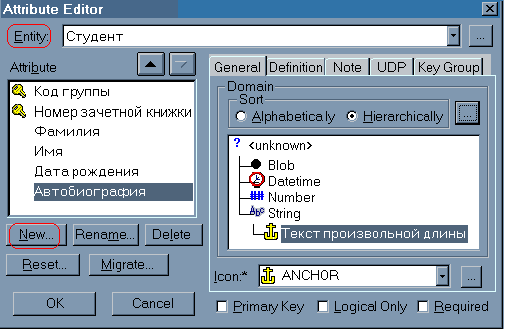
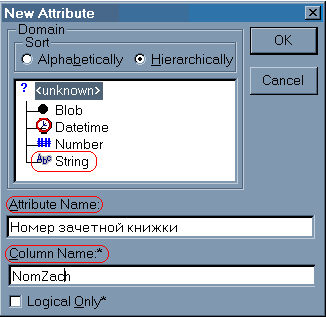
Задать имена ролей для мигрирующих ключей:
При выходе из этих полей имя роли будет присвоено текущему мигрирующему атрибуту.
Задать первичные ключи для дочерних сущностей (смотри пункт 3). Расположить сущности на экране так, чтобы они хорошо смотрелись, и изменить, если нужно, масштаб изображения; выполнить ►File ►Save. Создать еще одно хранимое изображение - “Атрибуты сущностей” (закладка 4) (в контекстном меню Erwin ►Stored Displa …y, кнопка New…) Сделать настройки для этого изображения, выбрав закладку Logical: 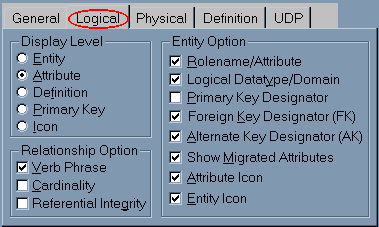
Описать все атрибуты всех сущностей, выполнив команду Attributes из контекстного меню любой сущности. В редакторе атрибутов:
Для каждой сущности отметить альтернативные ключи и инверсионные входы.
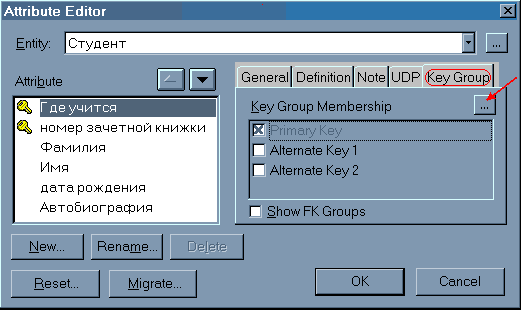
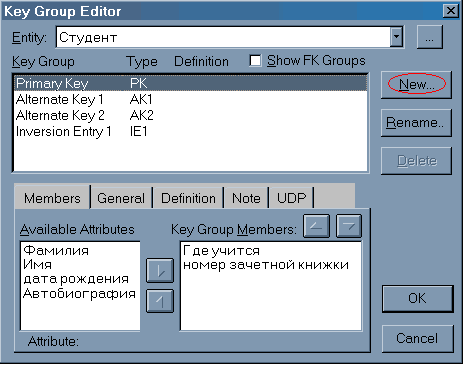 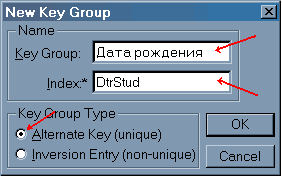
После создания всех групп и возврата в окно Erwin в модели должны быть отражены все сущности и их атрибуты, а у атрибутов, вошедших в альтернативные ключи или инверсионные входы стоять ссылки на соответствующие группы 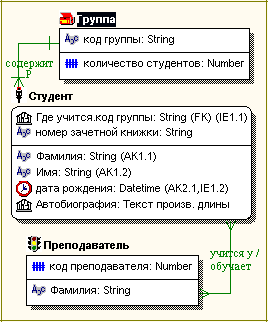 В приведенном рисунке для сущности "Студент" созданы два альтернативных ключа "Фамилия, Имя" (АК1) и "Дата рождения" (АК2), а также инверсионный вход "Код группы, дата рождения"(IE1).
Требования к оформлению отчетаОтчет должен содержать:
Информация должна быть подготовлена вручную и с помощью созданных в среде ERwin отчетов. Для этого
|