ВУЗ: Не указан
Категория: Не указан
Дисциплина: Не указана
Добавлен: 26.04.2024
Просмотров: 79
Скачиваний: 0
СОДЕРЖАНИЕ
Экран графического редактора P-CAD Symbol Editor представлен на рисунке 2.1.
После выполненной лабораторной работы и ответов на контрольные вопросы обучающийся должен:
После выполненной лабораторной работы и ответов на контрольные вопросы обучающийся должен:
После выполненной лабораторной работы и ответов на контрольные вопросы обучающийся должен:
После выполненной лабораторной работы и ответов на контрольные вопросы обучающийся должен:
После выполненной лабораторной работы и ответов на контрольные вопросы обучающийся должен:
После выполненной лабораторной работы и ответов на контрольные вопросы обучающийся должен:
Закрыть окно с помощью кнопки .
После выполненной лабораторной работы и ответов на контрольные вопросы обучающийся должен:
-
Разместить элементы на плате. Критериями качества размещения считать минимальную суммарную длину соединений. Нажатием клавиши “+” приблизить область размещения элементов. Установить текущий слой Top. Вначале на ПП установить разъем. Для этого выделить разъем нажатием ЛКМ, он изменит свой цвет на жёлтый. Еще раз нажать ЛКМ и, не отпуская её, переместить разъем в требуемое место. Остальные элементы размещать внутри контура ПП аналогичным образом. При размещении стремиться, чтобы суммарная длина соединений была минимальной.
После размещения может оказаться, что некоторые из обозначений ЭРЭ либо перевернуты, либо неудачно размещены по отношению к ЭРЭ. В таком случае обозначение надо установить в удобное для прочтения положение. Для этого выделить тип, номинал или позиционное обозначение элемента при нажатой клавише Shift, затем отпустить её. Далее тип элемента, его номинал или позиционное обозначение можно поворачивать (клавишей R) или перемещать (при нажатой ЛКМ). Сохранить компоновку элементов на плате под именем Komponovka_1.pcb.
6 Выполнить минимизацию длины соединений путем перестановки логически эквивалентных секций и выводов. Для этого выполнить команды Utils/Optimize Nets (Утилиты/Оптимизация сетей) и выбрать один из методов оптимизации:
– Auto (Авто) – автоматическая оптимизация;
– Manual Gate Swap (Ручная замена ворот) – перестановка эквивалентных секций элементов вручную;
– Manual Pin Swap (Ручная замена пина) – перестановка эквивалентных выводов элементов вручную.
Выбрать автоматическую оптимизацию Авто.
При автоматической оптимизации в области Auto Options (Автоопции) установить флажки: Gate Swap и Pin Swap (Замена ворот
и Замена пина) и включить Entire Design (Полный дизайн). Нажать кнопку OK. На дополнительный запрос системы ответить утвердительно. После этого может измениться рисунок соединений. На экране появится окно Optimize Nets Progress (Оптимизация сети) (рисунок 6.2), в котором отражается результат минимизации длины соединений. Прочитать и зафиксировать полученную информацию. Нажать кнопку Close.
Вывести на печать на лист формата А4 содержимое окна Optimize Nets Progress (Оптимизация сети) с помощью команды Print Screen.
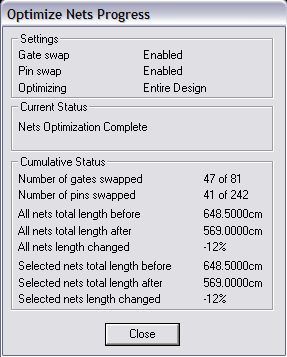
Рисунок 6.2
8 Сохранить результат размещения ЭРЭ на плате. Для этого выполнить команды File/Save As (Файл/Сохранить как). В стандартном окне Windows в окне Имя файла ввести Komponovka_2.pcb, нажать на кнопку Сохранить.
Пример компоновки элементов на плате показан в приложении В.
9 Вывод на печать файлов компоновки на лист формата А4
Внимание! На экран редактора PCB перед печатью должен быть вынесен общий файл результата трассировки RКomponovka_1 (или 2).pcb.
Выполнить команды File/Print Setup (Файл/Установка печати). В открывшемся окне в зоне Имя выбрать тип принтера. В зоне Бумага выставить Размер листа, на который будет осуществляться вывод (например, А4). В зоне Ориентация выбрать Книжная. Нажать ОК.
Выполнить команду File/Print (Файл/Печать). В открывшемся окне в зоне Print Job Overrides (Замена работы) снять все флажки и нажать кнопку Setup Print Jobs (Установка работы печати). В окне Print Job Name (Имя работы) ввести имя проекта: Trassirovka_QR. Установить флажок Scale to Fit Page (Масштаб страницы). В зоне Layers (Уровни:) нажать кнопку Set All (Установить все). В зоне Display Options (Опции экрана) установить флажки RefDes, Type, Value, Pads, Vias, Pads/Via Holes (Тип, Величина, Конт.Площ., Отв.перех., Отв.Кплощ./Опер.) В зоне Print Region (Область печати) установить флажок Design Extents (Расширение дизайна). Нажать кнопку Add (Добавить), тогда в окне Print Jobs (Печать) появится имя проекта. Нажать кнопку Close (Закрыть). В окне File Print (Печать файла) в зоне Print Jobs (Работа печати) выделить имя проекта. Нажать кнопку
Print Preview (Обзор печати). Общий файл результата трассировки будет изображен на листе А4 в максимально возможном масштабе. Нажать кнопку Print (Печать) на панели инструментов. После получения распечатки нажать кнопку Close (Закрыть) и еще раз Close (Закрыть).
При сдаче работы предъявить преподавателю распечатку оптимизации соединений элементов на плате и распечатки файлов RКomponovka_1.pcb и RКomponovka_2.pcb.
10 Вопросы для самоконтроля
1 Какой командой выгружается схема в конструкторскую часть проекта.
2 Каким должен быть размер экрана в графическом редакторе P-CAD PCB.
3 В каком слое прорисовывается контур печатной платы.
4 Какая основная толщина линий для работы.
5 Какое расширение получают файлы, формируемые в редакторе P-CAD PCB.
6 Критерий качества размещения элементов на плате.
11 Заключение
После выполненной лабораторной работы и ответов на контрольные вопросы обучающийся должен:
– уметь выгружать схему в конструкторскую часть проекта;
– уметь оптимально размещать элементы на плате;
– уметь делать оптимизацию размещения элементов;
– понимать суть оптимизации размещения элементов.
Лабораторная работа № 6
Внимание! Эта работа выполняется только на «Практике P-CAD»
Тема: Автоматическая трассировка проводников печатных плат трассировщиком Quick Route.
Цель занятия: Изучение методики автоматической трассировки проводников печатных плат программой Quick Route, приобретение навыка работы с ней.
Исходным заданием для трассировки является компоновка элементов на плате, выполненная в лабораторной работе №5.
Система P-CAD включает две программы автоматической трассировки печатных проводников, которые выполняются из редактора P-CAD PCB. Это трассировщики Quick Route и Shape Based Router.
Программа Quick Route реализует сеточную технологию (Grid Based) и пригодна для быстрой разработки не очень сложных ПП, включающих не более четырех слоев металлизации. По сравнению с другими эта программа менее эффективна и работает только в дюймовой системе.
Трассировщик Shape Based Router основан на беcсеточной технологии (Shape Based) и предназначен для трассировки многослойных ПП (до 30 слоев) с высокой плотностью размещения ЭРЭ. Программа работает в автоматическом, интерактивном и ручном режимах.
1 Запустить редактор P-CAD PCB.
2 Открыть файл размещения элементов на плате с именем Komponovka.pcb.
3 Назначить ширину проводников питания. Для этого выполнить команды Options/Design Rules (Опции/Правила Дизайна). На закладке Net Class (Класс сети) нажать кнопку Edit Net Classes (Правка классов сети). В открывшемся окне в зоне Class Name (Имя Класса): ввести Power, нажать кнопку Add (Добавить). В зоне Unassigned Nets (Несвязанные Сети) два раза кликнуть по цепям «VCC» и «GND», тем самым, добавляя их в класс
Power. В зоне Net Class Attributes (Атрибуты Класса Сети) нажать кнопку Edit (Правка). В открывшемся окне нажать кнопку Add (Добавить). В зоне Attribute Category (Категория атрибута:) выбрать Net, а зоне Name (Имя:) выбрать Width. В окне Value (Значение:) ввести значение ширины цепей питания на плате (например, 0.8mm). Нажать ОК и еще раз ОК. Нажать Close (Закрыть) и еще раз Close (Закрыть).
4 Настроить режимы работы трассировщика. Выполнить команды Route/Autorouters (Путь/Автороутеры). В открывшемся окне в зоне Autorouter (Автороутер): выбирается программа трассировщик Quick Route.
Программа по умолчанию присваивает:
– файлу стратегии – имя входного файла (Кomponovka.str);
– выходному файлу – имя входного с префиксом R (RКomponovka.pcb);
– файлу отчета о трассировке – имя входного с префиксом R (RКomponovka.log).
Для настройки режимов трассировки:
– задать параметры слоев. Для этого нажать кнопку Layers (Уровни). В открывшемся окне на закладке Layers (Уровни) для слоев Top и Bottom задать тип SEA (сигнальный), а для слоев Board и Top Mask выбрать NЕ (не сигнальный);
– в зоне Type (Тип) выбрать Signal (Сигнал);
– в зоне Routing Bias (Наклоны) выбрать Авто (Автоматически);
– нажать кнопку Close (Закрыть);
– в зоне Routing Grid (Трассировочная сетка) выбрать шаг сетки 25mil (0.625mm);
– в зоне Line Width (Ширина линии) установить ширину проводника 12mil (0.305mm);
– задать стратегию трассировки. Для этого нажать кнопку Passes (Проходы) (выбор проходов трассировщика). В открывшемся окне установить флажки во всех пунктах. Нажать OK;
– сформировать стиль переходных отверстий. Для этого нажать кнопку Via Style (Стиль отверстий). По умолчанию имеется только стиль Default. Для формирования собственного стиля необходимо нажать кнопку Copy (Копировать). В открывшемся окне в поле Via Name (Имя отверстия) задать имя Via_1. Нажать OK. Выделить цветом имя Via_1 и нажать кнопку Modify (Simple). В открывшемся окне:
– в зоне Type (Тип) выбрать Thru (Через (сквозное отверстие));
– в зоне Hole (Отверстие) задать диаметр 40mil (1.0mm);
– в зонах Width и Height (Ширина и Высота) задать 50mil (1.25mm);
– в зоне Shape (Форма) выбрать


