ВУЗ: Не указан
Категория: Не указан
Дисциплина: Не указана
Добавлен: 26.04.2024
Просмотров: 72
Скачиваний: 0
СОДЕРЖАНИЕ
Экран графического редактора P-CAD Symbol Editor представлен на рисунке 2.1.
После выполненной лабораторной работы и ответов на контрольные вопросы обучающийся должен:
После выполненной лабораторной работы и ответов на контрольные вопросы обучающийся должен:
После выполненной лабораторной работы и ответов на контрольные вопросы обучающийся должен:
После выполненной лабораторной работы и ответов на контрольные вопросы обучающийся должен:
После выполненной лабораторной работы и ответов на контрольные вопросы обучающийся должен:
После выполненной лабораторной работы и ответов на контрольные вопросы обучающийся должен:
Закрыть окно с помощью кнопки .
После выполненной лабораторной работы и ответов на контрольные вопросы обучающийся должен:
Закрыть окно с помощью кнопки .
8 Запустить трассировщик. Для этого выполнить команды Tools/Start Autorouter, тогда программа выполнит трассировку проводников. Неоднократный выбор этих команд приводит к перетрассировке рисунка ПП. Поэтому, пользуясь этой командой, можно получить более качественный рисунок ПП.
9 Сохранить файл трассировки с возвратом к редактору P-CAD PCB. Для этого выполнить команды File/Save and Return. Итоговый файл результата трассировки будет сохранен под именем, который был предложен для выходного файла в п.4 данной лабораторной работы (RКomponovkaASCII.pcb).
10 Вывести на печать отчет о трассировке. Для этого выполнить команды Route/View Log (Путь/Смотреть журнал работы). Отчет, появившийся на экране, вывести на принтер, выполнив команды File/Print (Файл/Печать). После получения распечатки закрыть окно файла отчета.
11 Вывести на печать результат работы автотрассировщика Shape Based Route, то есть файл RКomponovkaASCII.pcb на лист формата А4.
Внимание! На экран редактора PCB перед печатью результата работы автотрассировщика должен быть вынесен общий файл результата трассировки.
Выполнить команды File/Print Setup (Файл/Установка печати). В открывшемся окне в зоне Имя выбрать тип принтера. В зоне Бумага выставить Размер листа, на который будет осуществляться вывод (например, А4). В зоне Ориентация выбрать Книжная. Нажать ОК.
Выполнить команду File/Print (Файл/Печать). В открывшемся окне в зоне Print Job Overrides (Замена работы) снять все флажки и нажать кнопку Setup Print Jobs (Установка работы печати). В окне Print Job Name (Имя работы) ввести имя проекта: Trassirovka_SBR. Установить флажок Scale to Fit Page (Масштаб страницы). В зоне Layers (Уровни:) нажать кнопку Set All (Установить все). В зоне Display Options (Опции экрана) установить флажки RefDes, Type, Value, Pads, Vias, Pads/Via Holes (Тип, Величина, Конт.Площ., Отв.перех., Отв.Кплощ./Опер.)
В зоне Print Region (Область печати) установить флажок Design Extents (Расширение дизайна). Нажать кнопку Add (Добавить), тогда в окне Print Jobs (Печать) появится имя проекта. Нажать кнопку Close (Закрыть). В окне File Print (Печать файла) в зоне Print Jobs (Работа печати) выделить имя проекта. Нажать кнопку Print Preview (Обзор печати). Общий файл результата трассировки будет изображен на листе А4 в максимально возможном масштабе. Нажать кнопку Print (Печать) на панели инструментов. После получения распечатки нажать кнопку Close (Закрыть) и еще раз Close (Закрыть).
Пример платы, оттрассированной трассировщиком Shape Based Route показан в приложении Г и в приложении Л.
12 Вопросы для самоконтроля
1 На какой технологии прокладки трасс основан автотрассировщик Shape Based Route (сеточной или бессеточной).
2 Для трассировки каких плат предназначен трассировщик Shape Based Route.
3Как осуществляется настройка стратегии трассировки.
4 Какой командой сохраняется результат работы автотрассировщика Shape Based Route.
6 Какой командой выводится на экран отчет о трассировке.
7 Какая информация приводится в финальной статистике файла отчета.
13 Заключение
После выполненной лабораторной работы и ответов на контрольные вопросы обучающийся должен:
– уметь настраивать автотрассировщик;
– уметь анализировать результат работы автотрассировщика Shape Based Route.
Лабораторная работа № 8
Тема: Разработка чертежа печатной платы с выводом на печать.
Цель занятия: Рассмотреть методику разработки чертежа печатной платы в пакете P-CAD. Закрепить правила оформления чертежа печатной платы.
Исходным заданием является общий файл результата трассировки, полученный после выполнения лабораторной работы № 7.
Работа начинается в редакторе P-CAD PCB.
Выполнить команды Options/Configure (Опции/Конфигурация). На закладке General (Основное):
– выбрать mm как основную единицу измерения;
– в окне Workspace Size (Размер рабочей области) задать Width (Ширина:) 840mm (для формата А1) или 600 (для формата А2), Height (Высота:) 600mm (для формата А1) или 420 (для формата А2). Нажать ОК.
– открыть общий файл результата трассировки RКomponovkaASCII.pcb, полученный в лабораторной работе №7.
1 Формирование лицевой стороны печатной платы
Пример чертежа печатной платы приведен в приложении Е.
Увеличить или уменьшить изображение исходной платы (нажатием клавиш «+», «–») так, чтобы на экране можно было поместить еще три таких изображения (рисунок 9.1).
Выполнить команды Options/Layers (Опции/Уровни). В открывшемся окне на закладке Sets (Множества) в окне Set Name (Имя множества:) ввести имя Top, нажать кнопку New (Новый), тогда это имя добавится к списку имен в окне Layers Sets (Множества уровней). В окне Layers (Уровни:) выделить при нажатой клавише Ctrl следующие слои: Top Assy, Top Paste, Top Mask, Top и Board. Нажать кнопку Add (Добавить). Нажать кнопки Enable Layers и затем Close (Включенные уровни и Закрыть).
При нажатой ЛКМ выделить всю исходную плату. Выполнить команды Edit/Copy (Правка/Копировать), а затем Edit/Paste/From Clipboard (Правка/Вставка/Из буфера). Курсор установить на место, где на чертеже должна находиться лицевая проекция платы (позиция 1 на рисунке 9.1), нажать ЛКМ и еще раз нажать ЛКМ.
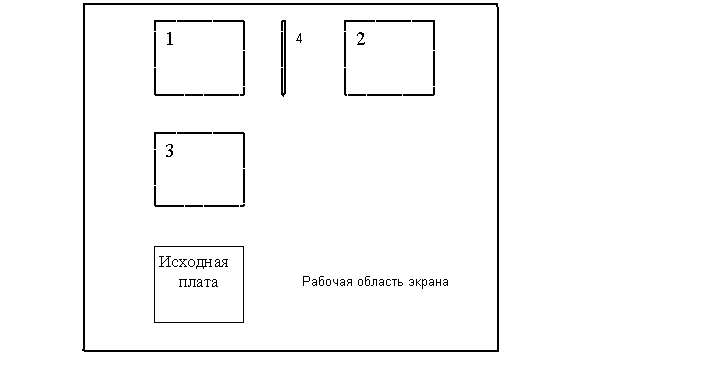
Рисунок 9.1
2Формированиетыльной стороны платы
Выполнить команды Options/Layers (Опции/Уровни). В открывшемся окне на закладке Sets (Множества) в окне Set Name (Имя множества:) ввести имя Bottom, нажать кнопку New (Новый), тогда это имя добавится к списку имен в окне Layers Sets (Множества уровней). В окне Layers (Уровни:) выделить при нажатой клавише Ctrl следующие слои: Bottom и Board. Нажать кнопку Add (Добавить). Нажать кнопки Enable Layers и затем Close (Включенные уровни и Закрыть).
При нажатой ЛКМ выделить исходную плату. Выполнить команды Edit/Copy (Правка/Копировать), а затем Edit/Paste/From Clipboard (Правка/Вставка/Из буфера). Курсор установить на место, где на чертеже должна находиться тыльная проекция платы (позиция 2 на рисунке 9.1), нажать ЛКМ, нажать клавишу “F”, чтобы тыльная сторона платы была изображена зеркально, и еще раз нажать ЛКМ.
3 Формирование карты сверления платы
Выполнить команды Options/Layers (Опции/Уровни). На закладке Sets (Множества) в окне Set Name (Имя множества:)ввести имя Swerlenie, нажать кнопку New (Новый), тогда это имя добавится к списку имен в окне Layers Sets (Множества уровней). В окне Layers (Уровни:) выделить при нажатой клавише Ctrl следующие слои: Top Paste, Top Mask и Board. Нажать кнопку Add (Добавить). Нажать кнопки Enable Layers и затем Close (Включенные уровни и Закрыть).
При нажатой ЛКМ выделить исходную плату. Выполнить команды Edit/Copy (Правка/Копировать), а затем Edit/Paste/From Clipboard (Правка/Вставка/Из буфера). Курсор установить на место, где на чертеже должна находиться карта сверления платы (позиция 3 на рисунке 9.1), нажать ЛКМ и еще раз ЛКМ.
4 Формирование вида на печатную плату с торца
Выполнить команды Options/Layers (Опции/Уровни). В открывшемся окне на закладке Sets (Множества) в окне Set Name (Имя множества:) ввести имя Top+Bottom, нажать кнопку New (Новый), тогда это имя добавится к списку имен в окне Layers Sets (Множества уровней). В окне Layers
(Уровни:) выделить при нажатой клавише Ctrl следующие слои: Top Assy, Top Paste, Top Mask, Top, Bottom и Board. Нажать кнопку Add (Добавить). Нажать кнопки Enable Layers и затем Close (Включенные уровни и Закрыть). Результат работы показать преподавателю!
Выделить исходную плату и удалить ее. На экране останутся две проекции платы (лицевая и тыльная) и карта сверления. Выровнять расположение проекций на экране, как это должно быть на чертеже печатной платы. Между изображениями лицевой и тыльной сторон платы изобразить в слое Board вид на плату с торца (позиция 4 на рисунке 9.1), то есть изобразить прямоугольник, ширина которого соответствует толщине платы (например, 1.5мм).
5 Произвести доработку рисунка печати лицевой стороны платы Нажатием клавиши «+» увеличить изображение лицевой стороны платы. Перевести позиционные обозначения элементов из слоя Top Assy в слой Top. Для этого:
– выставить в строке состояний слой Top;
– нажатием ЛКМ +Shift выделить позиционное обозначение одного из элементов и выполнить команды Edit/Move To Layer (Правка/Перенести на уровень), нажать ЛКМ. Повторить эти действия для позиционных обозначений всех остальных элементов.
Затем удалить слой Top Assy из списка выводимых слоев. Для этого выполнить команды Options/Layers (Опции/Уровни), на закладке Sets (Множества) выделить в окне Set Contents (Содержание:) слой Top Assy, нажать кнопки Remove (Удалить), Enable Layers (Включенные уровни) и затем Close (Закрыть).
Так как при копировании позиционные обозначения элементов удваиваются, то кликнуть два раза по одному из элементов, в открывшемся окне на закладке Pattern (Шаблон) в окне Ref Des заменить позиционное обозначение элемента на необходимое (необходимое БЦПО смотреть по файлу Komponovka.pcb), нажать ОК. Повторить действия для всех остальных элементов. Внимание! Позиционное обозначение элементов не должно находиться на проводниках. При необходимости выделить его при нажатой клавише Shift и пододвинуть.
В строке состояний установить слой Board. Выделить все четыре проекции и выполнить команды File/Save As (Файл /Сохранить как). В открывшемся окне:
– в зоне Тип файла: выбрать Binary Files (*.pcb) (чтобы этот файл открывался в редакторе P-CAD Schematic


