ВУЗ: Не указан
Категория: Не указан
Дисциплина: Не указана
Добавлен: 26.04.2024
Просмотров: 71
Скачиваний: 0
СОДЕРЖАНИЕ
Экран графического редактора P-CAD Symbol Editor представлен на рисунке 2.1.
После выполненной лабораторной работы и ответов на контрольные вопросы обучающийся должен:
После выполненной лабораторной работы и ответов на контрольные вопросы обучающийся должен:
После выполненной лабораторной работы и ответов на контрольные вопросы обучающийся должен:
После выполненной лабораторной работы и ответов на контрольные вопросы обучающийся должен:
После выполненной лабораторной работы и ответов на контрольные вопросы обучающийся должен:
После выполненной лабораторной работы и ответов на контрольные вопросы обучающийся должен:
Закрыть окно с помощью кнопки .
После выполненной лабораторной работы и ответов на контрольные вопросы обучающийся должен:
Выполнить команду File/Print Setup (Файл/Установка печати). В зоне Принтер в окне Имя выбрать необходимый тип принтера, в зоне Бумага в окне Размер установить размер листа, на который будет осуществляться вывод, например, А4. В зоне Ориентация выбрать Альбомная. Нажать ОК.
Выполнить команду File/Print (Файл/Печать). В окне File Print (Печать) в зоне Override Settings (Испр.настройки) снять оба флажка и снять флажок Title Sheets (Заг. полотна (заголовок полотна)). Нажать кнопку Page Setup (Уст.страницы). В окне Page Setup (Установка страницы) в зоне Image Scale (Масштаб изображения) выбрать User Scale Factor (Масштаб пользователя) и выставить «1». Нажать кнопки Update Sheet и Close (Обновить полотно и Закрыть). Нажать кнопку Print Review (Обзор печати). Просмотреть выводимый документ с помощью кнопок Next Page, Prev Page (След. стр., Предыд.стр.) На панели инструментов нажать кнопку Print (Печать). Нажать кнопку Close.
Перед сдачей схемы для получения оценки необходимо склеить схему из листов А4. Склеенный лист обрезать по наружной рамке. Поставить в штампе свою подпись и дату в соответствующих графах.
15Упаковка элементов на печатную плату. Упаковка предполагает размещение на печатной плате корпусов ЭРЭ с указанием электрических связей между ними в соответствии со схемой электрической принципиальной. Чтобы создать список соединений, необходимый для упаковки, выполнить команды Utils/Generate Netlist (Утилиты/Генерировать список соединений). В открывшемся окне нажать кнопку Netlist Filename. В открывшемся стандартном окне Windows выделить файл соединений Shema№ группы_№ по журналу.net. Нажать кнопку Сохранить. В окне Netlist Format выбрать формат P-CAD ASCII (он передает атрибуты схемы на печатную плату). Нажать OK.
Запустить графический редактор P-CAD PCB. Загрузить библиотеку, из которой вводились элементы схемы. Выполнить команды Place/Component (Размещение/Компонент). В открывшемся окне нажать на кнопку Library Setup (Установка библиотеки). В окне Open Libraries (Открытые Библиотеки) выбрать название библиотеки (ERE№группы-№по журналу.lib), из которой были набраны элементы схемы. Нажать OK. В открывшемся окне в зоне Component Name (Имя компоненты) появится список элементов схемы. Нажать
OK. Нажать ПКМ.
Загрузить список соединений электрической схемы. Выполнить команды Utils/Load Netlist (Утилиты/Загрузить список соединений). В открывшемся окне нажать на кнопку Netlist Filename (Список файлов). В открывшемся стандартном окне Windows выбрать созданный ранее файл списка соединений Chema№ группы_№ по журналу.net. Нажать кнопку Открыть. В окне Netlist Format (Формат списка) выбрать формат P-CAD ASCII. Нажать OK. После этого на экране появятся конструктивные изображения элементов схемы со связями. Одновременно формируется текстовый файл, в который записаны возникшие при трансляции ошибки и предупреждения (если есть ошибки, то загрузки файла соединений не произойдет). Необходимо просмотреть перечень ошибок и предупреждений и исправить все ошибки. Изображение элементов со связями показать преподавателю.
16Составление текстовой документации о проекте.
Выполнить команды File/Reports (Файл/Отчет). В окне Reports to Generate (Отчет для генерации) установкой флажков выбрать необходимые отчеты:
– Attributes – список атрибутов (*.atr);
– Bill of Materials – список компонентов (*.bom);
– Global Nets – список глобальных цепей с указанием номера листа схемы (*.gnr);
– Last Used RefDes – список последних значений позиционных обозначений компонентов всех типов (*.lud);
– Library Contents – список всех компонентов, содержащихся во всех открытых библиотеках (*.lct);
– Parts Locations – список позиционных обозначений всех компонентов схемы и координат их расположения с указанием номера листа (*.plc);
– Parts Usage – список неиспользованных секций многосекционных компонентов (*.ptu).
В зоне Report Destination (Вывод отчета) выбрать Screen (Экран). Создание выбранных отчетов начинается после нажатия кнопки Generate (Генерировать). Просмотреть подготовленные отчеты и вывести на печать по команде File/Print (Файл/Печать) следующие файлы:
– Shema.ptu;
– Shema.lud;
– Shema.bom;
– Shema.atr.
17Вопросы для самоконтроля
1 Поясните назначение пиктограмм меню инструментов.
2 Какой командой настраивается размер экрана графического редактора P-CAD Schematic.
3 Какой командой задаются цвета сетки графического редактора P-CAD Schematic.
4 Какие шрифты необходимы для работы. Каким образом настраиваются шрифты.
5 Какая основная толщина линий для работы.
6 Какое расширение получают файлы, формируемые в редакторе P-CAD Schematic.
7 Какой командой осуществляется расстановка элементов в схеме.
8 Какой командой изображаются жгуты в схеме.
8 Какой командой изображаются линии электрических связей, не связанные со жгутом.
9 Что такое синтаксические ошибки в схеме, какой командой они проверяются.
10 Какой командой создается таблица соединений по схеме для выгрузки элементов на печатную плату.
11 Какие расширения имеют файлы схемы и таблицы соединений.
18 Заключение
После выполненной лабораторной работы и ответов на контрольные вопросы обучающийся должен:
– свободно ориентироваться в правилах ввода схемы Э3;
– уметь проверять введенную схему на синтаксические ошибки;
– уметь исправлять в схеме найденные ошибки;
– уметь выгружать схему в конструкторскую часть проекта.
Лабораторная работа № 5
Тема: Размещение конструктивных элементов на печатной плате в редакторе P-CAD PCB.
Цель занятия: Изучение методики работы в графическом редакторе P-CAD PCB, приобретение навыков при решении задачи размещения элементов на печатной плате.
Исходным заданием для размещения элементов являются выгруженные из графического редактора P- CAD Schematic элементы схемы со связями между ними.
Экран графического редактора P-CAD PCB представлен на рисунке 6.1.
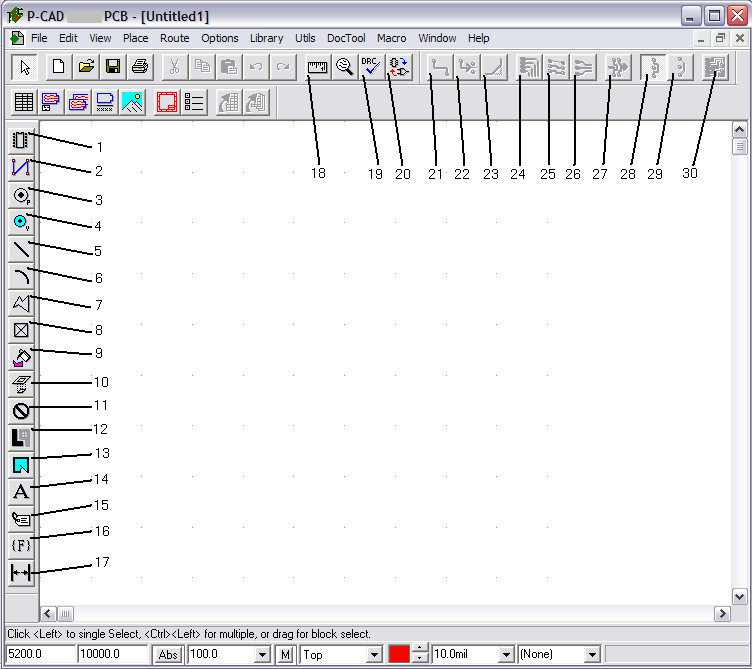
Рисунок 6.1
Пиктограммы меню инструментов следующие:
1 Place Component (Компонент);
2 Place (Соединение);
3 Place Connection (Контактная площадка);
4 Place Pad (Переходное отверстие);
5 Place Via (Линия);
6 Place Line (Дуга);
7 Place Arc (Полигон);
8 Place Polygon (Точка привязки);
9 Place Point(Медное литье);
10 Place Copper Pour (Переключатель);
11 Place Cutout (Зона обзора);
12 Place Keepout (Плосткость);
13 Place Plane Room (Комната);
14 Place Text (Текст);
15 Place Attribute (Атрибут);
16 Place Field (Поле);
17 Place Dimension (Измерения);
18 Measure (Измерение);
19 Online DRC (Online DRC);
20 Record ECOs (Запись ЕСО);
21 Route Manual (Ручной путь);
22 Route Interactive (Интерактивный путь);
23 Route Miter (Срез пути);
24 Route Bus (Шина пути);
25 Route MultiTrace (Мультислед пути);
26 Route Fanout (Расхождение пути);
27 Push Traces (Push Traces – отталкивание трасс);
28 Maximize Hugging (Максимизировать охват);
29 Minimize Length (Минимизировать длину);
30 Visible Routing Area (Видимый район трассировки).
1Настроить конфигурацию. Выполнить команды Options/Configure (Опции/Конфигурация).
1.1 На закладке General (Основное):
– в зоне Units (Единицы измерения) выбрать метрическую систему единиц – mm;
– в зоне Workspace Size (Размер рабочей области) указать размер рабочей области, превышающий габаритные размеры печатной платы на 100 mm с каждой стороны (размер печатной платы определяется заранее на практических занятиях или задается преподавателем);
– в области AutoSave (Автосохранение) установить флажок Enable AutoSave (Включить).
-
На закладке Route (Путь):
– в зоне Orthogonal Modes (Ортогональные режимы) установить все флажки;
– нажать OK.
- Установить размер сетки 1.25mm. Для этого выполнить команды Options/Grids (Опции/Сетки). В открывшемся окне в зоне Grid Spacing (Интервал сетки) ввести 1.25. Нажать кнопку Add (Добавить). Нажать OK.
-
Выполнить команды Options/Display (Опции/Экран) (смотри ЛР №1 п.2.3).
-
Установить текущую линию рисования. Выполнить команду Options/ Current Line (Опции/Текущая линия); -
Привязать курсор к узлам сетки. Для этого выполнить команды View/Snap to Grid (Вид/Привязка к сетке).
1.7 Сохранить настройки по команде File/Save As (Файл/Сохранить как). В стандартном окне Windows сохранить настройки под именем Configure.pcb.
2 Ввести контур печатной платы. Выставить в строке состояний слой Board и выполнить команды Place Line (Размещение/Линия). Нарисовать контур платы в соответствии с необходимыми размерами (размер платы предварительно рассчитывается). Окончание рисования зафиксировать нажатием ПКМ.
3 Загрузить библиотеку, из которой вводились элементы схемы. Выполнить команды Place/Component (Размещение/Компонент). В открывшемся окне нажать на кнопку Library Setup (Установка библиотеки). В окне Open Libraries (Открытые Библиотеки) выбрать название библиотеки (ERE№группы-№по журналу.lib), из которой были набраны элементы схемы. Нажать OK. В открывшемся окне в зоне Component Name (Имя компоненты) появится список элементов схемы. Нажать OK. Нажать ПКМ.
4 Загрузить список соединений электрической схемы. Выполнить команды Utils/Load Netlist (Утилиты/Загрузить список соединений). В открывшемся окне нажать на кнопку Netlist Filename (Список файлов). В открывшемся стандартном окне Windows выбрать созданный ранее файл списка соединений Chema№ группы_№ по журналу.net. Нажать кнопку Открыть


