ВУЗ: Не указан
Категория: Не указан
Дисциплина: Не указана
Добавлен: 26.04.2024
Просмотров: 82
Скачиваний: 0
СОДЕРЖАНИЕ
Экран графического редактора P-CAD Symbol Editor представлен на рисунке 2.1.
После выполненной лабораторной работы и ответов на контрольные вопросы обучающийся должен:
После выполненной лабораторной работы и ответов на контрольные вопросы обучающийся должен:
После выполненной лабораторной работы и ответов на контрольные вопросы обучающийся должен:
После выполненной лабораторной работы и ответов на контрольные вопросы обучающийся должен:
После выполненной лабораторной работы и ответов на контрольные вопросы обучающийся должен:
После выполненной лабораторной работы и ответов на контрольные вопросы обучающийся должен:
Закрыть окно с помощью кнопки .
После выполненной лабораторной работы и ответов на контрольные вопросы обучающийся должен:
5.1 В строке состояний текущим слоем выставить слой Top (цвет красный).
5.2 Установить первую контактную площадку (внимание: она должна быть прямоугольной формы). Чтобы в этом убедиться выполнить команды Options/Pad Style (Опции/Стиль контактной площадки). В списке Current Style (Текущий стиль) выбрать необходимый стиль контактной площадки, дважды щелкнуть по нему ЛКМ и этот стиль станет текущим. Поставить курсор в точку, где должна находиться первая контактная площадка и нажать ЛКМ.
5.3 Установить остальные контактные площадки, заменив стиль КП (на круглые). Внимание! Все последующие контакты вводить от первого контакта вниз, затем направо вверх.
При необходимости осуществить перенумерацию контактных площадок. Выполнить команды Utils/Renumber (Утилиты/Перенумерация). В открывшемся окне в зоне Type (Тип) выбрать Pad Number (Номер контактной площадки), установить Start Pad Number (Начальный номер) и Increment Value (Возрастающую величину), нажать OK и осуществить перенумерацию. По окончании перенумерации нажать ПКМ.
5.4 Начертить контур корпуса ИМС. В строке состояний установить слой Top Silk. Выполнить команды Place Line (Размещение/Линия) и изобразить контур корпуса ИМС в соответствии с его реальными размерами (размеры корпусов элементов берутся из справочной литературы для ИМС и других навесных элементов). Обязательно отметить расположение первого вывода ИМС, например, в виде треугольника, как показано на рисунке 3.2.

Рисунок 3.2
5.5 Ввести точку привязки элемента. Выполнить команды Place/Ref Point (Размещение/Опорная точка), поместить курсор на первый вывод корпуса ИМС и нажать ЛКМ, а затем ПКМ. В результате этого на первый контакт будет нанесен квадрат с диагоналями, отображающий точку привязки элемента.
5.6 Ввести атрибуты элемента. В качестве атрибута вводится место для размещения позиционного обозначения и надписи типа элемента. В строке состояний установить слой Top Assy.
5.6.1 Выполнить команды Place/Attribute (Размещение
/Атрибут). В открывшемся окне:
– в области Attribute Category (Категория атрибута) выбрать Component;
– в области Name (Имя) выбрать Ref Des;
– в окне Text Style (Стиль текста) выбрать нужный стиль (3.5);
– в зоне Justification (Выравнивание) установить точку в центре по осям Х и У;
– нажать ОК;
– установить курсор над центром изображения корпуса элемента, нажать ЛКМ, а затем ПКМ.
Внимание! У ИМС позиционное обозначение удобно ставить в нижней строке основного поля УГО.
5.6.2 Выполнить команды Place/Attribute (Размещение/Атрибут), в результате снова появится диалоговое окно Place Attribute (Размещение Атрибута):
– в области Attribute Category (Категория атрибута) выбрать Component;
– в области Name (Имя) выбратьType;
– в окне Text Style (Стиль текста) задать необходимый стиль;
– в зоне Justification (Выравнивание) установить точку в центре по осям Х и У;
– нажать OK.
У
6 Проверить правильность созданного файла командами Utils/Validate (Утилиты/ Подтверждение). Обнаруженные ошибки необходимо исправить.
7 Сохранить посадочное место в библиотеке. Выполнить команды Pattern/Save As (Шаблон/Сохранить как). В открывшемся окне нажать на кнопку Library (Библиотека), выбрать библиотеку ERE№группы-№по журналу.lib. В поле Pattern (Имя шаблона) набрать имя посадочного места, например:
– DIP_14, DIP_16, DIP_20, DIP_24 – для ИМС;
– Korp_K50 – для электролитических конденсаторов типа К50;
– Korp_K10 – для керамических конденсаторов типа К10;
– Korp_R – для резисторов;
– Korp_VD – для светодиодов;
– Socket – для разъемов.
Нажать OK.
Примеры посадочных мест отдельных элементов приведены в приложении А на рисунках А.2, А.6, А.9, А.12, А.16.
8 Вопросы для самоконтроля
1 Поясните назначение пиктограмм меню инструментов.
2 Какой командой настраивается размер экрана графического редактора P-CAD Pattern Editor.
3 Какой командой задаются цвета сетки графического редактора P-CAD Pattern Editor.
4 Какие шрифты необходимы для работы. Каким образом настраиваются шрифты.
5 Какая основная толщина линий для работы.
6 Какое расширение получают файлы, формируемые в редакторе P-CAD Pattern Editor.
7 Какой командой осуществляется привязка к сетке.
8 Какой командой создаются стили монтажных отверстий.
9 Какой командой наносятся монтажные отверстия на экран.
10 В каких слоях вводятся монтажные отверстия, контур корпуса элемента и атрибуты.
11 Что такое атрибуты, какими командами они наносятся.
9 Заключение
После выполненной лабораторной работы и ответов на контрольные вопросы обучающийся должен:
– свободно ориентироваться в методике настройки графического редактора Pattern Editor пакета P-CAD перед началом работы в нём;– знать правила и уметь разрабатывать посадочные места на печатной плате для монтажа конструктивных элементов со штыревыми выводами средствами редактора P-CAD Pattern Editor.
Лабораторная работа № 3
Тема: Упаковка выводов конструктивных элементов средствами программы Library Executive (Администратора библиотек).
Цель занятия: Изучение методики упаковки выводов конструктивных элементов РЭА средствами программы Library Executive, приобретение навыков упаковки выводов конструктивных элементов.
Исходным заданием для упаковки являются УГО символов элементов и посадочные места ЭРЭ, разработанные в лабораторных работах № 1 и № 2 соответственно.
При проектировании печатных плат необходимы сведения о схемных образах ЭРЭ и посадочных местах для них. Программы размещения и трассировки должны иметь информацию о соответствии каждого конкретного вывода УГО элемента выводу в корпусе элемента. Эта работа выполняется автоматически программой Library Executive (Администратором библиотек). Для этого соответствующие данные заносятся в так называемые упаковочные таблицы, указывающие основные характеристики используемых ЭРЭ. Эта программа не является графическим редактором. Она лишь сводит введенную ранее графическую информацию в единую систему – библиотечный элемент, в котором сочетаются несколько образов представления элемента: образ на схеме, посадочное место и упаковочная информация.
-
Запустить программу Library Executive; -
Закрыть окно Source Browser (Просмотр источника) нажатием кнопки ;
; -
Создать новый библиотечный элемент. Выполнить команду Component/New (Компонент/Новый) и выбрать библиотеку ERE№группы-№по журналу.lib, в которой ранее были записаны сведения об УГО элементов и о посадочных местах компонентов. Нажать кнопку Открыть. В открывшемся окне Component Information:UNTITLED (Информация компонента: UNTITLED) нажать кнопку Select Pattern (Выбор корпуса). В открывшемся окне Library Browse (Просмотр Библиотеки) выбрать нужное для данного элемента посадочное место в списке имеющихся посадочных мест. Нажать OK.
В окне Component Information:UNTITLED (Информация компонента: UNTITLED):
– в поле Component Type (Тип компонента) выбрать Normal (Норм) - нормальный;
– в поле Component Style (Стиль компонента) выбрать Homogeneous (Гомогенный) (однородный), если все секции у элемента одинаковые, или Heterogeneous (Гетерогенный), если секции у элемента разные;
– в поле Gate Numbering (Нумерация ворот) выбрать Numeric (Числовая) (числовая нумерация секций);
– в окне Number of Gates (Число ворот (секций)) ввести количество секций элемента (количество элементов в корпусе, взятое из справочной литературы). Нажать клавишу Enter;
– в окне Refdes Prefix (Префикс (позиционное обозначение)) ввести:
– DD (для цифровых ИМС);
– DA (для аналоговых ИМС);
– С (для конденсаторов);
– R (для резисторов);
– VD (для светодиодов);
– XP (для вилки);
– XS (для розетки).
Примечание – Если в схеме устройства используются только цифровые ИМС или только аналоговые ИМС, то для позиционного обозначения можно использовать одну букву D.
Присоединить символ. Для этого нажать кнопку Select Symbol (Выбор символа). В открывшемся окне из списка символов выбрать необходимый символ. Нажать OK. В результате в нижней части окна откроется таблица, дающая информацию о компоненте:
– в столбике Gate # указываются номера секций элемента;
– в столбике Gate Eq указывается код логической эквивалентности секции компонента;
– в столбике Normal указывается обозначение элемента.
-
Заполнить упаковочную таблицу. В диалоговом окне Component Information:UNTITLED (Информация компонента: UNTITLED) нажать кнопку Pins View (Вид пина). В результате появится заготовка таблицы упаковочной информации. Она имеет восемь колонок, а количество строк соответствует количеству контактов посадочного места (на рисунке 4.1 показана заготовка таблицы упаковки для корпуса DIP14). При заполнении этой таблицы пользуйтесь справочной литературой.
Pad # Pin Des Gate # SymPin Pin Name Gate Eq Pin Eq Elec. Type
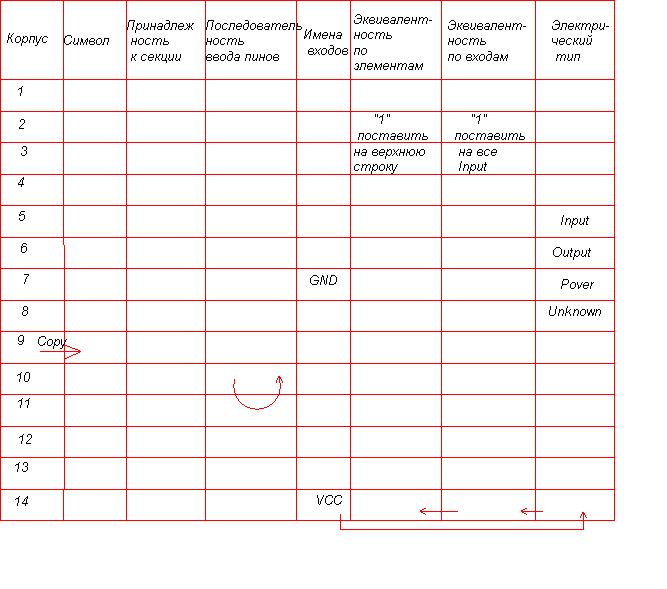
Рисунок 4.1
Примеры заполненных упаковочных таблиц отдельных элементов приведены в приложении А на рисунках А.3, А.7, А.10, А.13, А.17.


