Файл: В результате выполнения практической работы обучающийся должен уметь.docx
ВУЗ: Не указан
Категория: Не указан
Дисциплина: Не указана
Добавлен: 27.03.2024
Просмотров: 100
Скачиваний: 0
ВНИМАНИЕ! Если данный файл нарушает Ваши авторские права, то обязательно сообщите нам.
Практическое занятие № 1
Открытие приложения текстового процессора. Структура экрана. Меню и панели инструментов. Создание и сохранение документа. Редактирование документа. Выделение блоков текста. Операции с выделенным текстом. Контекстное меню. Масштабирование рабочего окна. Форматирование абзацев. Работа с линейкой.
Режим предварительного просмотра. Работа со списками. Маркированные и нумерованные списки. Автоматические списки. Форматирование списков. Работа со стилями. Создание стиля. Проверка орфографии, грамматики, смена языка, расстановка переносов. Поиск и замена текста. Вставка специальных символов. Создание и редактирование таблиц. Сортировка таблиц. Вычисления в таблицах. Преобразование текста в таблицу.
Цель работы: изучить работу с приложением текстового процессора, познакомиться со структурой экрана, меню и панелью инструментов, научиться создавать, редактировать и сохранять документ, выделять блоки текста, производить операции с выделенным текстом, работать с контекстным меню, с линейкой, масштабировать рабочее окно, форматировать абзацы, переходить в режим предварительного просмотра
В результате выполнения практической работы обучающийся должен уметь:
-
работать с приложением текстового процессора; -
научиться создавать, редактировать и сохранять документ; -
выделять блоки текста; -
производить операции с выделенным текстом; -
работать с контекстным меню, с линейкой; -
масштабировать рабочее окно; -
форматировать абзацы; -
переходить в режим предварительного просмотра.
В результате выполнения практической работы обучающийся должен знать:
-
структуру экрана текстового процессора; -
меню и панель инструментов текстового процессора.
Теоретическая часть
Экранный интерфейс редактора Word
Загрузка редактора текста Microsoft Word 2010 осуществляется через главное меню, вызываемое кнопкой Пуск Панели задач, через панель Microsoft Office 2010, либо с помощью ярлыка на рабочем столе.

Рисунок 1 – Ярлык MicrosoftWord
Результатом загрузки становится открытие развернутого окна редактора, в заголовке которого находится имя нового документа
Документ1, которое присваивается автоматически (рис.2).
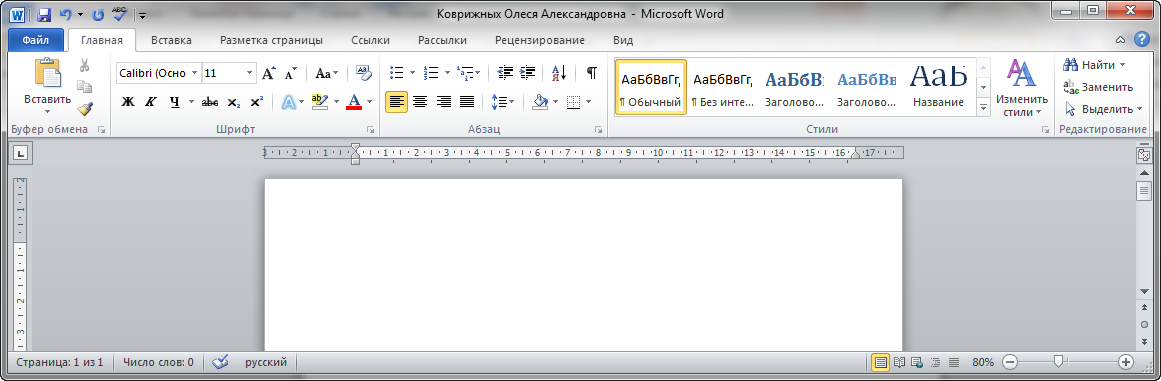
Рисунок 2 – Новый документ
Вид экранного интерфейса с указанием его основных элементов представлен на рис. 2. Основу интерфейса составляет главное меню и панель инструментов с вкладками. Особенностью редактора Word2010 является возможность настройки рабочего экрана в соответствии с индивидуальными предпочтениями пользователя. На рис. 3 изображен, так называемый, стандартный интерфейс. Поэтому рассмотрим его несколько подробнее. Строка главного меню построена в соответствии со стандартом де-факто, существующим в Windows. Более подробное знакомство с его функциями будет продолжено при рассмотрении соответствующих разделов редактора.
Вкладки панели инструментов выводятся на экран с помощью мыши (рис. 3).
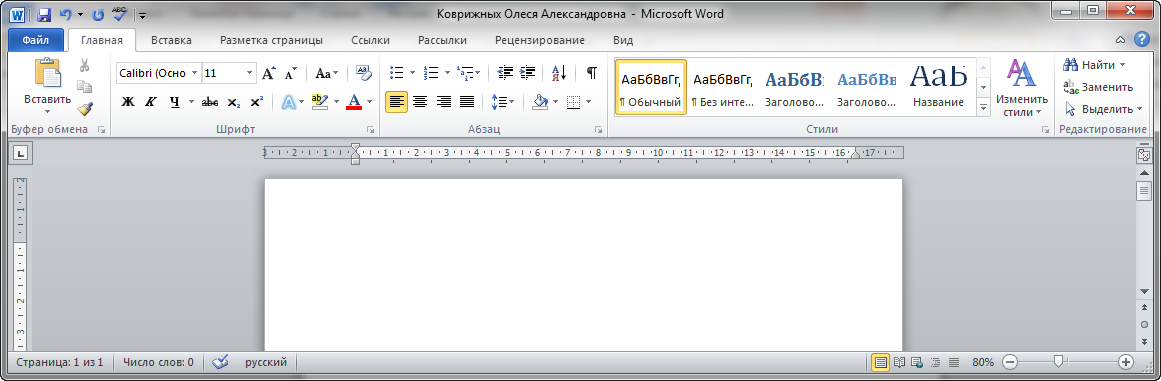
Рисунок 3 – Вкладки панели инструментов
Ниже приводится перечень кнопок, сгруппированных по смысловым разделам, вкладки «Главная» панели инструментов.
Раздел Буфер обмена: вставить с опциями – параметры вставки, специальная вставка и вставка по умолчанию, вырезать, копировать, формат по образцу.
Раздел Шрифт: тип шрифта, размер, увеличить размер, уменьшить размер, регистр, очистить формат, полужирный, курсив, подчёркнутый с раскрывающимся списком типов подчеркивания подстрочный знак, надстрочный знак, параметры анимации с раскрывающимся списком типов анимации, цвет выделения текста с раскрывающимся списком цветов в палитре, цвет текста с раскрывающимся списком цветов в палитре.
Раздел Абзац: маркеры, нумерация, многоуровневый список, уменьшить отступ, увеличить отступ, сортировка, отобразить все знаки, выровнять текст по левому краю, выровнять по центру, выровнять по правому краю, выровнять по ширине, интервал, заливка, граница.
Раздел Стили: шаблоны стилей, изменить стиль.
Раздел Редактирование: найти, заменить, выделить.
Вкладка Вставка панели инструментов содержит следующие разделы.
Раздел Страницы: титульная страница с раскрывающимся списком шаблонов страниц титула, пустая страница, разрыв страницы.
Раздел Таблицы: кнопка Таблица с разворачивающимся списком различных способов вставки таблиц.
Раздел Иллюстрации: рисунок, картинка, фигуры со списком шаблонов автофигур, вставить рисунок SmartArt, вставить диаграмму, снимок экрана или части экрана.
Раздел Ссылки: гиперссылка, закладка, перекрёстная ссылка.
Раздел Колонтитулы: верхний колонтитул со списком шаблонов и параметров настройки, нижний колонтитул со списком шаблонов и параметров настройки, номер страницы со списком шаблонов расположения номера и формата.
Раздел Текст: надпись с раскрывающимся списком шаблонов и параметров надписи, экспресс-блоки и автотекст, декоративный текст формата WordArt, буквица, строка подписи с указанием лица, которое должно расписаться, дата и время - текущая системная дата и время, объект.
Раздел Символы: формулы – встроенный конструктор формул, символ из таблицы символов.
Сверху и слева от рабочей страницы документа расположены линейки. Фрагмент горизонтальной линейки представлен на рис. 4. Рабочая область страницы выделена белым цветом, а область полей – серым цветом. На линейке видны ползунки, определяющие границы отступов: первой строки абзаца (красная строка), а также правого и левого отступов абзаца.
Перемещение ползунков возможно с помощью мыши.
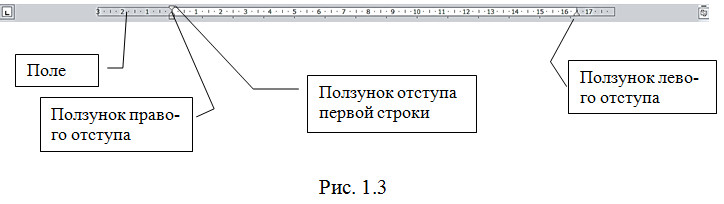
Рисунок 4 - Линейка
Самая нижняя строка рабочего окна называется строкой статуса (рис. 5). В нее выводится информация о номере текущей страницы, номере текущего раздела, о количестве рабочих страниц документа. Здесь же имеется информация о текущем расположении курсора: расстояние от верхней границы листа в сантиметрах, номер текущей строки и колонки, а также возможность изменять масштаб отображения документа.
Рисунок 5 – Строка статуса
В связи с особенностями представления информации при работе с редактором Word необходимо соблюдать несколько основных правил набора текста:
-
клавишу Enter следует нажимать только в конце абзаца; -
при необходимости окончания строки до автоматического переноса слова используют комбинацию клавиш Shift-Enter; -
клавишу Пробел следует использовать только для разделения слов; -
знаки препинания (за исключением тире) нельзя отделять пробелом от слова, за которым они следуют, после знака препинания пробел обязателен; -
скобки и кавычки не отделяются пробелами от текста, который в них содержится; -
для принудительного окончания текущей страницы нельзя использовать многократное нажатие клавиши Enter. Для этих целей применяют команду Разрыв меню Вставка.
Сохранение документа
Для того, чтобы присвоить имя документу, нужно воспользоваться командой Сохранить как… из меню Файл. Данная команда вызывает стандартное окно Windows для работы с файловой системой ПК (рис. 6).
В этом окне нужно указать имя устройства (диска), каталога и задать имя нового файла. Этому файлу будет присвоено стандартное расширение .docх. Все последующие изменения в документе сохраняются на диске с помощью команды Сохранить из меню Файл.
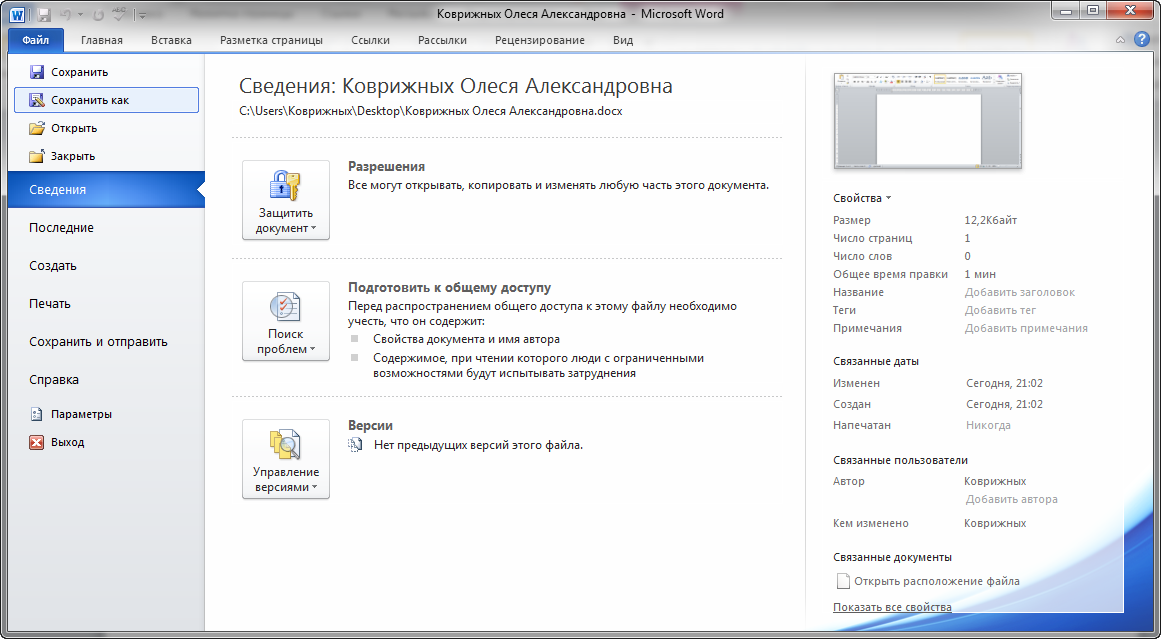
Рисунок 6 – Стандартное окно Windows для работы с файловой системой ПК
В этом окне нужно указать имя устройства (диска), каталога и задать имя нового файла. Этому файлу будет присвоено стандартное расширение .docх. Все последующие изменения в документе сохраняются на диске с помощью команды Сохранить из меню Файл.
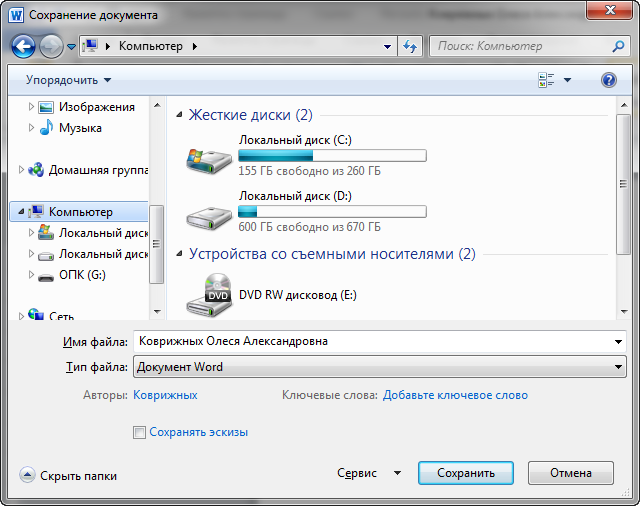
Рисунок 7 – Сохранение документа
Редактору Word присущи все методы экранного редактирования известные для большинства текстовых редакторов:
-
перемещение по тексту с помощью клавиш ;
; -
клавиша Home устанавливает текстовый курсор в начало строки; -
клавиша End устанавливает текстовый курсор в конец строки; -
клавиша Ctrl-Home устанавливает текстовый курсор в начало документа; -
клавиша Ctrl-End устанавливает текстовый курсор в конец документа; -
клавиши PgUp и PgDn перемещают текстовый курсор на страницу назад и вперед соответственно; -
удаление символа, стоящего справа от текстового курсора – клавиша Delete; удаление символа, стоящего слева от текстового курсора – клавиша Backspace.
Перемещение по тексту в Word’е, кроме того, можно производить с помощью полос прокрутки: клавиши
и
Разделение одного абзаца на два производится клавишей Enter после установки текстового курсора в месте разбиения, а объединение двух абзацев в один можно произвести двумя способами:
-
установить текстовый курсор в конец первого абзаца и нажать клавишу Delete; -
установить текстовый курсор в начало второго абзаца и нажать клавишу Backspace.
Использование фрагментов – это наиболее мощное средство редактирования текстов. С фрагментами можно производить большое количество операций: выделение, удаление, копирование, перенос, форматирование, замену при вводе. Рассмотрим подробно каждую из этих операций.
Фрагментом называют часть текста, выделенную инверсным цветом. Для выделения фрагментов в редакторе Word используют два способа:
расположить указатель манипулятора мышь перед первым символом будущего фрагмента, нажать левую клавишу мыши и, не отпуская ее, переместить указатель к последнему символу фрагмента. Выделение фрагмента можно производить и от последнего символа фрагмента к первому;
расположить текстовый курсор перед первым символом будущего фрагмента, нажать клавишу Shift и, не отпуская ее, выделить фрагмент с помощью клавиш управления курсором.
Выделить весь текст можно с помощью комбинации клавиш Shift и клавиши 5 на малой цифровой клавиатуре.
Если выделенный фрагмент необходимо изменить на несколько символов в ту или иную сторону, то нажимают клавишу Shift и редактируют фрагмент с помощью клавиш управления курсором или мышью.Двойной щелчок на слове мышью – выделяет слово, щелчок на левом поле – выделяет строку, двойной щелчок на левом поле – выделяет абзац.
Удаление и вырезание фрагментов
В
