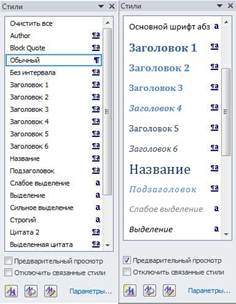Файл: В результате выполнения практической работы обучающийся должен уметь.docx
ВУЗ: Не указан
Категория: Не указан
Дисциплина: Не указана
Добавлен: 27.03.2024
Просмотров: 102
Скачиваний: 0
ВНИМАНИЕ! Если данный файл нарушает Ваши авторские права, то обязательно сообщите нам.
Рисунок 14 - Кегль
Для установки параметров шрифта используется окно Шрифт (рис. 15).
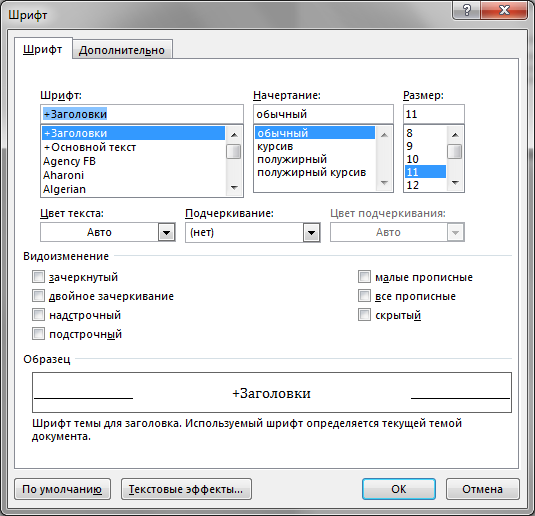
Рисунок 15 - Шрифт
Включение линейки
Линейка в текстовом редакторе Word представляет собой две полоски со шкалой делений, расположенные сверху (горизонтальная) и слева (вертикальная). Слева и справа располагаются табуляторы, обозначающие отступы.
По умолчанию текстовый редактор не отображает этот инструмент. Тем не менее, его легко включить, если это необходимо. Посмотрев на позиции табуляторов на шкале можно быстро получить информацию о разметке строки или отдельного абзаца. Для этого можно просто установить курсор в нужную строку и посмотреть на расположение табуляторов.
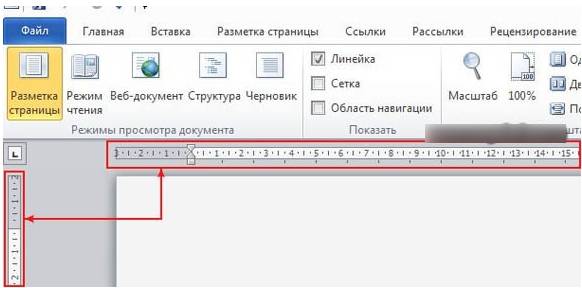
Рисунок 16 - Линейка
С помощью этого инструмента, не обращаясь к специальным вкладкам, можно выполнить целый ряд действий по форматированию:
-
задать уровень абзаца в общем тексте; -
установить начальную позицию первой строки и всех остальных строк в абзаце; -
осуществить индивидуальное форматирование отдельных участков текста (цитат, эпиграфов); -
выровнять правый край строк текущего абзаца; -
задать позиции начала строк в таблицах или в столбцах текста; -
выровнять абзацы по выбранному критерию: по центру, по левому или по правому краю, по символу.
Если навести курсор-стрелку в зону над страницей или в левую часть окна, шкала с табуляторами появится, исчезнув после того, как курсор будет перемещен в другое место. Но в некоторых случаях удобнее, чтобы шкала и табуляторы были видны постоянно. Тогда потребуется включить их, и сделать это можно двумя способами: воспользовавшись кнопкой либо вкладкой Вид на ленте.
С помощью кнопки:
-
нажать кнопку, находящуюся над полосой прокрутки документа (справа вверху); -
щелчок по ней левой кнопкой мыши делает видимой шкалу с табуляторами, повторный щелчок выключает ее (рис 17).
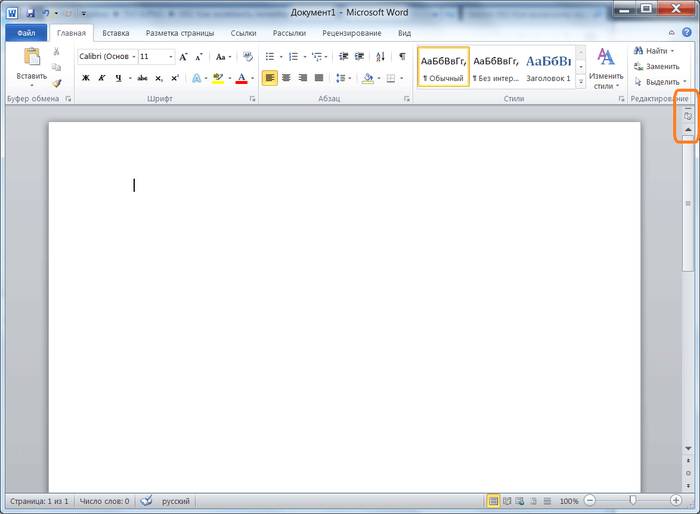
Рисунок 17 - Шкала с табуляторами
С помощью ленты:
Есть и другой вариант активизировать этот удобный инструмент форматирования cпомощью вкладки Вид. Открыв ее, находим строку Линейка и ставим галочку в окошко слева от нее.
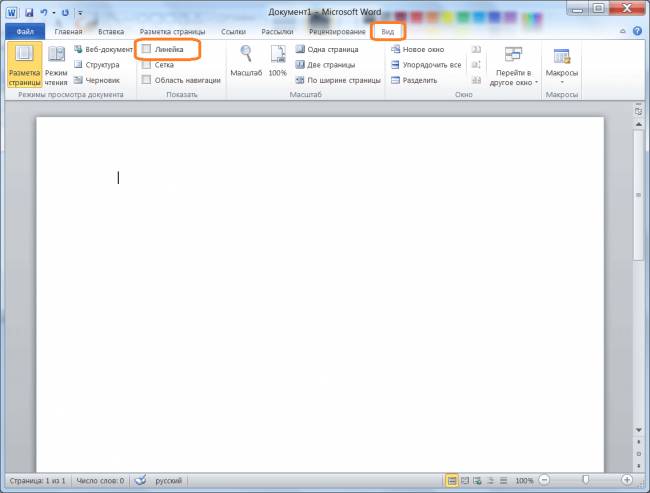
Рисунок 18 - Вид-Линейка
Линейка включена
Инструмент для форматирования стал виден, и им можно пользоваться. Шкала по умолчанию имеет разметку в сантиметрах. Для того чтобы выполнить установить необходимые границы для строк и абзацев можно путем перетаскивания табуляторов, расположенных на горизонтальной шкале слева и справа.
Установив необходимые параметры вручную, все данные о форматировании сохранятся и будут применяться ко всему документу. Чтобы случайно вновь не передвинуть табуляторы, инструмент можно снова выключить также с помощью кнопки или убрав соответствующую галочку на вкладке «Вид».
Включаем вертикальную линейку
В некоторых случаях, после включения может появиться только горизонтальная шкала с табуляторами. Это значит, что в настройках не было задано ее отображение. Чтобы вертикальная линейка также была видна, нужно выполнить следующие действия:
-
выбрать вкладку «Файл» и в раскрывшемся списке активизировать строку «Параметры»; -
в появившемся окне следует выбрать слева вкладку «Дополнительно»; -
найти в открывшейся вкладке раздел «Экран» и поставить галочку слева от строки «Показать вертикальную линейку в режиме разметки».
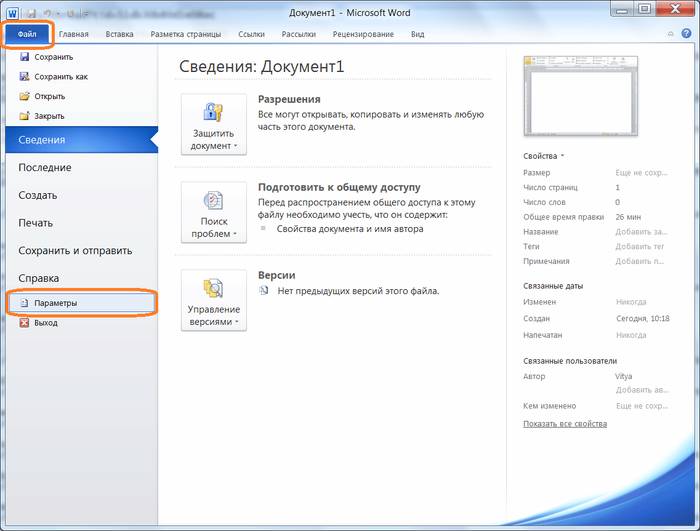
Рисунок 19 - Файл-Параметры
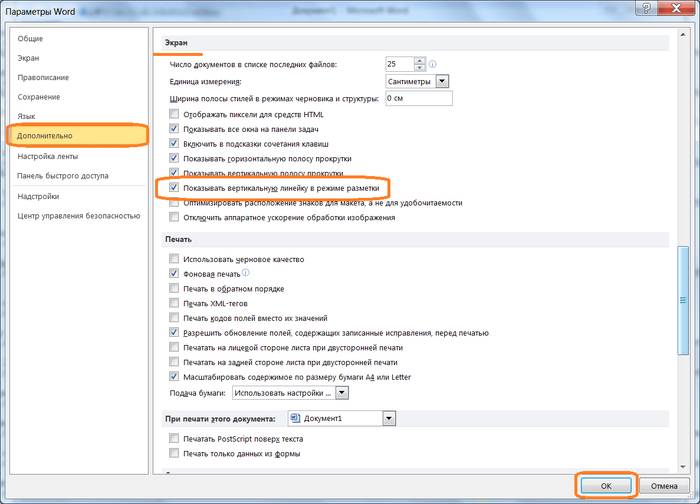
Рисунок 20 - Параметры Word - Дополнительно - Экран
Следует заметить, что после установки галочки, вертикальная шкала будет видна только в режиме разметки. В режимах «Веб-документ» и «Черновик» в любом случае пользователь увидит только горизонтальную, а в режимах «Чтение» и «Структура» обе шкалы вообще отсутствуют.
Предварительный просмотр документа
В правой части раздела Печать вкладки Файл отображается документ в режиме предварительного просмотра.
Предварительный просмотр используется для просмотра документа перед его печатью. Особенно полезен такой режим при печати документов, с которыми работают в режимах отображения Обычный, Веб-документ или Структура.
По умолчанию в режиме предварительного просмотра отображается текущая страница документа. Воспользовавшись полосой прокрутки в правой части вкладки или кнопками Следующая страница и Предыдущая страница в нижней части вкладки, можно просмотреть и другие страницы (рис. 21).
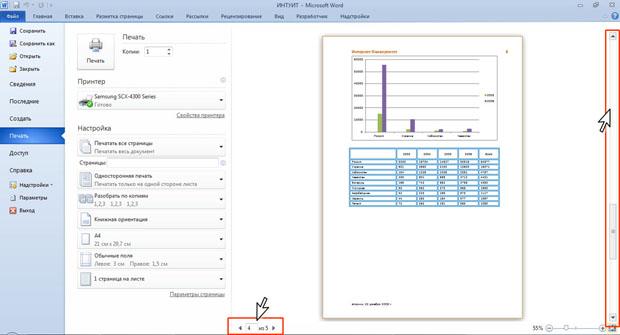
Рисунок 21 - Предварительный просмотр документа
По умолчанию в режиме предварительного просмотра установлен масштаб отображения По размеру страницы. Используя регулятор масштаба в правом нижнем углу вкладки, можно уменьшить или увеличить масштаб отображения документа (см. рис. 22).
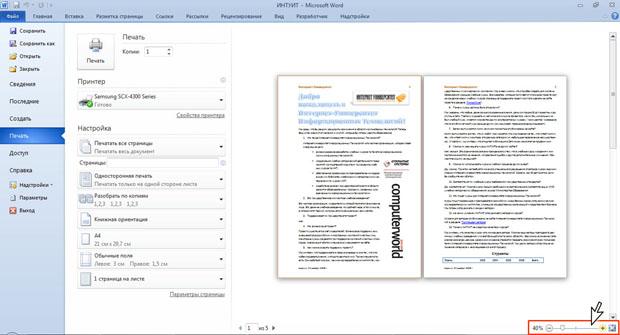
Рисунок 22 - Масштаб отображения «По размеру страницы»
При щелчке мышью по числу, показывающему текущий масштаб отображения документа, отображается диалоговое окно Масштаб, в котором можно настроить масштаб отображения документа или, щелкнув по кнопке несколько страниц, выделить мышью требуемое число отображаемых страниц (рис. 23).
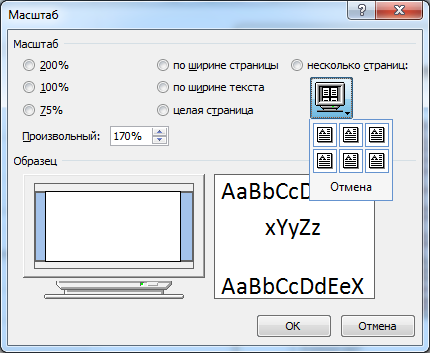
Рисунок 23 - Масштаб
Работа со списками
Список – это пронумерованный или маркированный перечень элементов. Каждый элемент представляет собой отдельный абзац. Различают нумерованные, маркированные и многоуровневые списки. Примеры списков приведены на рис 24
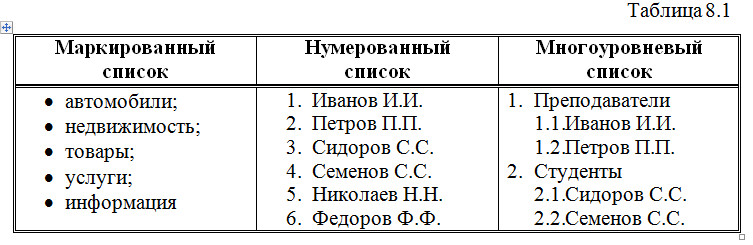
Рисунок 24 – Примеры списков
Ввод нумерованного, маркированного или многоуровневого списка начинается с нажатия одной из трех кнопок
Виды и формат списков могут изменяться. Для изменения вида списка достаточно выделить весь список во фрагмент и нажать соответствующую кнопку на панели Главная.
Изменение вида списка производится выбором соответствующего окошка на вкладке, а формат выбором пункта меню Определить новый формат.
Для Многоуровневого списка понижение или повышение уровня осуществляется выбором пункта меню Изменить уровень списка.
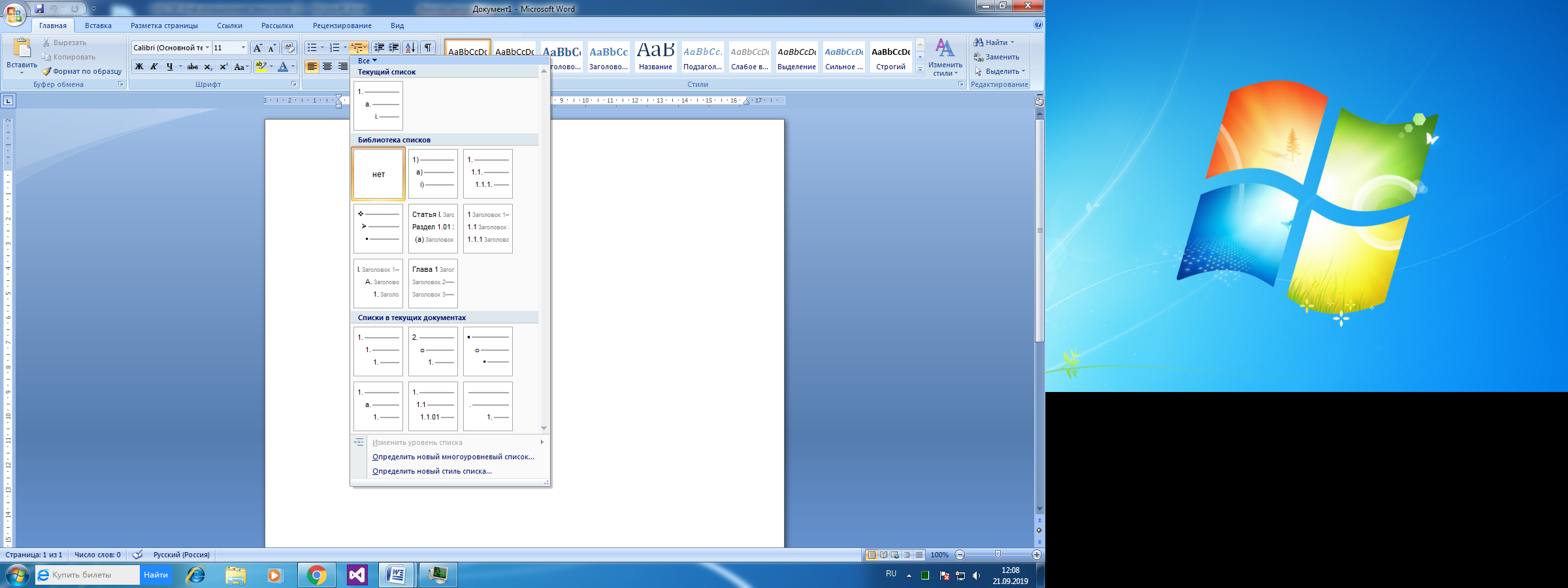
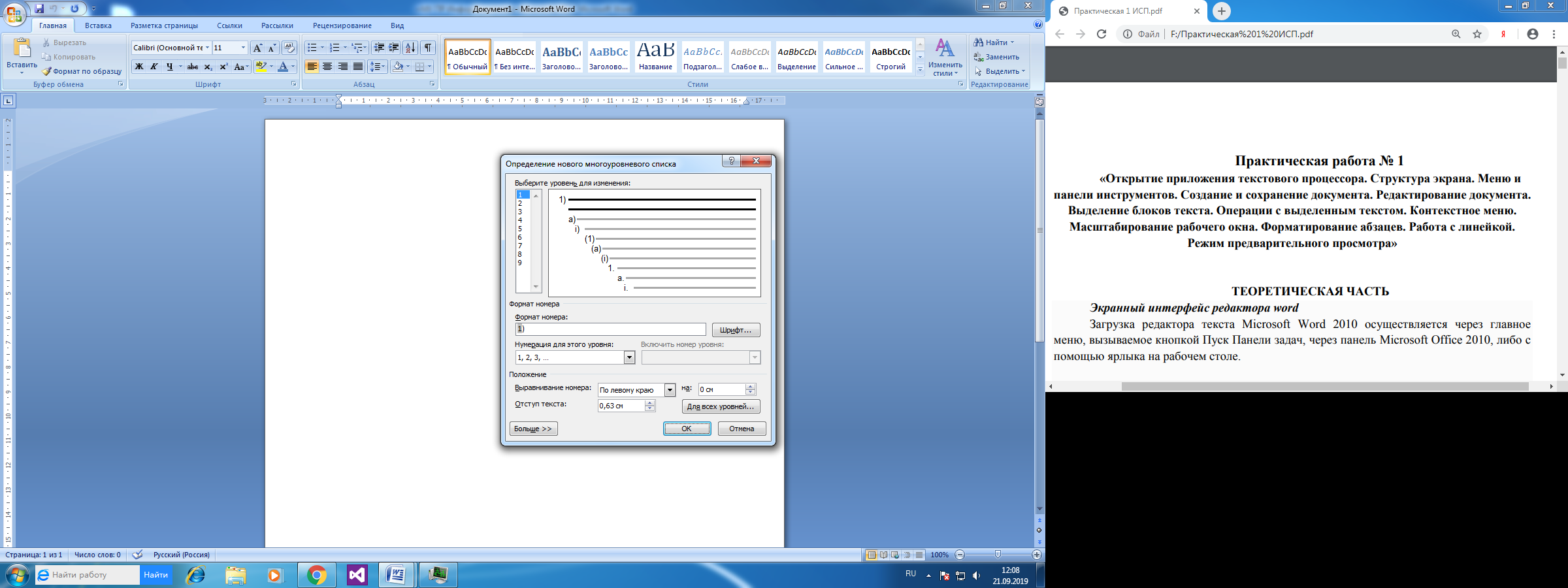
Рисунок 25 – Определение нового многоуровневого списка
Для того чтобы текст отформатировать как список:
-
проследите, чтобы каждый элемент списка находился в отдельном абзаце; -
выделите все элементы списка; -
используйте кнопку для создания нумерованного или маркированного
или маркированного списка.
списка.
Чтобы отменить нумерацию или маркировку, выделите элементы списка и щелкните еще раз соответствующую кнопку.
Для настройки деталей форматирования списка: Используйте пункт контекстного меню Маркеры (Нумерация);
• выделите один из встроенных стилей списка;
выберите пункт Определить новый маркер (Определить новый формат номера).
Используйте кнопки Уменьшить отступ, Увеличить отступ
Разметка стандартными стилями
Для начала разберёмся с использованием стандартных наборов стилей. Здесь всё достаточно просто. Вы выделяете фрагмент текста и жмёте на кнопку соответствующего стиля. Увидеть весь набор можно, нажав на кнопку
Дополнительные параметры.
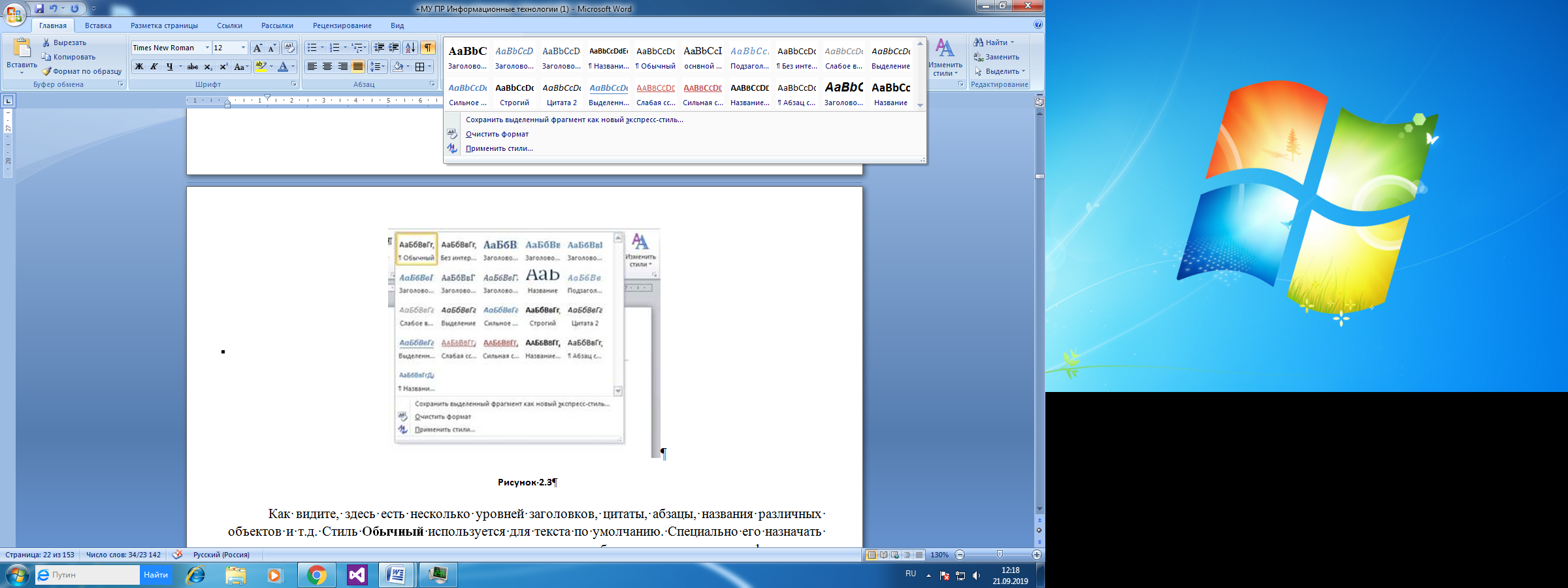
Рисунок 26 - Стили
Как видите, здесь есть несколько уровней заголовков, цитаты, абзацы, названия различных объектов и т.д. Стиль Обычный используется для текста по умолчанию. Специально его назначать не нужно, но вы можете применить его к тексту, чтобы удалить заданное оформление. Альтернативный вариант возврата к обычному стилю – комбинация клавиш <Ctrl + Shift + N>. Так вы можете быстро очистить весь документ от элементов структуры и оформления. Нажав <Ctrl + Пробел>, вы вернёте документу стандартный набор стилей, удалив добавленное вручную форматирование.
Размечая названия и заголовки, не обращайте пока внимание на внешний вид фрагментов текста. Они могут выглядеть громоздко, но позже мы над этим поработаем.
Главы в тексте вполне логично будет определить как заголовки первого уровня, а статьи – второго. Некоторые абзацы можно оформить маркированным списком, а термины выделить стилем Строгий или просто полужирным шрифтом.
После разметки структуры документ выглядит уже гораздо лучше, чем сплошной текст, но того же эффекта вы могли добиться и задавая конкретные параметры оформления. Вот только потратили бы больше времени.
Откройте второй документ из прикреплённого архива, чтобы увидеть результат, получившийся у меня.
Теперь вы можете посмотреть, как легко полностью поменять оформление документа, изменив лишь набор стилей. Изменения отображаются сразу, как только вы наводите курсор на новый пункт меню. Точно так же вы можете изменить цвета, шрифты и интервалы между абзацами для текущего набора стилей.
Создание своего набора стилей
Если не устраивает ни один из стандартных наборов, можно создать свой.
Нажмите кнопку открытия окна стилей, чтобы получить доступ к настройкам. В окне стилей вы можете выбирать между отображением названий и названий с оформлением, устанавливая и снимая флажок Предварительный просмотр.