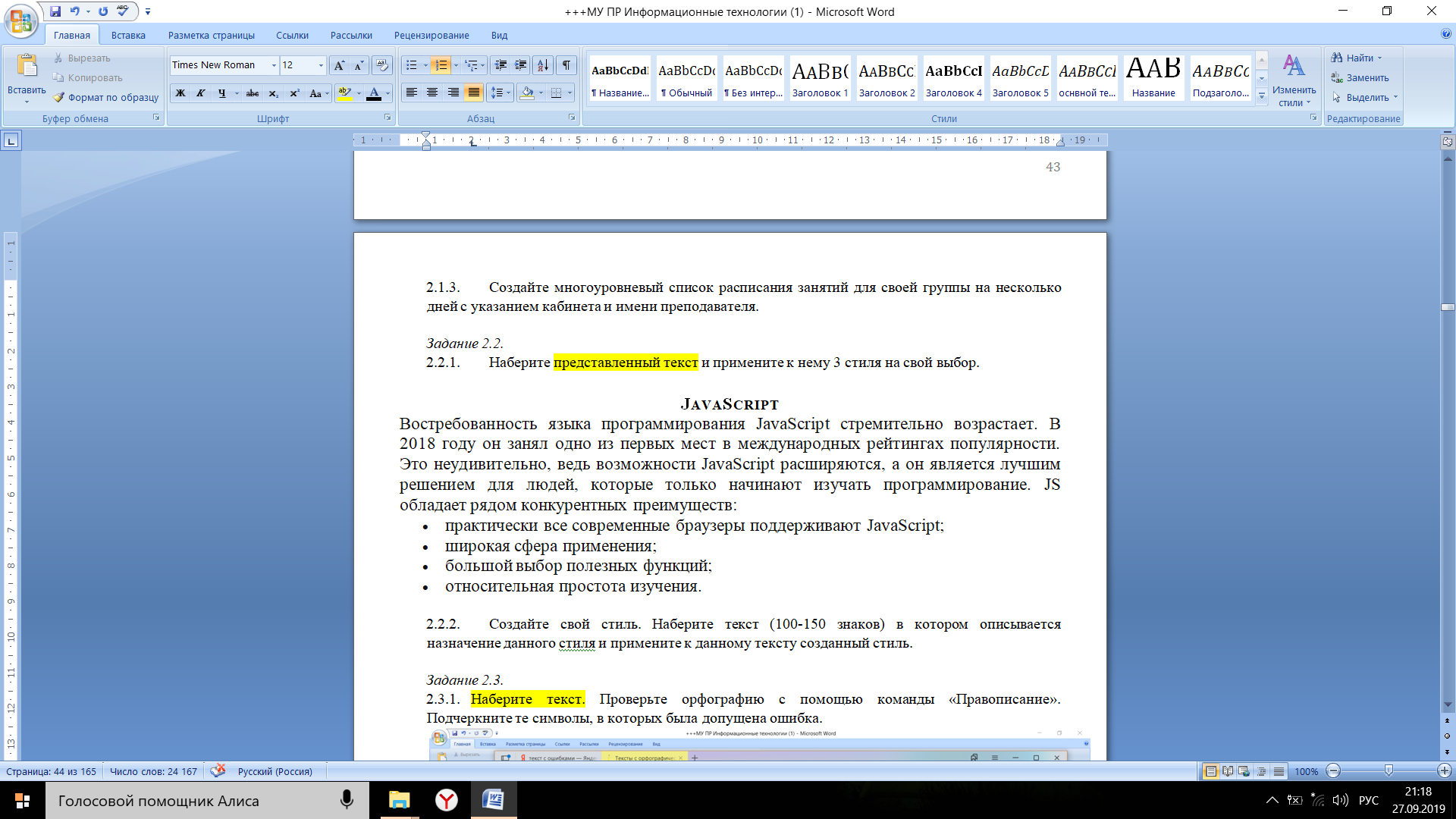Файл: В результате выполнения практической работы обучающийся должен уметь.docx
ВУЗ: Не указан
Категория: Не указан
Дисциплина: Не указана
Добавлен: 27.03.2024
Просмотров: 101
Скачиваний: 0
ВНИМАНИЕ! Если данный файл нарушает Ваши авторские права, то обязательно сообщите нам.
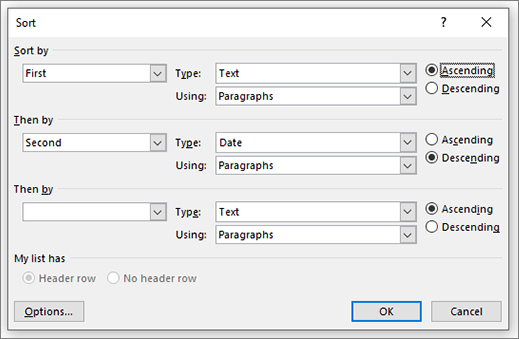
Рисунок 61 – Способ сортировки таблицы
-
Укажите, имеют ли данные заголовки или нет. -
В разделе Сортировать по выберите имя или номер столбца, по которым нужно выполнить сортировку. -
В разделе тип выберите текст, число или Дата. -
Выберите Сортировка по возрастанию или по убыванию.
-
Повторите эти действия для трех уровней. -
Выберите Параметры для дополнительных параметров, например «учитывать регистр», «язык сортировки», и если у вас есть отделенные данные. -
Нажмите кнопку ОК.
Вычисления в таблицах MSWord 2010
Для произведения вычислений в таблицах чаще всего используют возможности программы MSExcel, но и в Word’е существуют формулы, которые можно использовать в таблицах. Конечно, они представлены не в таком объеме, но для простых вычислений вполне подойдут.
Данная команда находится на вкладке Макет (Работа с таблицами) группы Данные и называется Формула.
Сама формула задается выражением, в котором могут использоваться следующие параметры:
-
абсолютные ссылки – оформляется в виде списка, как в MSExcel. В Word не прописываются адреса ячеек, но мысленно можно представить какой столбец и строка используются в формуле например, отдельные ячейки А1; В3; F8 или диапазон ячеек А1:D5; -
ключевые слова – прописываются в скобках формулы и обозначают ячейки, расположенные в столбце ABOVE– выше ячейки с формулой; BELOW– ниже ячейки с формулой; или в строке LEFT – левее ячейки с формулой; RIGHT– правее ячейки с формулой; -
константы – постоянные числа или текст в кавычках; -
встроенные функции MSWord (представлены ниже); -
знаки операций (+ - * / % ^ = <<= >= <> ).
Как и в MSExcel формула начинается со знака «=», а затем идет само описание формулы либо с помощью арифметических знаков, либо с использованием встроенных функций.
Встроенные функции Word
| Функции | Назначение | Пример |
| Статистические | ||
| AVERAGE() | среднее значение диапазона ячеек | =AVERAGE(А2:С5) |
| COUNT() | число значений в указанном диапазоне ячеек | =COUNT(А2:С5; В10; А8) |
| MAX() | максимальное значение в указанном диапазоне ячеек | =MAX(А2:С5; В10; А8) |
| MIN() | минимальное значение в указанном диапазоне ячеек | =MIN (А2:С5; В10; А8) |
| SUM() | сумма чисел в указанном диапазоне ячеек | =SUM (А2:С5; В10; А8) |
| Математические | ||
| ABS(x) | абсолютное значение выражения | = ABS(А1*В2-С5+20) |
| MOD(x, y) | остаток от деления одного числа на другое | MOD(А1,С4) |
| INT(x) | целая часть числа | = INT(112.41) |
| PRODUCT() | произведение чисел в указанном диапазоне ячеек | = PRODUCT(А2:С5; В10; А8) |
| ROUND(x, y) | округление до указанного числа знаков | знаков = ROUND(1212.14.-2) |
| SIGN(x) | определение знака числа (-1 для отрицательных и 1 для положительных) | = SIGN(-1212.14) |
| Логические | ||
| IF(x,y,z) | проверка условия: если условие истинно то 1, иначе 2 | = IF (Е2>G2; значение 1;значение 2) |
| AND(x,y) | вычисление значения 1, если значения логических аргументов истинны, иначе – 0 | = AND(А4>3; В3<3) |
| OR(x,y) | вычисление значения 0, если значения любого логического аргумента истинны, иначе – 1 | = OR (А2>3; D3<=4) |
| NOT(x) | вычисление значения 0, если значение логического аргумента истинно, иначе – 1 | = NOT(А2>2) |
| FALSE | логическая константа ложь (или число 0) | |
| TRUE | логическая константа истина (или число 1) | |
| DEFINED(x) | значение в ячейке | |
Преобразование текста в таблицу
-
Чтобы отметить границы столбцов, в которых вы хотите расположить текст, вставьте знаки разделения, например, запятые или знаки табуляции.
Примечание: Если в тексте есть запятые, в качестве разделителей используйте знаки табуляции.
-
Обозначьте границы строк будущей таблицы с помощью знаков абзаца.
В следующем примере с помощью знаков табуляции и абзаца текст разбивается на таблицу с 3 столбцами и 2 строками.
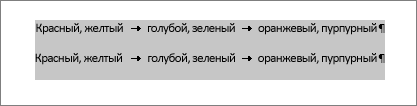
Рисунок 62 – Текст для преобразования в таблицу
-
Выделите текст, который вы хотите преобразовать, а затем щелкните Вставка>Таблица>Преобразовать в таблицу.
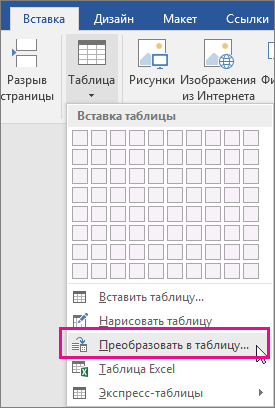
Рисунок 63 - Преобразовать в таблицу
-
В окне Текст в таблицу задайте параметры.
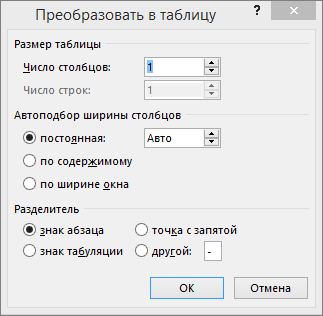
Рисунок 64 – Текст в таблицу
В разделе Размер таблицы убедитесь в том, что указанные числа соответствуют требуемому количеству столбцов и строк.
В разделе Автоподбор ширины столбцов выберите вид таблицы. Word автоматически подбирает ширину столбцов таблицы. Если вам нужны столбцы другой ширины, выполните одно из перечисленных ниже действий.
| Действие | Параметр |
| Задать ширину всех столбцов | В поле Фиксированная ширина столбца введите или выберите необходимое значение. |
| Изменить размер столбцов в соответствии с шириной текста в каждом столбце | Автоподбор по содержимому |
| Автоматически менять размер таблицы при изменении ширины доступного пространства (например, режим веб-документа или альбомная ориентация) | Автоподбор по ширине окна |
В разделе Разделитель текста выберите использованный в тексте знак разделителя.
-
Нажмите кнопку ОК. Текст, преобразованный в таблицу, должен выглядеть примерно так:
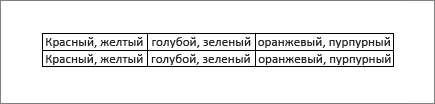
Рисунок 65 – Текст, преобразованный в таблицу
Преобразование таблицы в текст
-
Выделите строки или таблицу, которые вы хотите преобразовать в текст. -
В разделе работа с таблицами на вкладке Макет нажмите кнопку преобразовать в текст.

Рисунок 66 – Преобразовать в текст
-
В окне Таблицу в текст в разделе Разделитель выберите знак разделения, который будет использоваться вместо границ столбцов. Строки будут разделены знаками абзаца. -
Нажмите кнопку ОК.
Практическая часть
Задание для практической работы:
-
Изучить теоретическую часть. -
Выполнить практическую часть.
Задание 1.
Создайте новый документ. Назовите его своим именем.
Задание 2.
Наберите следующий текст, растянув его на страницу и соблюдая все форматы абзацев и символов: выравнивание; левые и правые отступы; расстояния между абзацами; тип, размер и начертание шрифтов; интервалы между символами.
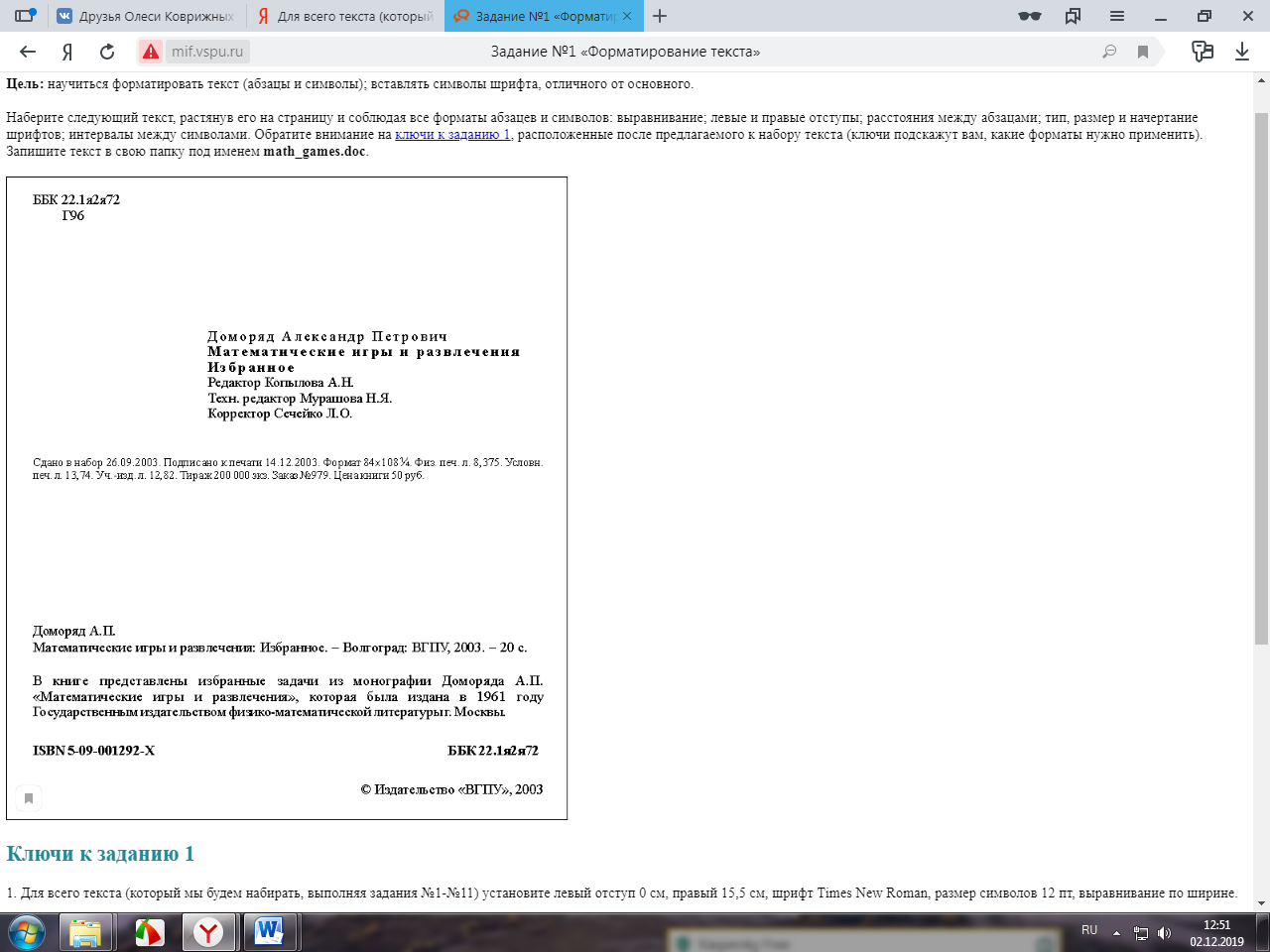
Для всего текста (который необходимо набирать, выполняя задания №1-№11) установите левый отступ 0 см, правый 1,5 см, шрифт Times New Roman, размер символов 12 пт, выравнивание по ширине. Левый отступ для строки с набором символов «Г96» равен 1 см.
Перед абзацем, содержащим слова «Доморяд Александр Петрович», установите отступ 140 пт. Для этого и пяти абзацев, следующих за ним, левый отступ равен 5 см. Для трех абзацев установлен разреженный в 2 пт. интервал между символами. Заметьте, что сочетания «Математические игры и развлечения» и «Избранное» выделены полужирным начертанием. Установки форматирования для абзаца, начинающегося со слов «Сдано в набор», следующие: отступ перед абзацем 50 пт, левый отступ 0 см, размер шрифта 10 пт (все остальные установки такие же, как для всего текста). Обратите внимание, что символ «¼» можно найти среди элементов шрифта «Courier New», а символ «´» есть в шрифте «Symbol».
Перед следующим абзацем отступ 200 пт. В дальнейшем размер шрифта 12 пт. Перед абзацем «В книге представлены…» отступ 24 пт. Перед абзацем «ISBN 5-09-001292-X…» отступ 24 пт, все символы в нем имеют полужирное начертание. Обратите внимание, что набор символов «ББК 22.1я2я72» отодвинут к правому краю, что делается без использования табуляции или большого количества пробелов.
Достаточно произвести следующие действия:
-
установить выравнивание по ширине; -
после набора «ББК 22.1я2я72» нажать клавиши {Shift+Enter} (принудительный конец строки, который употребляется в том случае, когда вам самим нужно определить конец строки внутри абзаца); -
заметить, что расстояния между четырьмя словами строки одинаковые, а нам нужно, чтобы «растянулось» только расстояние между сочетаниями «ISBN 5-09-
001292-X» и «ББК 22.1я2я72»; -
чтобы устранить огрех, замените пробелы, которые не нужно растягивать, нерастяжимыми пробелами, нажимая клавиши {Shift+Ctrl+Пробел}. -
Абзац «© Издательство…» имеет правое выравнивание. Символ «©» можно найти, например, среди элементов шрифта «Syimbol».
Задание 3.
Переставьте два любых фрагмента текста местами.
Задание 4.
Измените масштаб документа.
Задание 5.
Создайте маркированный список изучаемых предметов в текущем семестре.
Создайте многоуровневый список расписания занятий для своей группы на несколько дней с указанием кабинета и имени преподавателя.
Задание 6.
Наберите представленный текст и примените к нему 3 стиля на свой выбор.
Задание 7.
Создайте свой стиль. Наберите текст (100-150 знаков), в котором описывается назначение данного стиля, и примените к данному тексту созданный стиль.
Задание 8.
Наберите текст. Проверьте орфографию с помощью команды «Правописание». Подчеркните те символы, в которых была допущена ошибка. Расставьте автоматические переносы в тексте. Измените ширину зоны переносов слов.
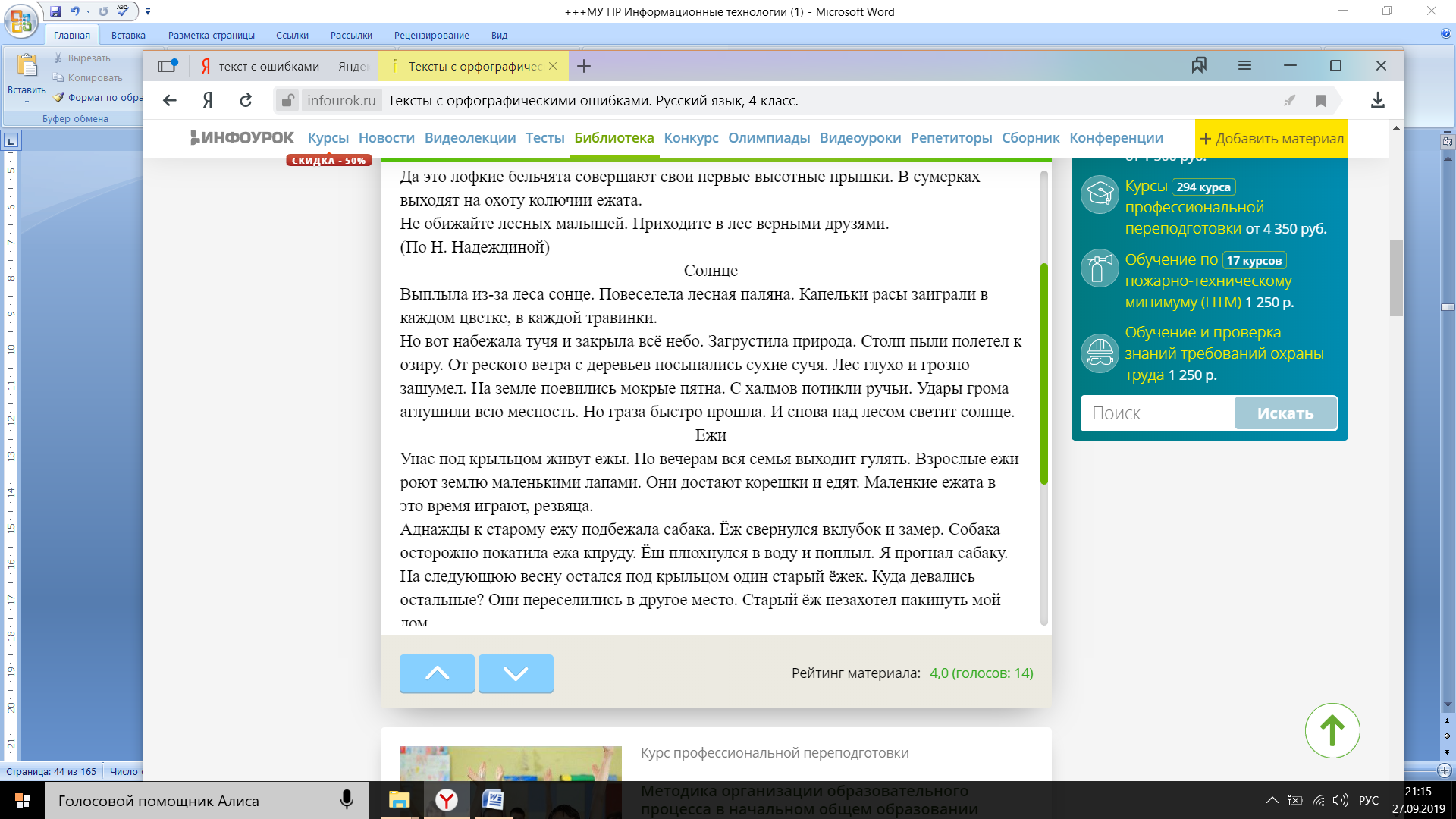
Задание 9.
Наберите текст. Представьте Клятву российского студента от своего имени с помощью команды «Найти и заменить». Вставьте в случайном порядке 5 специальных символов и напишите в скобках название.
КЛЯТВА РОССИЙСКОГО СТУДЕНТА
Я, первокурсники, вступая в ряды российского студенчества, торжественно клянемся! Быть верными единому духу студенческого братства
КЛЯНЕМСЯ!
С достоинством нести звание студентов своей Almamater, не жалея сил и времени на постижение наук и получение глубоких и всесторонних знаний
КЛЯНЕМСЯ!
Использовать полученные профессиональные навыки и опыт для укрепления могущества и процветания России
КЛЯНЕМСЯ!
Укреплять интернациональную дружбу молодежи, бороться с любыми проявлениями национальной, расовой и религиозной нетерпимости
КЛЯНЕМСЯ!
Заботиться о сохранении и приумножении традиций российского студенчества
КЛЯНЕМСЯ! КЛЯНЕМСЯ! КЛЯНЕМСЯ!
Задание 10.
Создайте в новом документе таблицу с заданным форматированием (см. Таблица 1).
Таблица 1
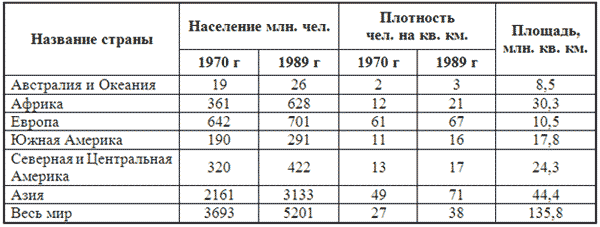
Ключ к заданию:
Вставьте таблицу, используя команду Вставка-Таблица, предварительно определив количество столбцов — 6, строк — 9.
Установите ширину столбцов: 1—4,5 см, 2-5—1,8 см, 6—2,4 см.
Для этого используйте команду Свойства таблицы из контекстного меню выделенного столбца. Другим способом задания ширины столбцов, является перетаскивание границы столбца ЛКМ при нажатой клавише ALT. При этом на линейке отображается ширина столбов таблицы в сантиметрах.