Файл: В результате выполнения практической работы обучающийся должен уметь.docx
ВУЗ: Не указан
Категория: Не указан
Дисциплина: Не указана
Добавлен: 27.03.2024
Просмотров: 44
Скачиваний: 0
ВНИМАНИЕ! Если данный файл нарушает Ваши авторские права, то обязательно сообщите нам.
Расстановка переносов в разделе Параметры страницы вкладки Разметка страницы.

Рисунок 43 – Расстановка переносов
Установка Автоматическая расстановка переносов окна. Расстановка переносов, вызываемого выбором опции Параметры расстановки переносов, включает перенос во всем документе независимо от того, когда она была включена. Здесь же можно установить или отключить возможность переноса слов из прописных букв, ширину зоны переноса в сантиметрах, а также ограничить число строк с переносами, следующих подряд.
Поиск и замена строк символов
При работе над документами часто возникает необходимость поиска и замены одних строк символов на другие. Для этих целей используются команды Найти и Заменить закладки Главная секции Редактировать.
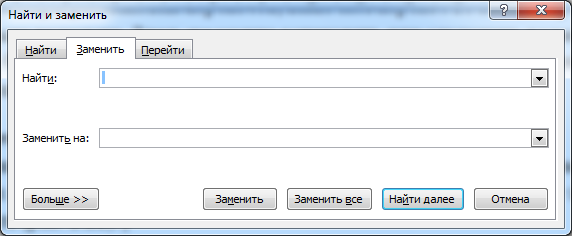
Рисунок 44 – Найти и заменить
Если необходимо произвести только поиск, то применяется команда Найти, а для поиска и замены – команда Заменить.
Строки для поиска и замены вводятся в соответствующие поля. Если поиск в течение сеанса производится неоднократно, то строки для поиска накапливаются в поле со списком. В нижней части окна (открываемой кнопкой Больше) можно задать дополнительные условия для поиска:
Вставка специальных символов MicrosoftWord: параграф, диаметр, телефон, ножницы, смайлик и т.п.
Для вставки специального символа в MicrosoftWord нужно:
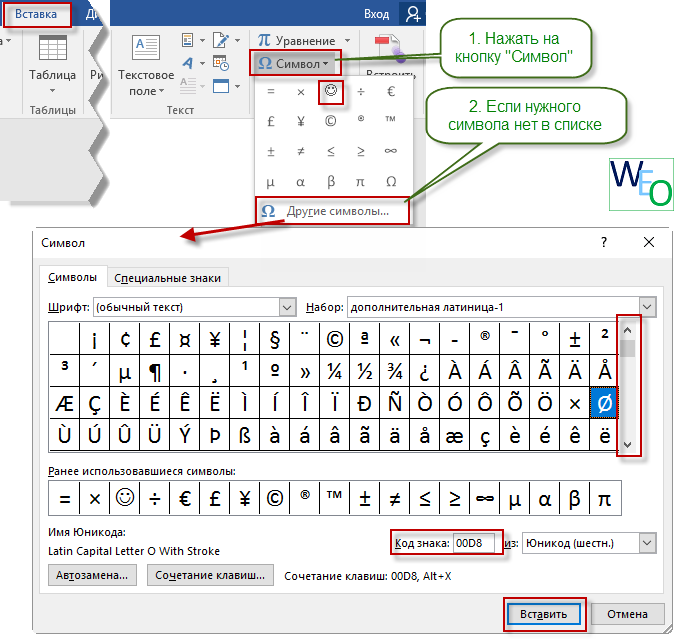
Рисунок 45 - Символы
Для быстрой вставки можно использовать код знака из Юникод. Например, для
символа диаметра это код00D8.
Чтобы вставить специальный символ с обозначением какого-нибудь предмета - например, телефона или ножниц, необходимо выбрать шрифт Wingdings 1 или 2.

Рисунок 46 – Выбор символов
Для вставки символа параграфа и других специальных знаков необходимо перейти на закладку «Специальные знаки»

Рисунок 47 – Специальные знаки
Создание таблицы
Создать таблицу можно используя вкладку Вставка раздел Таблицы.
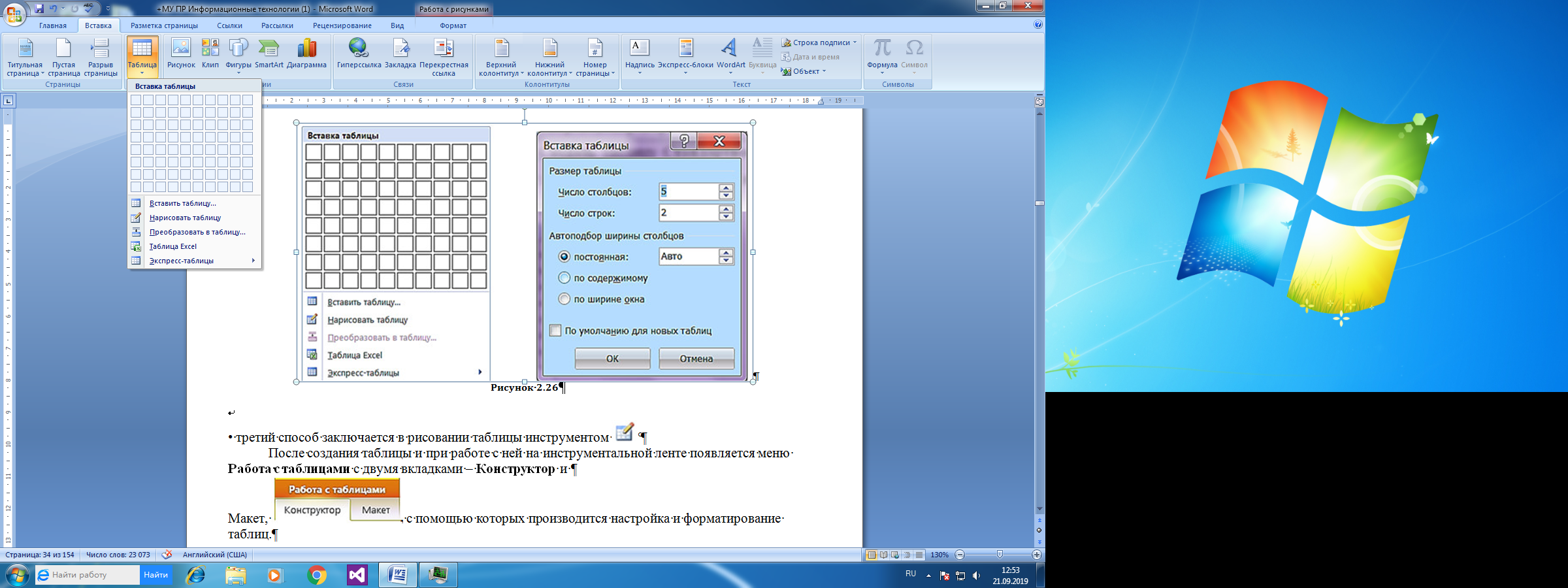
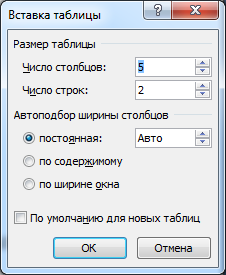
Рисунок 48 – Вставка таблицы
• третий способ заключается в рисовании таблицы инструментом
После создания таблицы и при работе с ней на инструментальной ленте появляется меню Работа с таблицами с двумя вкладками – Конструктор и Макет,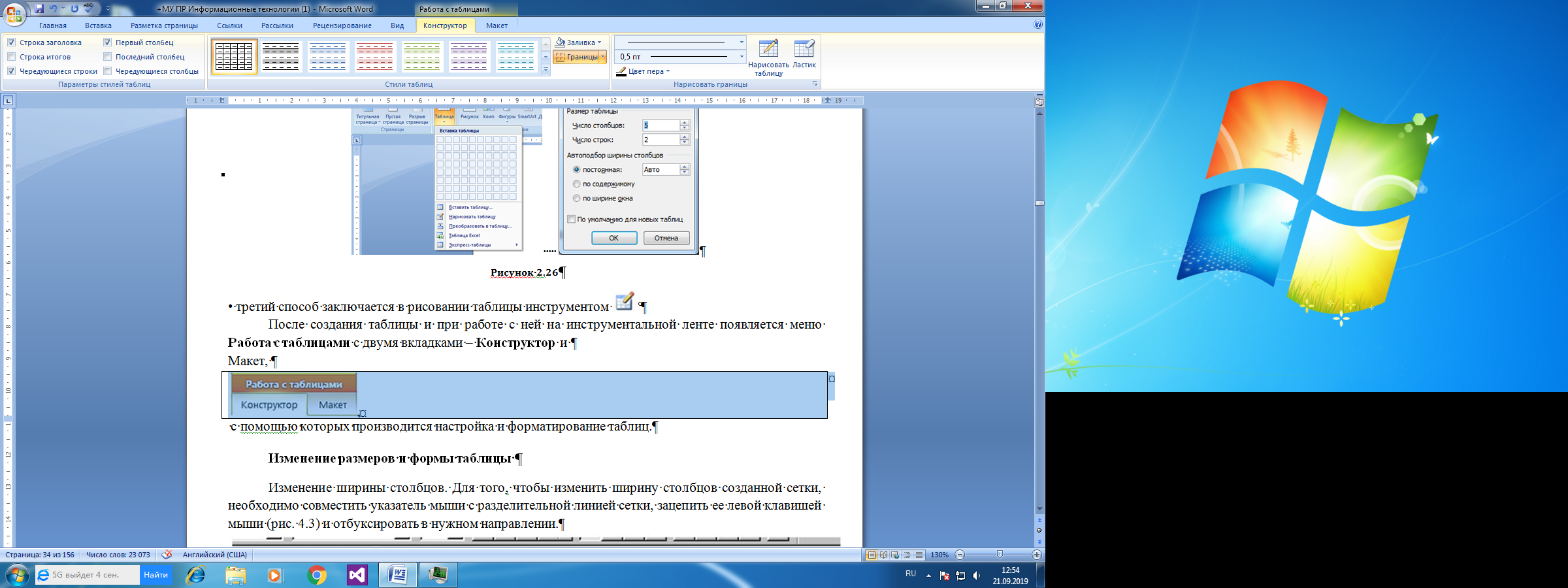 с помощью которых производится настройка и форматирование таблиц.
с помощью которых производится настройка и форматирование таблиц.
Изменение размеров и формы таблицы
Изменение ширины столбцов. Для того, чтобы изменить ширину столбцов созданной сетки, необходимо совместить указатель мыши с разделительной линией сетки, зацепить ее левой клавишей мыши и отбуксировать в нужном направлении.
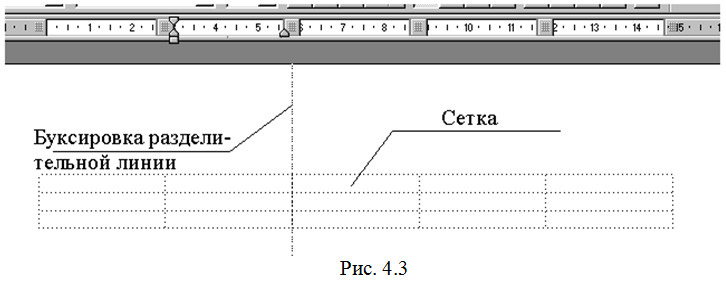
Рисунок 49 – Изменение ширины столбцов
Такая установка ширины колонок, разумеется, будет предварительной. Окончательно она установится после заполнения ячеек информацией. При перемещении разделительной линии общая ширина таблицы не изменится, а ширина столбцов, стоящих правее разделительной линии, изменится пропорционально их первоначальной ширине. Если же при перемещении разделительной линии держать нажатой клавишу
Ctrl-Shift, то общая ширина таблицы увеличится настолько, насколько будет перемещена разделительная линия. Клавиша Ctrlвыравнивает ширину столбцов, стоящих правее разделительной линии, а клавиша Shift позволяет изменить ширину только смежных столбцов.
Изменение высоты строк таблицы можно произвести передвижением границ в вертикальной линейке. Однако, никаких дополнительных возможностей по оформлению таблицы это не дает, так как отсутствует функция вертикального выравнивания, а при заполнении ячеек высота их будет изменяться автоматически.
Добавление строк и столбцов таблицы осуществляется с помощью инструментов вкладки Макет раздела Строки и столбцы.
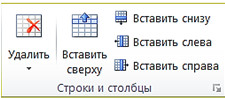
Рисунок 50 – Строки и столбцы
Добавить столбцы в таблицу можно в том случае, если выделен столбец, перед которым будет произведена вставка. Выделение производится следующим образом: указатель мыши передвигают на такое место над столбцом, в котором он преобразуется в маленькую черную стрелку , после чего производится щелчок левой клавишей мыши. При этом изменится также и общая длина таблицы. Изменение количества столбцов производится также разбиением существующих. Для этого необходимо разбиваемый столбец таблицы выделить во фрагмент. Для разбиения столбца вызывается команда
, после чего производится щелчок левой клавишей мыши. При этом изменится также и общая длина таблицы. Изменение количества столбцов производится также разбиением существующих. Для этого необходимо разбиваемый столбец таблицы выделить во фрагмент. Для разбиения столбца вызывается команда 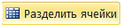 из вкладки Макет, которая вызывает окно, позволяющее указать количество разбиений.
из вкладки Макет, которая вызывает окно, позволяющее указать количество разбиений.
Удаление ячеек, строк и столбцов таблицы
Для удаления текущей ячейки или выделенного фрагмента таблицы нужно выбрать из списка команду Удалить ячейки на вкладке Макет. Эта команда вызывает окно, в котором необходимо выбрать вид сдвига остающихся после удаления ячейки, либо необходимо указать, что нужно удалить весь столбец или всю строку. Если в таблице выделен столбец или группа столбцов, то команда Удалить ячейки из меню Таблица, преобразовывается в команду Удалить столбец. Аналогичное преобразование происходит при выделении строки или группы строк.
команду Удалить ячейки на вкладке Макет. Эта команда вызывает окно, в котором необходимо выбрать вид сдвига остающихся после удаления ячейки, либо необходимо указать, что нужно удалить весь столбец или всю строку. Если в таблице выделен столбец или группа столбцов, то команда Удалить ячейки из меню Таблица, преобразовывается в команду Удалить столбец. Аналогичное преобразование происходит при выделении строки или группы строк.

Рисунок 51 – Удаление ячеек
Объединение ячеек.
Для объединения двух и более соседних ячеек, находящихся в одной строке таблицы, необходимо выделить их и выполнить команду из вкладки Макет меню Работа с таблицами.
из вкладки Макет меню Работа с таблицами.
Разбиение таблицы.
Если таблица занимает более одной страницы документа, то происходит ее автоматическое разбиение. Однако такое разбиение не всегда происходит в удобном месте. Поэтому применяют принудительное разбиение таблицы перед текущей строкой с помощью команды из вкладки Макет меню Работа с таблицами. Для вставки (при необходимости) символа конца страницы выполняют команду
из вкладки Макет меню Работа с таблицами. Для вставки (при необходимости) символа конца страницы выполняют команду  в меню Разметка страницы, либо используют комбинацию клавиш Ctrl-Enter.
в меню Разметка страницы, либо используют комбинацию клавиш Ctrl-Enter.
Ввод информации и редактирование таблицы
Каждая ячейка таблицы представляет собой подобие документа в миниатюре. Поэтому все, что говорилось выше относительно ввода и редактирования текста, в полной мере касается и таблиц. Однако, имеется ряд новшеств, к которым можно отнести: вертикальное и горизонтальное выравнивание текста с помощью группы кнопок , а также возможность изменения ориентации текста с помощью кнопки
, а также возможность изменения ориентации текста с помощью кнопки . При этом группы кнопок выравнивания абзаца по вертикали и горизонтали преобразуются в такие -
. При этом группы кнопок выравнивания абзаца по вертикали и горизонтали преобразуются в такие - , если текст ориентирован вертикально.
, если текст ориентирован вертикально.
Обрамление и заполнение таблицы
Так как сетка таблицы не выводится на принтер, то необходимо разграничительные линии таблицы каким-либо образом окрасить. Для этих целей служит специальная панель инструментов на вкладке Конструктор, включаемая/отключаемая при работе с таблицей. Эта панель инструментов содержит выпадающие меню стилей и толщины линий, а также ряд кнопок, включающих/отключающих окраску разграничительных линий таблицы. Обозначения на кнопках показывают
, с какой стороны текущей ячейки или группы ячеек будет включаться линия.
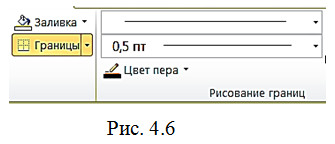
Рисунок 52 – Обрамление и заполнение таблицы
В этой же панели инструментов находится выпадающее меню заполнений ячеек таблицы в разделе Стили таблиц.

Рисунок 53 – Стили таблиц
Здесь можно выбрать для заполнения один из возможных цветов или оттенков имеющейся палитры стилей.
Форматирование сложных шапок таблицы
Рассмотрим на примере порядок оформления сложной шапки таблицы.

Рисунок 54 – Пример таблицы
Изменяем ширину ячеек.

Рисунок 55 – Изменение ширины ячеек
Объединяем две ячейки в верхнем правом углу и вертикальные ячейки 1, 2, 3 и 4 столбцов.

Рисунок 56 – Объединение ячеек
Вводим текст в ячейки

Рисунок 57 – Внесение текста в ячейки
Форматируем текст

Рисунок 58 – Форматирование текста
С помощью панели инструментов вкладки Конструктор раздела Рисование границ окрашиваем разделительные линии таблицы. Отключаем команду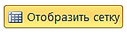 вкладке Макет меню Работа с таблицами .
вкладке Макет меню Работа с таблицами .

Рисунок 59 – Таблица с разделительными линиями
Сортировка содержимого таблицы
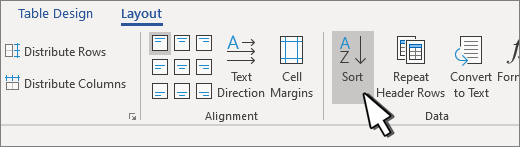
Рисунок 60 – Макет и сортировка

Рисунок 43 – Расстановка переносов
Установка Автоматическая расстановка переносов окна. Расстановка переносов, вызываемого выбором опции Параметры расстановки переносов, включает перенос во всем документе независимо от того, когда она была включена. Здесь же можно установить или отключить возможность переноса слов из прописных букв, ширину зоны переноса в сантиметрах, а также ограничить число строк с переносами, следующих подряд.
Поиск и замена строк символов
При работе над документами часто возникает необходимость поиска и замены одних строк символов на другие. Для этих целей используются команды Найти и Заменить закладки Главная секции Редактировать.
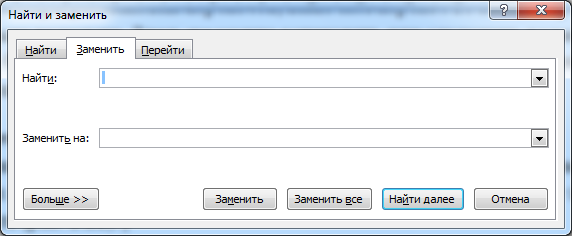
Рисунок 44 – Найти и заменить
Если необходимо произвести только поиск, то применяется команда Найти, а для поиска и замены – команда Заменить.
Строки для поиска и замены вводятся в соответствующие поля. Если поиск в течение сеанса производится неоднократно, то строки для поиска накапливаются в поле со списком. В нижней части окна (открываемой кнопкой Больше) можно задать дополнительные условия для поиска:
-
направление для поиска (везде, вперед, назад); -
учет регистра (при установке этого флажка устанавливается отличие одинаковых слов, написанных в разных регистрах); -
только слово целиком (при установке этого флажка функция поиска определяет только те строки символов, которые полностью совпадают со словом) и др.
Вставка специальных символов MicrosoftWord: параграф, диаметр, телефон, ножницы, смайлик и т.п.
Для вставки специального символа в MicrosoftWord нужно:
-
перейти во вкладку «Вставка»; -
в разделе «Символы» (справа в ленте) нажать на кнопку «Символ»; -
выбрать из набора нужный символ (например, смайлик); -
если его там нет, нажать на кнопку «Другие символы»; -
выбрать специальный символ, используя полосу прокрутки.
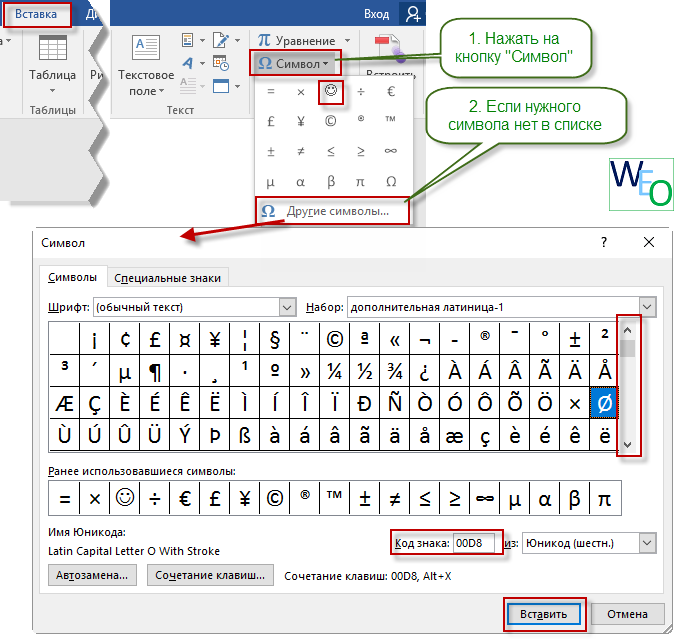
Рисунок 45 - Символы
Для быстрой вставки можно использовать код знака из Юникод. Например, для
символа диаметра это код00D8.
Чтобы вставить специальный символ с обозначением какого-нибудь предмета - например, телефона или ножниц, необходимо выбрать шрифт Wingdings 1 или 2.

Рисунок 46 – Выбор символов
Для вставки символа параграфа и других специальных знаков необходимо перейти на закладку «Специальные знаки»

Рисунок 47 – Специальные знаки
Создание таблицы
Создать таблицу можно используя вкладку Вставка раздел Таблицы.
-
использовать команду Вставка таблицы, закрасив в шаблоне нужное количество ячеек, соответствующее создаваемой таблице. -
команда Вставить таблицу вызывает окно Вставка таблицу, в котором нужно указать количество строк и столбцов; -
использовать кнопку Создать таблицу Стандартной панели инструментов. Эта кнопка открывает шаблон, в котором нужно закрасить количество ячеек, соответствующее создаваемой таблице.
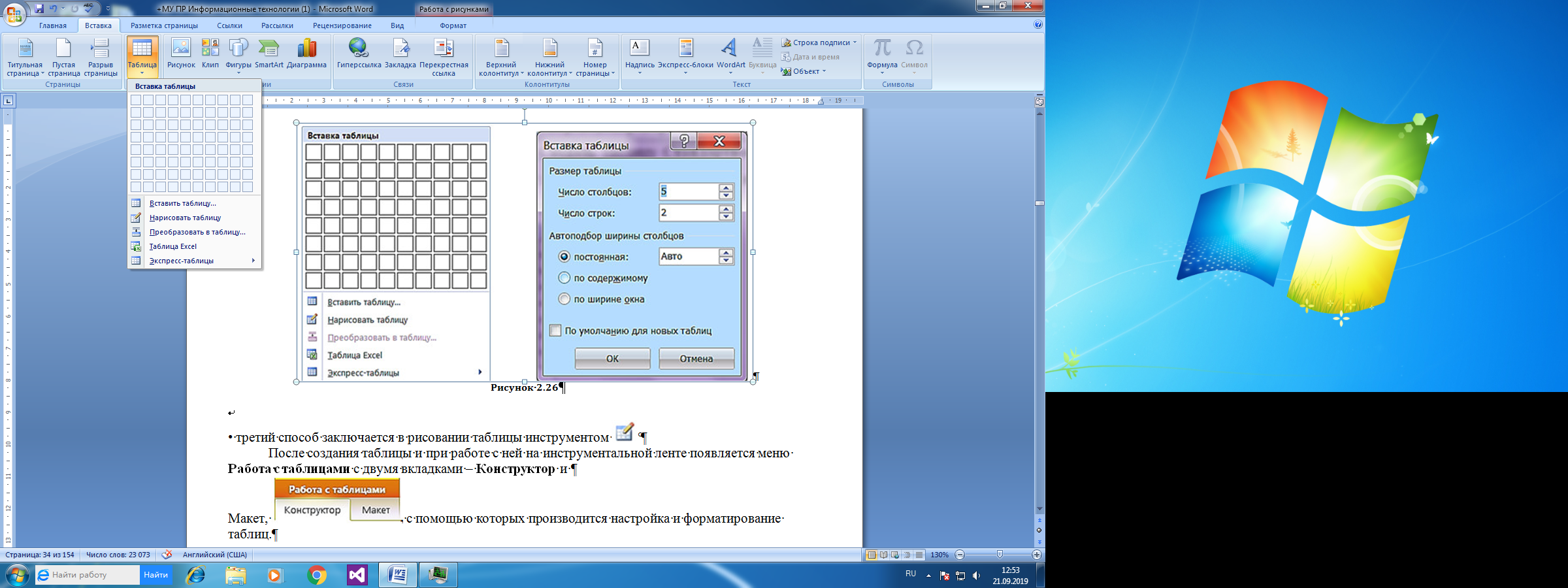
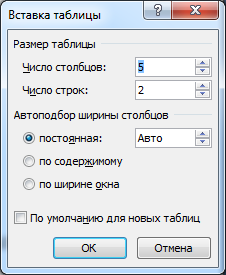
Рисунок 48 – Вставка таблицы
• третий способ заключается в рисовании таблицы инструментом
После создания таблицы и при работе с ней на инструментальной ленте появляется меню Работа с таблицами с двумя вкладками – Конструктор и Макет,
Изменение размеров и формы таблицы
Изменение ширины столбцов. Для того, чтобы изменить ширину столбцов созданной сетки, необходимо совместить указатель мыши с разделительной линией сетки, зацепить ее левой клавишей мыши и отбуксировать в нужном направлении.
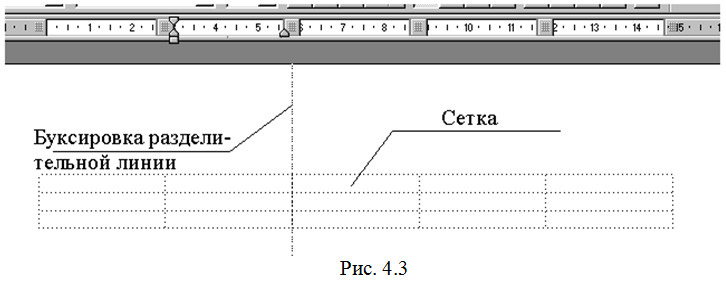
Рисунок 49 – Изменение ширины столбцов
Такая установка ширины колонок, разумеется, будет предварительной. Окончательно она установится после заполнения ячеек информацией. При перемещении разделительной линии общая ширина таблицы не изменится, а ширина столбцов, стоящих правее разделительной линии, изменится пропорционально их первоначальной ширине. Если же при перемещении разделительной линии держать нажатой клавишу
Ctrl-Shift, то общая ширина таблицы увеличится настолько, насколько будет перемещена разделительная линия. Клавиша Ctrlвыравнивает ширину столбцов, стоящих правее разделительной линии, а клавиша Shift позволяет изменить ширину только смежных столбцов.
Изменение высоты строк таблицы можно произвести передвижением границ в вертикальной линейке. Однако, никаких дополнительных возможностей по оформлению таблицы это не дает, так как отсутствует функция вертикального выравнивания, а при заполнении ячеек высота их будет изменяться автоматически.
Добавление строк и столбцов таблицы осуществляется с помощью инструментов вкладки Макет раздела Строки и столбцы.
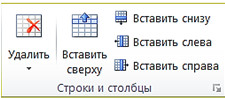
Рисунок 50 – Строки и столбцы
Добавить столбцы в таблицу можно в том случае, если выделен столбец, перед которым будет произведена вставка. Выделение производится следующим образом: указатель мыши передвигают на такое место над столбцом, в котором он преобразуется в маленькую черную стрелку
Удаление ячеек, строк и столбцов таблицы
Для удаления текущей ячейки или выделенного фрагмента таблицы нужно выбрать из списка

Рисунок 51 – Удаление ячеек
Объединение ячеек.
Для объединения двух и более соседних ячеек, находящихся в одной строке таблицы, необходимо выделить их и выполнить команду
Разбиение таблицы.
Если таблица занимает более одной страницы документа, то происходит ее автоматическое разбиение. Однако такое разбиение не всегда происходит в удобном месте. Поэтому применяют принудительное разбиение таблицы перед текущей строкой с помощью команды
Ввод информации и редактирование таблицы
Каждая ячейка таблицы представляет собой подобие документа в миниатюре. Поэтому все, что говорилось выше относительно ввода и редактирования текста, в полной мере касается и таблиц. Однако, имеется ряд новшеств, к которым можно отнести: вертикальное и горизонтальное выравнивание текста с помощью группы кнопок
 , а также возможность изменения ориентации текста с помощью кнопки
, а также возможность изменения ориентации текста с помощью кнопки , если текст ориентирован вертикально.
, если текст ориентирован вертикально.Обрамление и заполнение таблицы
Так как сетка таблицы не выводится на принтер, то необходимо разграничительные линии таблицы каким-либо образом окрасить. Для этих целей служит специальная панель инструментов на вкладке Конструктор, включаемая/отключаемая при работе с таблицей. Эта панель инструментов содержит выпадающие меню стилей и толщины линий, а также ряд кнопок, включающих/отключающих окраску разграничительных линий таблицы. Обозначения на кнопках показывают
, с какой стороны текущей ячейки или группы ячеек будет включаться линия.
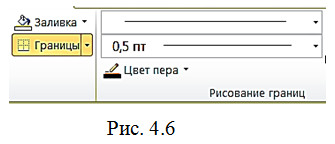
Рисунок 52 – Обрамление и заполнение таблицы
В этой же панели инструментов находится выпадающее меню заполнений ячеек таблицы в разделе Стили таблиц.

Рисунок 53 – Стили таблиц
Здесь можно выбрать для заполнения один из возможных цветов или оттенков имеющейся палитры стилей.
Форматирование сложных шапок таблицы
Рассмотрим на примере порядок оформления сложной шапки таблицы.

Рисунок 54 – Пример таблицы
Изменяем ширину ячеек.

Рисунок 55 – Изменение ширины ячеек
Объединяем две ячейки в верхнем правом углу и вертикальные ячейки 1, 2, 3 и 4 столбцов.

Рисунок 56 – Объединение ячеек
Вводим текст в ячейки

Рисунок 57 – Внесение текста в ячейки
Форматируем текст

Рисунок 58 – Форматирование текста
С помощью панели инструментов вкладки Конструктор раздела Рисование границ окрашиваем разделительные линии таблицы. Отключаем команду

Рисунок 59 – Таблица с разделительными линиями
Сортировка содержимого таблицы
-
Выделите таблицу. -
Рядом с конструктором таблиц перейдите в раздел Макет>Сортировка.
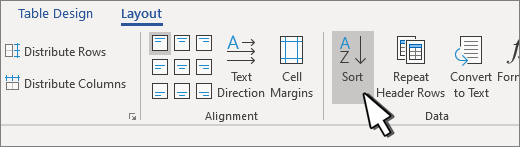
Рисунок 60 – Макет и сортировка
-
В диалоговом окне выберите способ сортировки таблицы.


