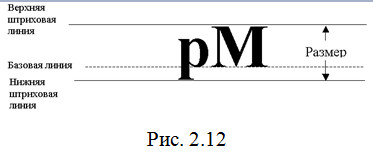Файл: В результате выполнения практической работы обучающийся должен уметь.docx
ВУЗ: Не указан
Категория: Не указан
Дисциплина: Не указана
Добавлен: 27.03.2024
Просмотров: 42
Скачиваний: 0
ВНИМАНИЕ! Если данный файл нарушает Ваши авторские права, то обязательно сообщите нам.
-
команда Вырезать вкладки Главная;
вкладки Главная; -
команда Вырезать контекстного меню, вызываемого правой клавишей мыши; -
комбинация клавиш Shift-Delete.
Копирование фрагмента в Буфер обмена
В Буфере обмена можно поместить не только сам фрагмент, но и его копию. Для этого применяют также три способа:
-
команда Копировать контекстного меню, вызываемого правой клавишей мыши;
контекстного меню, вызываемого правой клавишей мыши; -
кнопка вкладки Главная панели инструментов; -
комбинация клавиш Ctrl-Insert.
Вставка фрагмента из Буфера обмена
Для вставки фрагментов из Буфера обмена в месте расположения текстового курсора используют следующие способы:
-
команда Вставить контекстного меню, вызываемого правой клавишей мыши; -
кнопка Вставить Главной вкладки панели инструментов; -
комбинация клавиш Shift-Insert.
Перенос фрагмента
Перенос фрагмента из одного места документа в другое осуществляется цепочкой команд: выделить фрагмент - вырезать фрагмент – установить текстовый курсор в новом месте – вставить фрагмент. Кроме этого способа для переноса фрагмента можно использовать технологию drag-and-drop (перенести и оставить), в соответствии с которой фрагмент нужно зацепить левой клавишей мыши и перетащить его в новое место документа.
Копирование фрагмента
Копирование фрагмента из одного места документа в другое осуществляется цепочкой команд: выделить фрагмент - копировать фрагмент в Буфер обмена – установить текстовый курсор в новом месте – вставить фрагмент. Кроме этих способов для копирования фрагмента можно использовать технологию drag-and-drop, то есть фрагмент нужно зацепить левой клавишей мыши при нажатой клавише Ctrlи перетащить его копию в новое место документа.
Копирование и перенос фрагментов между документами
Обмен информацией между документами производится также с помощью фрагментов. Редактор Word работает в окне Windows MDI-формы, то есть является многодокументным приложением и, поэтому, позволяет работать одновременно с большим количеством документов. Каждый вновь создаваемый или открываемый документ размещается в новом окне. Для переключений между окнами применяют меню Окно. Копирование и перенос фрагментов производится в этом случае с помощью
Буфера обмена. Для применения технологии drag-and-drop необходимо предварительно открыть оба окна одновременно с помощью команды Упорядочить все в меню Окно, а затем просто перетащить фрагмент из одного документа в другой.
Замена фрагмента при вводе
Если в документе имеется выделенный фрагмент, то нажатие любой символьной клавиши на клавиатуре заменяет выделенный фрагмент на соответствующий символ.
Панель быстрого доступа
В самой верхней части окна программы, над лентой располагается панель Быстрого доступа (рис.8).
Рисунок 8 –Панель Быстрого доступа
На этой панели располагаются инструменты, доступные в любой момент и видимые в окне независимо от того, на какие вкладки ленты переходите. По умолчанию на данной панели размещено всего три инструмента: Сохранить, Отменить иПовторить.
Однако можно добавить на панель быстрого доступа и другие инструменты, какие будут нужны.
Чтобы сделать это, щелкните мышкой по направленной вниз стрелочке, расположенной по правому краю панели, и в раскрывшемся списке выберите, что бы еще хотели иметь всегда под рукой на панели быстрого доступа (рис. 9)
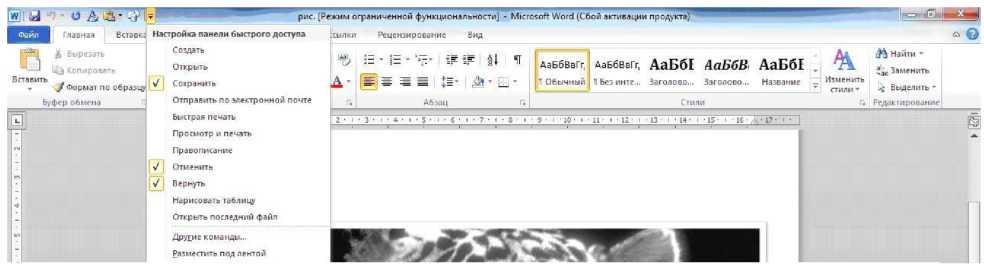
Рисунок 9–Настройка панели быстрого доступа
Если в списке меню Быстрого доступа Вы не нашли нужного инструмента, выберите команду Другие команды, В результате на экране появится диалоговое окно Параметры Word/Панель быстрого доступа. В окне вы увидите два перечня. В левом перечне приводится полный список имеющихся в Word инструментов, а в правом — инструменты, размещенные на панели быстрого доступа. Чтобы добавить новый инструмент, выделите его в левом списке и нажмите кнопку Добавить (рис. 10)
Кроме того, найдя на ленте нужный инструмент, можно быстро добавить его на панель быстрого доступа следующим образом: щелкните по нему правой кнопкой мыши и в появившемся контекстном меню выберите команду Добавить на панель быстрого доступа.
Чтобы убрать какой-либо инструмент с панели быстрого доступа, щелкните по нему правой кнопкой мыши и в появившемся контекстном меню выберите
Удалить с панели быстрого доступа.

Рисунок 10 – Параметры Word
Изменение масштаба документа
Средство «Масштаб» позволяет приближать или удалять текст. Размер файла документа при этом не меняется. В зависимости от установленных параметров документ может занимать от одной до нескольких страниц, и занимать различное по величине пространство на экране монитора.
-
«Вид» – «Масштаб».-
«Одна страница» - текущая страница отображается в полном размере, что весьма удобно для визуального контроля положения текста на странице. -
«Две страницы» - аналогично первому, только две страницы. -
«По ширине страницы» - точнее по ширине экрана, весьма удобно для набора текста. Страница «растягивается» по ширине экране монитора, подобно режиму «Черновик» (но с сохранением линеек и полос прокрутки). -
«100%» - задает масштаб документа практически соответствующий реальному. -
«Масштаб» - открывает окно «Масштаб», которое открывает ряд возможностей для настройки размера документа: -
«200%» - размер документа в два раза больше оригинала. -
«75%» - ¾ от размера оригинала. -
«По ширине текста» - почти идентичен масштабу «По ширине страницы», только отсутствуют края страницы, текст выглядит крупнее, а текстовое поле занимает почти весь экран (при скрытой ленте) -
«Несколько страниц» - позволяет отобразить на экране сразу все страницы документа или несколько. Вы можете регулировать это число, используя кнопку с изображением монитора. В окошке «Образец» можно увидеть общий вид документа и все изменения масштаба, которые с ним происходят. Целесообразно использовать для просмотра документа в общем или его частей.
-
-
Используйте регулятор масштаба в нижнем правом углу, и при помощи ползунка и кнопок «+» и «-» измените масштаб до искомой величины. Масштаб документа в процентной величине отображается слева от регулятора - .
.
Скрыть/показать регулятор масштаба.
-
Щелкните правой кнопкой мыши на строке состояния. -
Поставьте/снимите флажок в строке «Масштаб».

Рисунок 11 – Масштаб
Форматирование документа
Форматирование документа сводится к выделению фрагментов и установки для них параметров абзаца и параметров шрифтов. Указанные операции выполняются с помощью соответствующих пунктов меню Главная в разделах Шрифт либо Абзац и горизонтальной линейки.
Под абзацем в компьютерном редактировании текста понимают часть текста, заключенную между двумя последовательными нажатиями клавиши ENTER. Для установки параметров абзаца вызывается специальное окно Абзац (рис. 12).

Рисунок 12 - Абзац
Параметры абзаца
Возможны следующие типы выравнивания абзаца:
-
левый; -
правый; -
центрированный; -
по ширине.
Величина межстрочного интервала выбирается из следующего списка (одинарный, полуторный, двойной и т.д.). Кроме того, можно установить точный размер интервала в специальной величине: На рис. 13 схематично поясняется смысл различных интервалов.
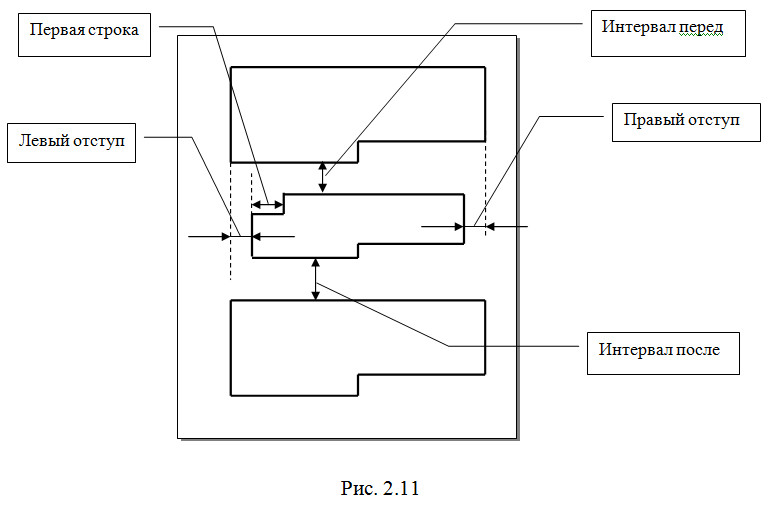
Рисунок 13 - Различные интервалы
Для большинства документов рекомендуются следующие параметры:
-
тип выравнивания - По ширине; -
межстрочный интервал - Полуторный; -
первая строка – Отступ (1,25 см); -
интервалы Перед и После (0 пт); -
отступы Левый и Правый (0 см).
Параметры шрифта
Все приложения Windows используют специальные шрифты типа TrueType или Unicode. Каждый шрифт имеет следующие параметры:
1. Тип (гарнитура) шрифта – художественное изображение символов шрифта. Известно огромное количество гарнитур. Приведем примеры: TimesNewRoman, Arial, CourierNew.
2. Начертание шрифта. Различают обычный, курсив, полужирный и полужирный курсив. Кроме того, возможно применение различных эффектов: подчеркнутый,
3. Размер шрифта (кегль). Шрифт измеряется в специальных типографских единицах points (пойнт). Один пойнт равняется 0,35 мм. Кегль – это расстояние между верхней и нижней шрифтовой линиями (рис. 1.14).