Файл: В результате выполнения практической работы обучающийся должен уметь.docx
ВУЗ: Не указан
Категория: Не указан
Дисциплина: Не указана
Добавлен: 27.03.2024
Просмотров: 107
Скачиваний: 0
ВНИМАНИЕ! Если данный файл нарушает Ваши авторские права, то обязательно сообщите нам.
Рисунок 27 – Предварительный просмотр стилей
Давайте изменим стиль Название, сделаем его менее громоздким. Этого можно добиться двумя основными способами.
Способ 1. Отформатируйте фрагмент с названием в соответствии со своими предпочтениями, используя настройки шрифта и абзаца вкладки Главная, после чего в меню стиля Название выберите пункт Обновить Название в соответствии с выделенным фрагментом. Стиль будет обновлён и все другие названия, если они имеются в вашем документе, также поменяют свой внешний вид.
Способ 2. Наведите курсор на строку с названием стиля и нажмите кнопку раскрывающегося списка, появившуюся справа. В меню выберите пункт Изменить.
Обратите внимание, что если вы нажмёте на саму строку, то соответствующий стиль будет применён к выделенному фрагменту, либо к будущему тексту от текущего положения курсора, если фрагмент не выделен, нам же нужна кнопка меню.
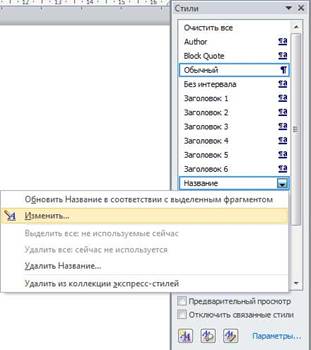
Рисунок 28 – Изменение стилей
Будет открыто окно, где вы можете выбрать стиль из другого набора или настроить множество параметров самостоятельно, например, изменить размер шрифта или цвет текста. Обратите внимание на список Стиль следующего абзаца. Если вы укажете тот же стиль, что настраиваете сейчас, то новый абзац (после нажатия клавиши <Enter>) будет оформлен так же. При настройке заголовков лучше указать здесь Обычный, ведь в подавляющем большинстве случаев после заголовка идёт именно обычный текст. Но, например, для заголовка первого уровня здесь можно указать и подзаголовок. Руководствуйтесь своими предпочтениями и структурой документа, над которым вы работаете.

Рисунок 29 – Изменение стиля
Вам может показаться ненужным тот или иной стиль. Вы можете удалить его из меню, однако не всегда следует отказываться от него полностью. Снимите флажок с пункта Добавить в список экспресс-стилей, чтобы убрать лишнюю кнопку со вкладки Главная, сохранив только часто используемые стили. К остальным вы сможете получить доступ, открыв плавающее окошко.
Установив флажок Обновлять автоматически, вы будете изменять стиль и, соответственно, оформление всего фрагментов текста, использующих его, каждый раз, когда применяете новую настройку к тексту (автоматический аналог первого способа).
Чтобы получить доступ к остальным настройкам, нажмите кнопку Формат и выбирайте нужную вам группу параметров из списка.
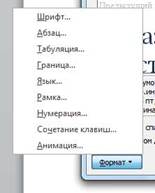
Рисунок 30 – Формат
Например, щёлкнув по пункту Граница, вы вызовете стандартное окно Границы и заливка
. Здесь вы можете добавить заголовку подчёркивание по левому и нижнему краю.
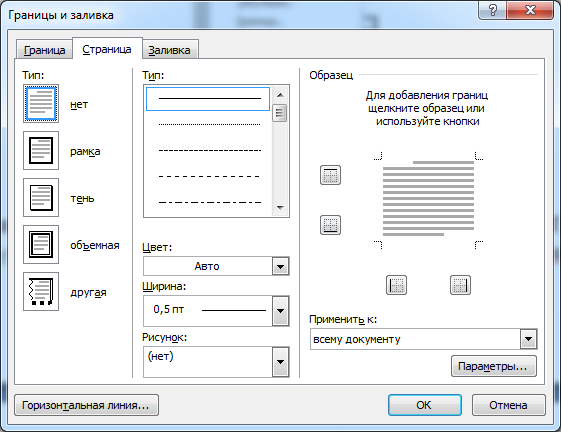
Рисунок 31 –Границы и заливка
Вместо того чтобы изменять имеющиеся стили, вы можете создать свой новый. Нажмите кнопку Создать стиль в окне Стили и производите все те же манипуляции, что вы делали при редактировании. Здесь есть лишь два основных отличия:
-
Нужно задать имя стиля (впрочем, вы могли переименовать и имеющийся, но здесь это более важно, т.к. по именам Стиль1, Стиль2 и т.д. ориентироваться будет невозможно). Используйте «говорящее» наименование. Например, при разработке набора стилей корпоративных документов, вы можете использовать названия Реквизиты, Номер/дата договора, Примечания и т.д. Тогда сразу будет ясно, для какого элемента разрабатывался стиль. -
Нужно указать тип в раскрывающемся списке Стиль. Имеются пять заготовок:
-
Абзац. Влияет только на отдельные абзацы. Если отдельные слова размечены другими стилями, то они будут сохранены при применении нового; -
Знак. Эти настройки будут влиять только на текст, но не на стиль абзаца. Естественно, вам будут недоступны выравнивание, нумерация и другие «ненужные» параметры; -
Связанный (абзац и знак). Определяет внешний вид и абзаца, и текста. Идеально подходит для оформления заголовков; -
Таблица. Влияет исключительно на внешний вид таблиц; -
Список. Указывает стиль оформления маркированных и нумерованных списков.
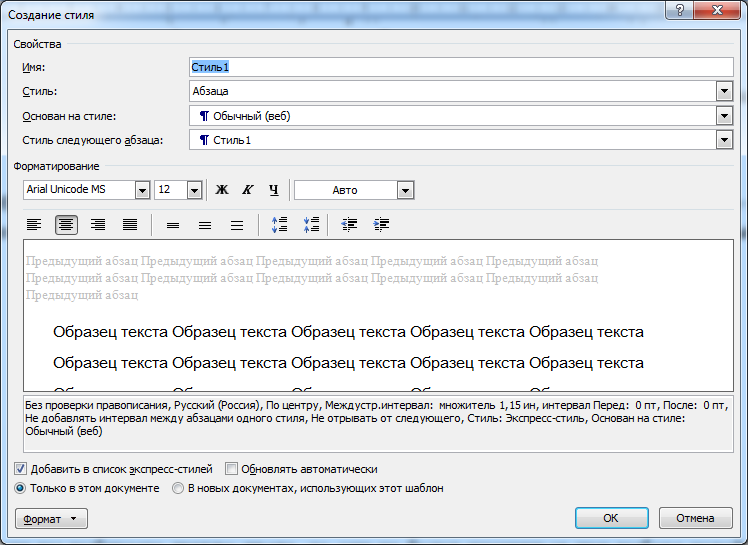
Рисунок 32 – Создание стиля
Обратите внимание, что и при использовании новых стилей вы сможете быстро изменить цветовую гамму документа. Однако для этого вы должны использовать только цвета темы.

Рисунок 33 – Цвета темы
Если вы выбираете другие цвета, то они не будут изменяться при выборе новой цветовой темы.
Но вот вы создали свой набор. Что с ним делать дальше? Ведь хочется его использовать и в других документах, а также передавать, например, коллегам для применения в схожих по типу документах. В Word 2010 есть несколько возможностей по дальнейшему использованию стилей.
Во-первых, вы можете взять копию документа со стилями, удалить из него весь текст и вставить (или вписать) новое содержимое. Лучше всего удалить всё содержимое из файла перед сохранением его в виде шаблона. Стили останутся даже в «пустом» документе. Не забудьте поставить на файл атрибут Только для чтения, чтобы никто его не перезаписал по ошибке.
Во-вторых, вы можете сохранить текущий набор стилей в отдельном файле. Для этого выберите пункт меню Сохранить как набор экспресс-стилей.
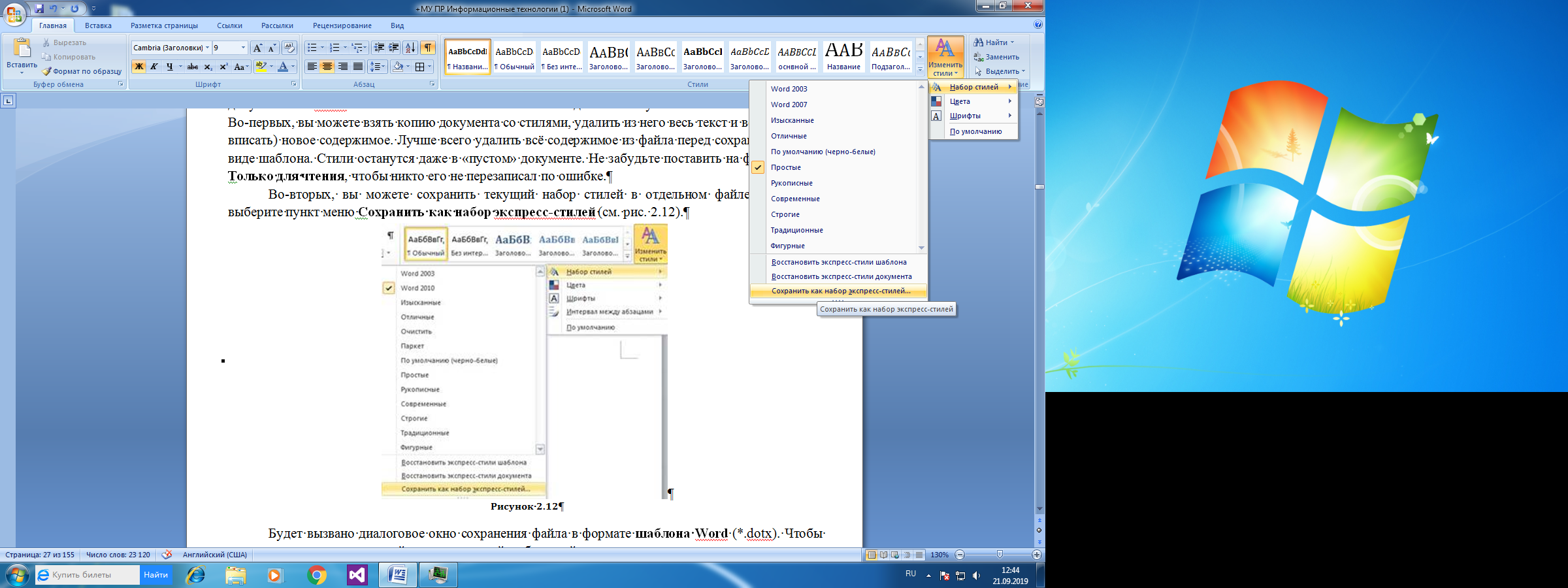
Рисунок 34 – Сохранение как набора экспресс-стилей
Будет вызвано диалоговое окно сохранения файла в формате шаблона Word (*.dotx). Чтобы воспользоваться им, скопируйте текст в пустой шаблонный документ и сохраните под новым именем или поверх файла с документом без оформления.
Проверка орфографии
MicrosoftWord позволяет проверять орфографию в двух режимах:
-
автоматически при вводе текста; -
принудительно для уже введенного текста.
Для включения первого режима необходимо на вкладке Файл
Для проверки правописания во втором режиме необходимо выполнить команду Правописание на закладке Рецензирование (или использовать функциональную клавишу F7). Любая из этих команд вызывает окно проверки правописания. В этом окне сканируется введенный текст. При обнаружении неверно напечатанных слов или слов, отсутствующих в словаре, они выделяются красным цветом.
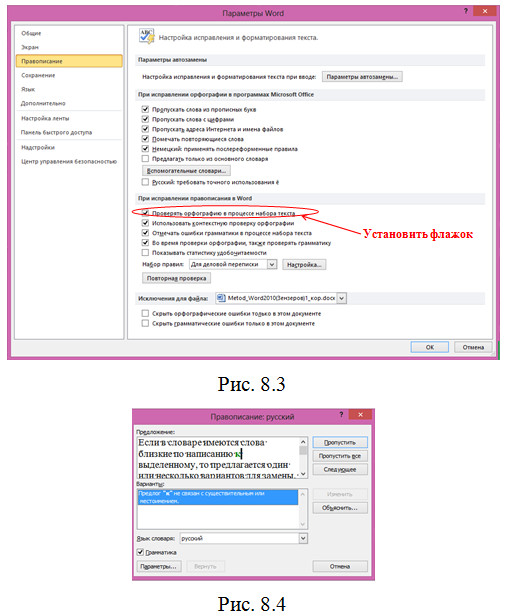
Рисунок 35 – Параметры Word
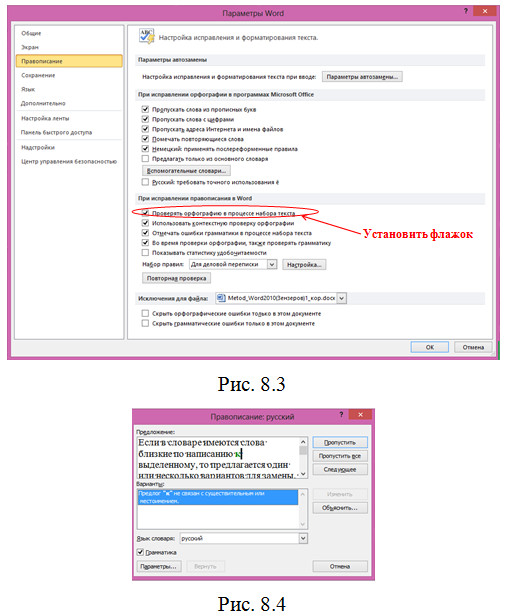
Рисунок 36 - Правописание
Если в словаре имеются слова близкие по написанию к выделенному, то предлагается один или несколько вариантов для замены. Необходимо выбрать один из них и нажать кнопку
Заменить. Если вариантов для замены нет, то нажимают кнопку Пропустить. Если слово отсутствует в словаре – его можно внести в словарь кнопкой Добавить.
Примечание. Иногда возникает ситуация (в обоих режимах), когда слово написано верно, но помечено как неверное. Практически всегда причиной этого является неправильно установленный для этой части текста язык. Происходит это, как правило, в результате переноса или копирования двуязычных фрагментов текста. Для исправления такого положения необходимо выделить фрагмент текста и выполнить команду Язык закладки Рецензирование. В открывшемся окне – установить правильный язык для фрагмента.
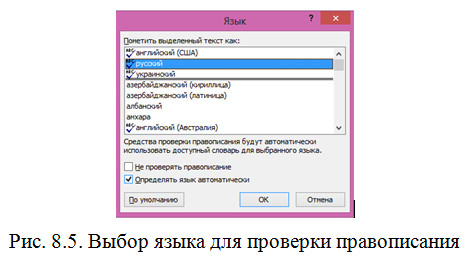
Рисунок 37 - Язык
Изменение языка интерфейса в настройках программы
-
Откройте Word и перейдите в меню «File» («Файл»).
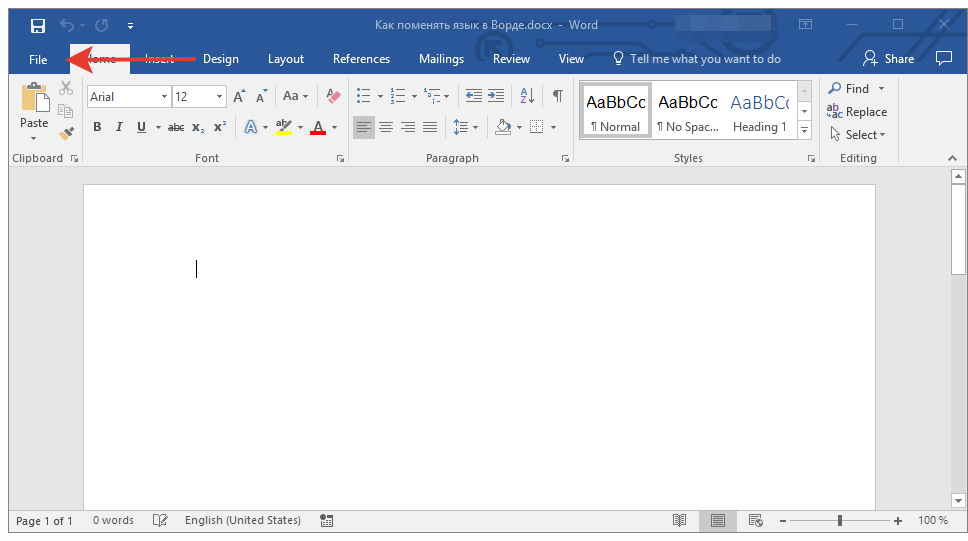
Рисунок 38 - Меню «File» («Файл»)
-
Перейдите в раздел «Options» («Параметры»).
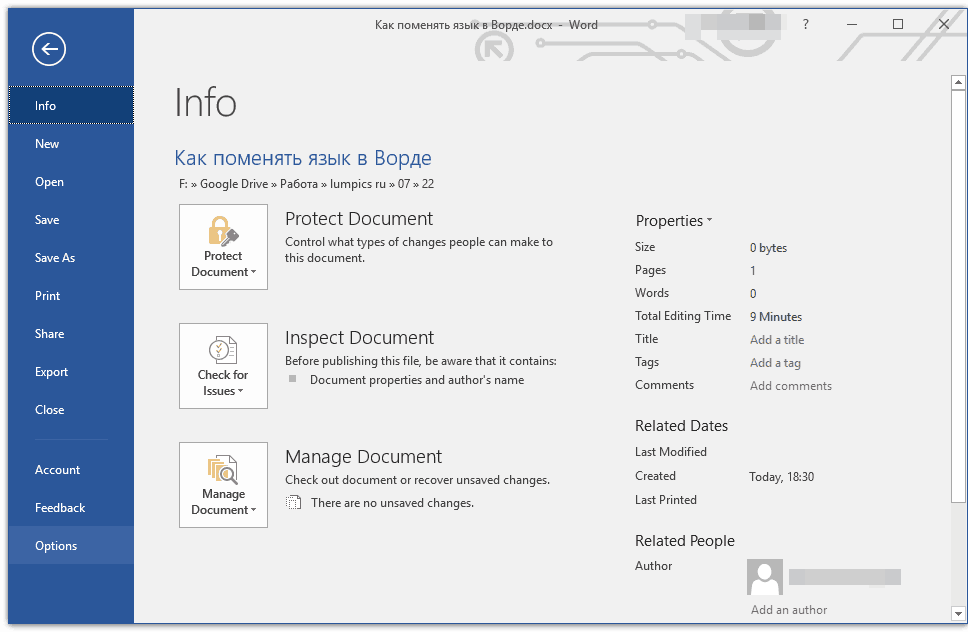
Рисунок 39 - Раздел «Options» («Параметры»)
3. В окне настроек выберите пункт «Language» («Язык»).
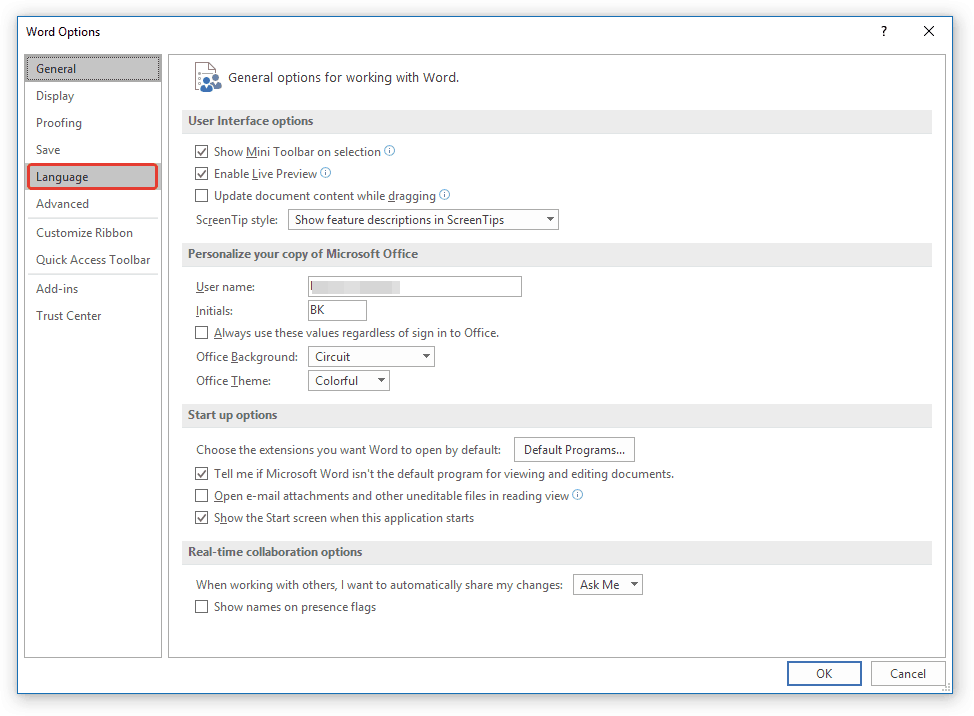
Рисунок 40 - «Language»(«Язык»).
4. Пролистайте окно параметров до пункта «DisplayLanguage» («Язык интерфейса»).
5. Выберите «Russian» («Русский») или любой другой, который вы хотите использовать в программе в качестве языка интерфейса. Нажмите кнопку «SetAsDefault» («По умолчанию»), расположенную под окном выбора.
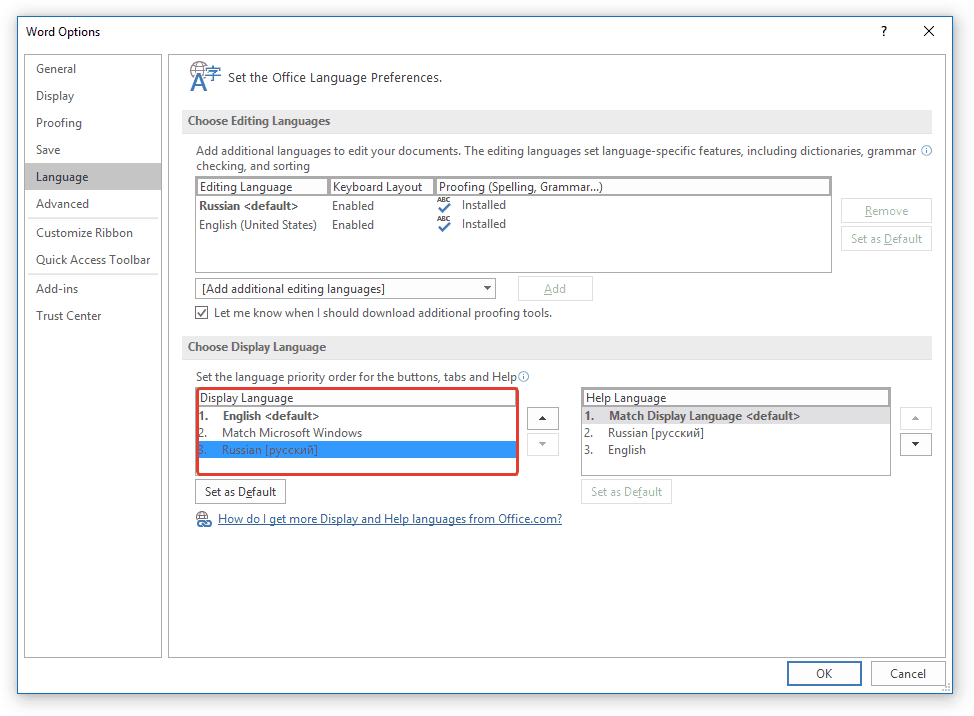
Рисунок 41 - «DisplayLanguage»(«Язык интерфейса»)
-
Нажмите «ОК» для закрытия окна «Параметры», перезапустите приложения из пакета «MicrosoftOffice».
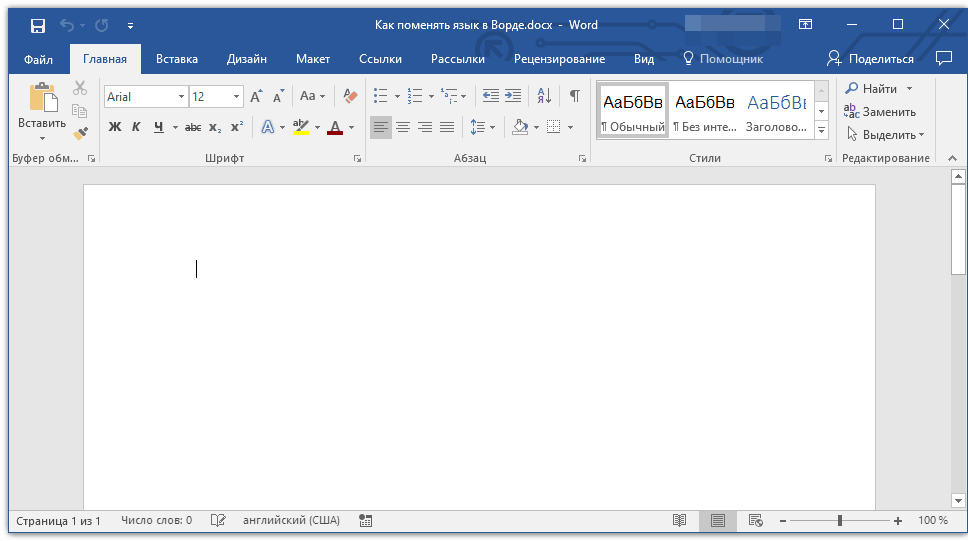
Рисунок 42 – Русскоязычный интерфейс
Перенос слов
Для включения/отключения автоматического переноса слов служит меню
