Файл: Методические указания по работе с текстовым процессором Word пакета ms office 2007, задания и варианты для выполнения практических работ.docx
ВУЗ: Не указан
Категория: Не указан
Дисциплина: Не указана
Добавлен: 27.03.2024
Просмотров: 38
Скачиваний: 0
ВНИМАНИЕ! Если данный файл нарушает Ваши авторские права, то обязательно сообщите нам.
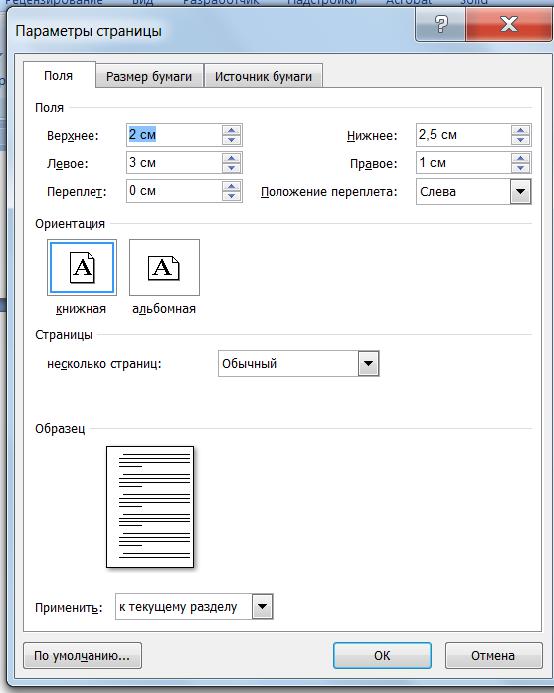
Если вам необходимо сделать альбомной одну страницу в всем документе, выделите текст на этой странице(-ах) выберите Параметры страницы Ориентация – альбомная, Применить: к выделенному тексту.
Примечание. Периодически сохраняйте результаты вашей работы, все практические работы делаются в одном документе и имеют название ПР MS Word_Фамилия.
7
ОФОРМЛЕНИЕ ВАРИАНТОВ РАБОТ (кроме титульной страницы)
| | Цвет фона, | | Вариант | Цвет текста | Номер в списке | |
| | рамок, значков | | (смотреть в электронном журнале) | | ||
| | | | | | ||
| | | | 1 вариант | черный | 1 | |
| | | | 2 вариант | черный | 2 | |
| | | | 3 вариант | черный | 3 | |
| | | | 4 вариант | черный | 4 | |
| | | | 5 вариант | черный | 5 | |
| | | | 6 вариант | черный | 6 | |
| | | | 7 вариант | черный | 7 | |
| | | | 8 вариант | черный | 8 | |
| | | | 9 вариант | черный | 9 | |
| | | | 10 вариант | черный | 10 | |
| | | | 11 вариант | черный | 11 | |
| | | | 12 вариант | черный | 12 | |
| | | | 13 вариант | черный | 13 | |
| | | | 14 вариант | черный | 14 | |
| | | | 15 вариант | черный | 15 | |
| | | | 16 вариант | белый | 16 | |




8
Практическая работа №1
СОЗДАНИЕ И ОФОРМЛЕНИЕ ДОКУМЕНТА ДЛЯ
ПРАКТИЧЕСКИХ РАБОТ
Задания
Титульный лист
-
Word 2007 предусмотрено создание красиво оформленного титульного листа для документа. Титульный лист – первая страница, на которой указывают название работы, автора и другие необходимые сведения.
Для создания титульного листа существуют специальные заготовки. Для вставки в документ титульного листа перейдите на вкладку Вставка и выберите Титульная страница в группе Страницы. В появившемся окне выберите нужный шаблон титульного листа. После вставки в документ выбранного листа, введите в поля нужный текст, ненужные элементы удалите, щелкнув на них и два раза нажав клавишу Delete.
Чтобы удалить титульную страницу, выполните команду Удалить текущую титульную страницу в меню кнопки Титульная страница.
Задание 1. Оформите титульную страницу для практических работ в виде таблицы, после окончания редактирования скройте границы таблицы.
Порядок выполнения работы Вставьте таблицу из 1 столбца и 4 строчек

-
каждой стоке наберите текст по образцу, который показан ниже и оформите самостоятельно (Times New Roman, текст кроме название работы
имеет размер 14 пт, название работы можно оформить 18 пт)
9
-
ячейка:






Министерство общего и профессионального
образования Свердловской области
Государственное бюджетное профессиональное образовательное учреждение Свердловской области
«Уральский колледж бизнеса, управления и технологии красоты»
Название отделения
Название отделения пишите только свое, выберите из двух:
-
Отделение бизнеса и управления
-
Отделение сервиса и прикладных видов искусств
-
ячейка:



Практические работы по Word 2007
00.00.00 Название специальности Название специальности и номер выбираете из этого списка:

-
38.02.03 Операционная деятельность в логистике
-
29.02.04 Конструирование, моделирование и технология швейных изделий -
54.02.01 Дизайн (по отраслям)
-
38.02.07 Банковское дело -
43.02.10 Туризм
-
43.02.14 Гостиничное дело -
09.02.04 Информационные системы (по отраслям)
-
43.02.13 Технология парикмахерского искусства -
43.02.12 Технология эстетических услуг
-
38.02.04 Коммерция (по отраслям) -
21.02.05 Земельно-имущественные отношения
-
54.02.02 Декоративно-прикладное искусство и народные промыслы (по видам)
-
ячейка:



Выполнил: студент группы 000 ОО
И.О. Фамилия
Поверил: преподаватель
Л.В. Русакова

Номер группы пишите свой вместо 000 ОО
Вместо И.О. Фамилия, пишите свои инициалы и таком же порядке
-
ячейка:
10


 2019 г.
2019 г.
Год указать текущий
Пример полного оформления титульной страницы смотрите на следующей странице.
После оформления таблицы и текста скройте границы
, предварительно выделив таблицу и выбрав Абзац – Все границы – Нет границ
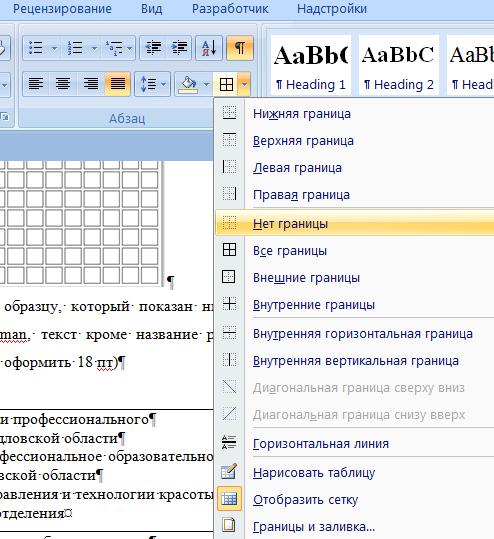
11
Титульная страница





Министерство общего и профессионального
образования Свердловской области
Государственное бюджетное профессиональное образовательное учреждение Свердловской области
«Уральский колледж бизнеса, управления и технологии красоты»
Отделение бизнеса и управления
Практические работы по Word 2007
29.02.04 Конструирование, моделирование и технология швейных изделий
Выполнил: студент группы 237 МК
И.О. Фамилия
Поверил: преподаватель
Л.В. Русакова
2019 г.

12
Автособираемое оглавление (содержание)
Оглавление – это список заголовков документа. Для того чтобы быстро сделать оглавление, документ должен быть отформатирован согласно встроенным форматам уровней структуры или стилей заголовков. Сборка оглавления происходит в несколько этапов:
-
Word находит заголовки с заданными стилями.
-
Заголовки сортируются по уровням.
-
Каждый заголовок снабжается соответствующим номером страницы.
Чтобы создать оглавление:
-
установив курсор в месте вставки оглавления, нажмите кнопку Оглавление
-
панели Оглавление вкладки Ссылки;
-
в открывшемся окне выберите нужный формат оглавления
(автособираемое или ручное).
При необходимости дополнительных настроек оглавления, нажмите кнопку Оглавление... окна и настройте количество уровней оглавления, заполнитель, отображение и положение номеров страниц.
Замечание. По умолчанию в оглавление включаются текст,отформатированный стилями:
-
Заголовок 1 (первый уровень оглавления),
-
Заголовок 2 (второй уровень оглавления) и т. д. Для того,
чтобы включить в оглавление заголовки других стилей и назначить им другие уровни, нужно, нажав кнопку Параметры, выполнить соответственную настройку стилей уровням оглавления.
Для быстрой правки уже существующего оглавления сделайте щелчок в поле оглавления. Кнопка Обновить таблицу служит для обновления в оглавлении номеров страниц элементов.
13
Задание 2. Оформите авто собираемое содержание для удобства навигации по вашим практическим работам.
Параметры оформления самого содержания: Шрифт – Times New Roman, размер шрифта – 14 пт, межстрочный интервал – 1,5 строки без отступов, выравнивание – по ширине).
-
MS Word присутствует функция оформления содержания,
автоматически добавляющая содержание при наличии в документе заголовков разделов и подразделов. Причем содержание можно обновлять, а также переходить по его пунктам к интересующему разделу.
Для начала разберемся откуда Word «знает», где в нашем документе названия разделов, подразделов, пунктов и т.д. Каждый документ MS Office Word содержит в себе список стилей, который по умолчанию выглядит так:
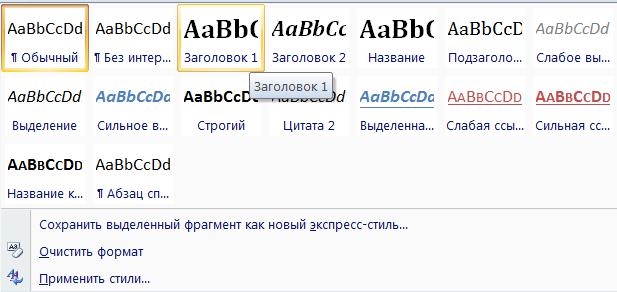
Порядок выполнения работы
Нас интересуют стили с названиями Заголовок 1, Заголовок 2 и Заголовок 3. Именно они определят структуру нашего содержания в ворде. Для названия разделов обычно используют «Заголовок 1», для подразделов «Заголовок 2» и так далее.
-
Просто выделяем текст заголовка:
Практическая работа №1, 2, 3…
-
Выбираем нужный заголовок, в нашем случае «Заголовок 1».
Главная / Стили / Заголовок 1
14
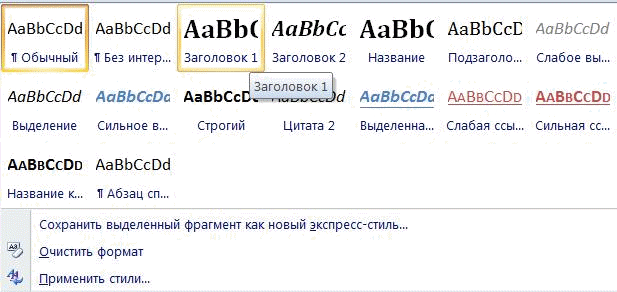
-
Выделите заголовок 1 уровня и оформите его (Шрифт - Times New Roman, размер шрифта - 18, межстрочный интервал - 1,5 строки без отступов,
выравнивание - по центру, красная строка – 1, 25 см)
Теперь заголовок имеет вид:


