Файл: Методические указания по работе с текстовым процессором Word пакета ms office 2007, задания и варианты для выполнения практических работ.docx
ВУЗ: Не указан
Категория: Не указан
Дисциплина: Не указана
Добавлен: 27.03.2024
Просмотров: 41
Скачиваний: 0
ВНИМАНИЕ! Если данный файл нарушает Ваши авторские права, то обязательно сообщите нам.

Вставьте любой текст и поработайте с вкладкой Формат.
Образец
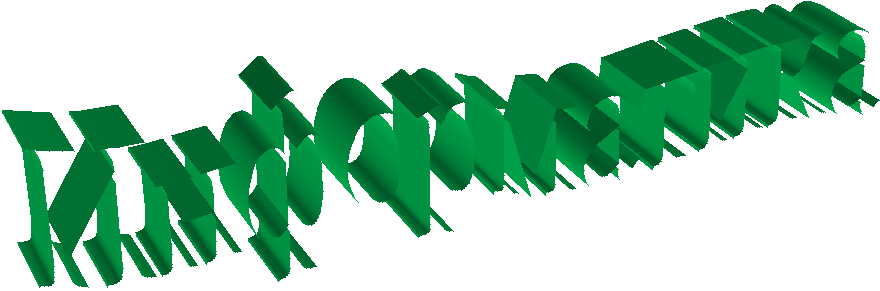
31
Задание 8. Вставка диаграммы
Построение графиков в Word 2007 стало еще проще и нагляднее.
Для вставки рисунка необходимо на ленте выбрать Вставка-Иллюстрации-Диаграммы.
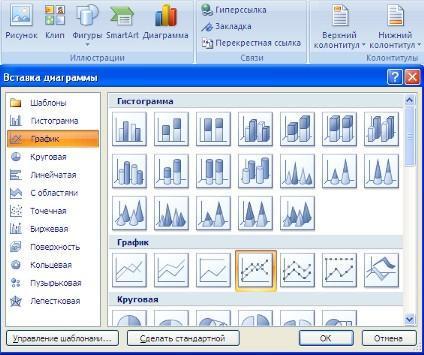
В появившемся окне надо выбрать тип диаграммы и ее вид.
После этого, автоматически открывается окно программы Excel 2007, с набором некоторых стандартных значений для построения графика.
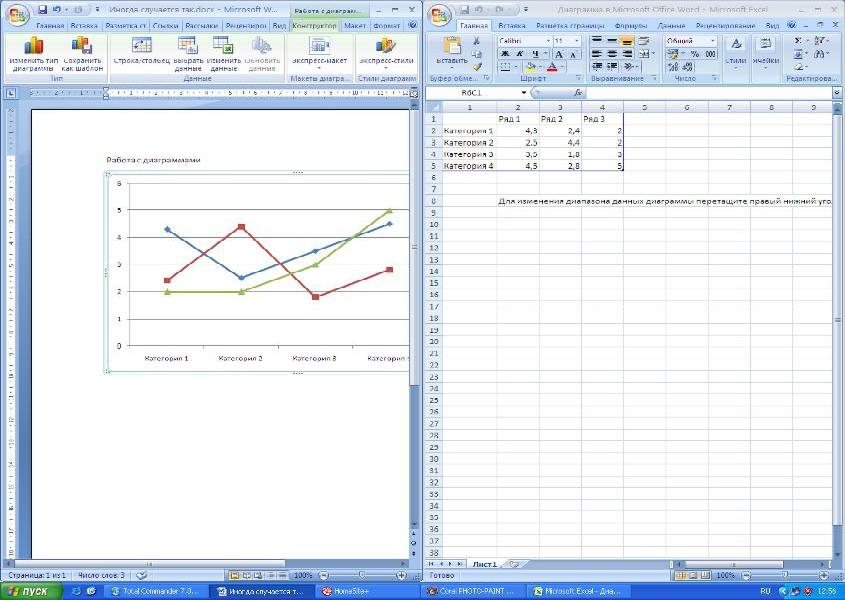
32
Необходимо ввести данные для построения графиков. При необходимости можно удалить, или добавить диаграмму.
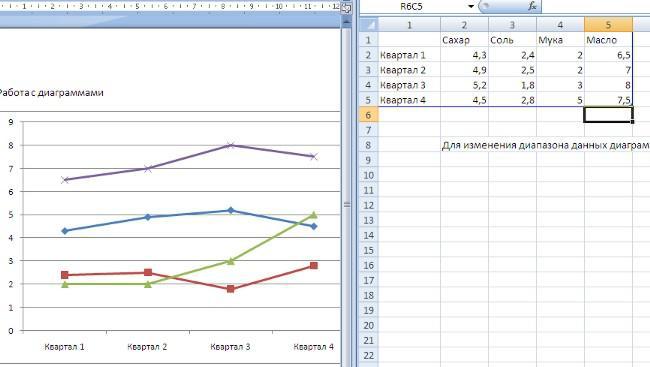
После этого окно программы Excel 2007 можно закрыть.
-
документе Word 2007 появится только что построенная нами диаграмма.
Образец
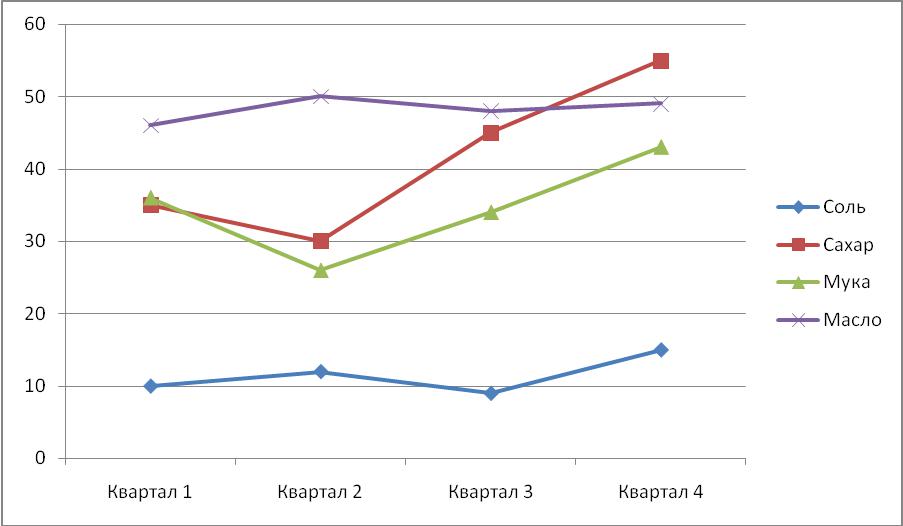
33
Практическая работа №4
РАБОТА С РЕДАКТОРОМ ФОРМУЛ
Задания
Задание 1. Создать карточку с заданием по математике по теме: «Системы неравенств с одной переменной».
Образец
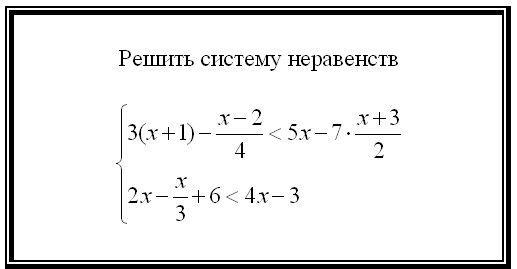
Изменить цвет текста согласно вашему варианту!
-
На вкладке Вставка в группе Символы щелкните стрелку рядом с надписью Формула и выберите нужную формулу из встроенного списка шаблонов формул.
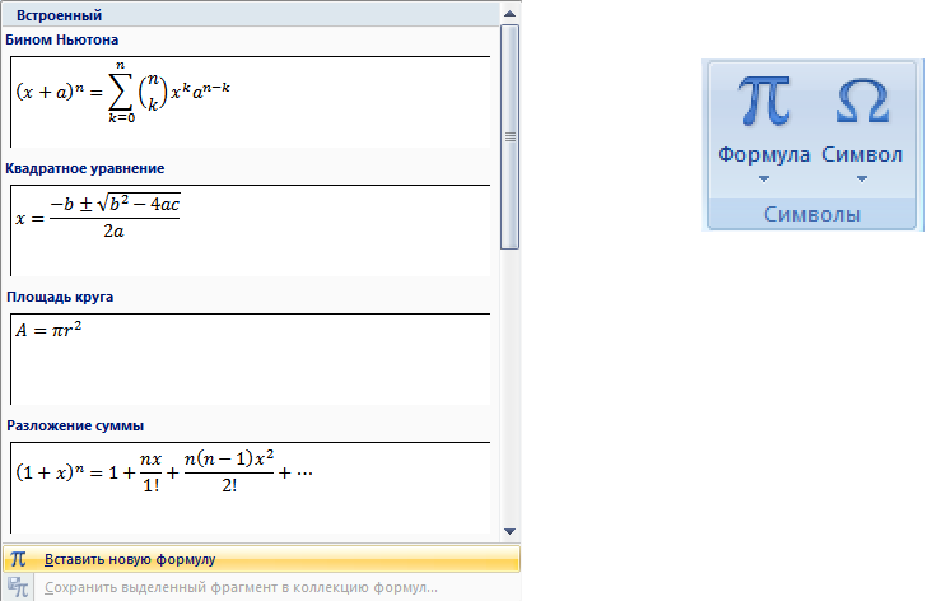
34
-
Если не найден нужный шаблон, то можно создать свою, для этого выбираем кнопку Вставить новую формулу в тексте появится поле для ввода текста.
-
Лента Word переключается во вкладку Конструктор.
-
В группе, которая называется Символы, находятся кнопки добавления в формулу различных символов.
-
Добавить один из символов в формулу в Word 2007 можно, раскрыв полный список символов и щелкнув левой кнопкой мыши по нужному элементу.
-
В группе Структуры собраны инструменты управления структурой формулы.
-
По умолчанию формула создается в классическом этажном виде, можно преобразовать в Линейный, нажав кнопку Параметры формулы (формула должна быть активна).


-
Если формула будет вами использоваться часто, то можно ее добавить в шаблоны формул, выбрав в Параметрах формулы Сохранить как новую формулу.

35
Практическая работа №5
РАБОТА С ТАБЛИЦАМИ
Задания
Задание 1. Создайте таблицу «Расписание»
Образец
ТАБЛИЦА №1. Расписание

Изменить цвет фона серых ячеек и цвет текста былых ячеек согласно вашему варианту!
Таблица №1 включает:
-
таблица из 5 строк и 6 столбцов
-
особая линия границы вокруг таблицы, внутри сетка из обычных границ
-
заливка цветом первой строки и первого столбца
-
строки высотой 1 см
-
столбцы шириной 3 см
-
размер шрифта 11 pt, в первой строке и в первом столбце полужирный
-
текст в ячейках таблицы выровненный по центру ячейки (по вертикали и горизонтали), в первом столбце по горизонтали текст прижат к левой границе.
-
данной работе указания будут даны к способу вставки таблиц автоматически
-
Войдите в меню Таблица /Вставить /Таблица. Укажите количество строк и количество столбцов таблицы.
36
-
Отформатируйте таблицу. Зададим размеры строк и столбцов.
Для этого выделите строки и войдите в меню Таблица /Свойства Таблицы. В открывшемся диалоговом окне перейдите на вкладку Строка (см. рис.) и задайте высоту в 1 см. Перейдите на вкладку Столбец и задайте ширину столбцов в 3 см.
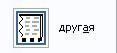

-
Выделите Всю таблицу и войдите в меню Формат / Границы и заливка (или выберите этот пункт,
щелкнув правой кнопкой мыши). В открывшемся диалоге перейдите на вкладку ГРАНИЦА. В разделе Тип выберите пункт.

В разделе Тип границы выберите толстую линию, задайте цвет и толщину. В разделе Образец
УКАЖИТЕ КАКИЕ ГРАНИЦЫ ДОЛЖНЫ ИЗМЕНИТЬ ТИП, остальные границы оставьте без изменения. Обратите внимание к каким объектам применяются изменения.

-
Выделите первую строку таблицы и войдите в меню Формат/ Границы и заливка (или выберите этот пункт,щелкнув правой кнопкой мыши).В открывшемся диалоге перейдите на вкладку ЗАЛИВКА.
37
-
открывшемся диалоге укажите цвет и способ заливки. Аналогичные действия проделайте с первым столбцом таблицы.
-
Внесите текст таблицы, как указано в образце. Размер шрифта
11 pt.
-
Выделите всю таблицу, кроме первого столбца.
Щелкните по выделенному правой кнопкой мыши и выберите пункт
-
Проверьте таблицу №1.
Задание 2. Создайте таблицу «Отчет»
Образец
ТАБЛИЦА №2. Отчет
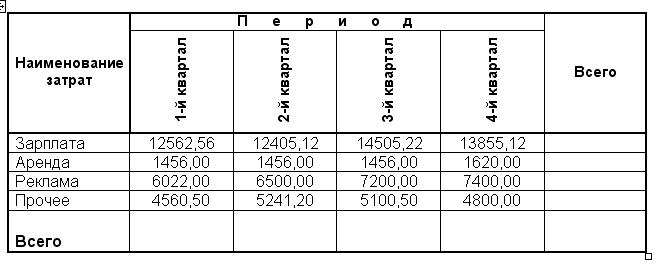
Таблица должна содержать подсчеты по формулам в пустых ячейках
Изменить цвет текста былых ячеек согласно вашему варианту!
-
Войдите в меню Таблица / Вставить / Таблица.
-
Вставьте таблицу из 7 строк и 6 столбцов.
-
В первой строке выделите ячейки со второй по пятую, щелкните по ним правой кнопкой мыши и выберите пункт

-
Для того чтобы изменить направление текста в ячейках, выделите их, щелкните по ним правой кнопкой мыши, или войдите в меню Формат, и выберите команду Направление текста. После чего в открывшемся диалоге выберите нужное направление текста.
-
Для выравнивания по центру

ячейки проделайте команды аналогично тому, как сказано в п. 6.
-
Внесите данные в таблицу.
-
Для вычисления в последней
строке и в последнем столбце щелкните в нужную ячейку (в ту, в которой будет результат), войдите в меню Таблица/ Формула. В открывшемся диалоге в строке «Формула» введите нужную формулу, используя следующий формат:
=функция(диапазон), где «функция» это одна из стандартныхфункций, которую можно выбрать из списка (см. рис.), например SUM – вычисление суммы, PRODUCT – вычисление произведения, AVERAGE – для вычисления среднего арифметического, «диапазон» – один из стандартных диапазонов: LEFT – данные слева от вычисляемой ячейки, RIGHT – данные справа от вычисляемой ячейки, ABOVE – данные сверху от вычисляемой ячейки, BELOW – данные снизу от вычисляемой ячейки. Пример ввода формулы смотрите на рисунке.
-
После вычислений измените толщину нужных границ, выделите нужный текст жирным шрифтом и проверьте работу.
-
Проверьте таблицу №2.
Не забудьте вставить в ячейки формулы для подсчета Всего.
39
Задание 3. Оформить докладную записку по образцу.
Краткая справка. Верхнюю часть докладной записки оформляйте в виде таблицы (2 столбца и 1 строка; тип линий – нет границ). Этот прием оформления позволит выполнить разное выравнивание в ячейках таблицы: в левой ячейке – по левому краю, в правой – по центру.

Изменить цвет текста согласно вашему варианту!
Образец задания

Изменить цвет текста согласно вашему варианту!
40
Примечание. После окончания работы сохраните результаты (Следующее задание практической работы выполняйте в этом же документе, выполнив команду Вставка/Разрыв страницы).
Задание 4. Создать заявление личного характера.
Краткая справка. Вписывайте свои собственные данные в заявлении.
Образец задания

Примечание. После окончания работы сохраните результаты и покажите преподавателю, если будут замечания, сразу их исправьте.
Изменить цвет текста согласно вашему варианту!
41
Практическая работа №6
РАБОТА С ШАБЛОНАМИ
-
повседневной жизни мы встречаемся с ситуацией, когда нам выдают некий бланк документа, в котором мы должны заполнить вручную определѐнные области. Это может быть бланк заявления, квитанции, заявки.
После заполнения информация с бланков документов будет повторно вводиться
-
компьютер и обрабатываться по заданному алгоритму. Современные приложения позволяют обойти необходимость ручного заполнения бланков документов и повторный ввод заполненной информации.
В MS WORD есть возможность создания электронной формы. Электронная форма — это структурированный документ, содержащий заполненные графы (области, поля) с постоянной информацией и некоторые области (поля формы), в которые пользователь будет вводить переменную информацию.
Таким образом, форма состоит из постоянных областей и полей, подлежащих заполнению. В постоянных областях, при необходимости, можно разместить данные в графическом, текстовом, табличном виде. Обычно сама форма имеет вид таблицы. Форму можно создавать на основе ранее разработанного шаблона. В шаблоне можно разместить поля для ввода информации, указать их тип, выбрать


