Файл: Лабораторная работа 1. Изготовление визитной карточки в редакторе Word.docx
ВУЗ: Не указан
Категория: Не указан
Дисциплина: Не указана
Добавлен: 11.04.2024
Просмотров: 91
Скачиваний: 0
ВНИМАНИЕ! Если данный файл нарушает Ваши авторские права, то обязательно сообщите нам.
СОДЕРЖАНИЕ
Форматирование деловых документов
Лабораторная работа №3 Шаблоны писем, рассылки
«Почтовая рассылка и распечатка бланков Word с данными из Excel»
Выпадающий список с наполнением в электронных таблицах Excel
Веб-опрос с помощью Excel и SkyDrive
Проектная диаграмма Ганта с помощью условного форматирования
Лабораторная работа №7. Деловая графика Интерактивная диаграмма
Анализ детализации мобильной связи (Билайн)
Лабораторная работа №11. Формирование сложных запросов
Лабораторная работа № 12. Создание сложных форм и отчетов
Лабораторная работа № 13 Заполнение бланков данными из таблицы
В Word 2003 и старше эта команда была доступна в меню Сервис - Письма и рассылки - Мастер слияния (Tools - Letters and Mailings - Mail Merge).
Далее следует процесс из 6 этапов (переключение между ними - с помощью кнопок Вперед (Next) и Назад (Back) в правом нижнем углу в области задач).
Э
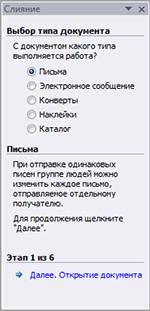 тап 1. Выбор типа документа.
тап 1. Выбор типа документа.На этом шаге пользователь должен выбрать тип тех документов, которые он хочет получить на выходе после слияния. Наш вариант -Письма (Letters).
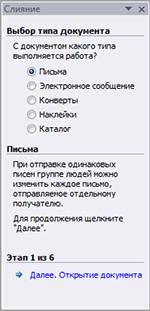 Этап 2. Выбор документа
Этап 2. Выбор документаНа этом шаге необходимо определить, какой документ будет являться основой (заготовкой) для всех будущих однотипных сообщений. Мы выбираем - Текущий документ (Current document).
Этап 3. Выбор получателей
Н
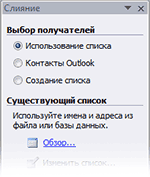 а этом шаге мы подключаем список клиентов в Excel к документу Word. ВыбираемИспользование списка и жмем на Обзор (Browse), после чего в диалоговом окне открытия файла указываем где лежит наш файл со списком клиентов. После выбора источника данных, Word позволяет провести фильтрацию, сортировку и ручной отбор записей при помощи окна Получатели слияния:
а этом шаге мы подключаем список клиентов в Excel к документу Word. ВыбираемИспользование списка и жмем на Обзор (Browse), после чего в диалоговом окне открытия файла указываем где лежит наш файл со списком клиентов. После выбора источника данных, Word позволяет провести фильтрацию, сортировку и ручной отбор записей при помощи окна Получатели слияния: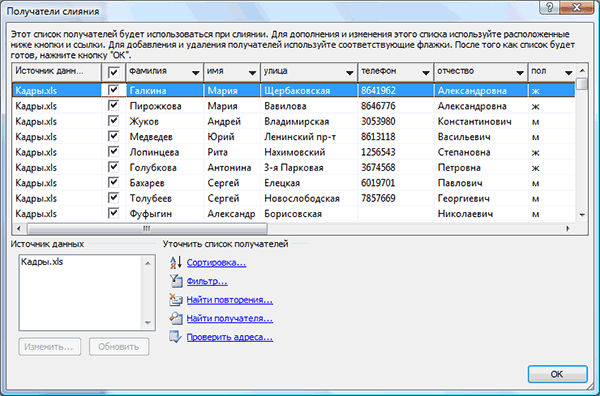
Э
 тап 4. Создание письма
тап 4. Создание письмаНа этом этапе пользователь должен указать – куда именно в документ должны попасть данные из подключенного списка. Для этого необходимо установить курсор в точку вставки в письме и использовать ссылку Другие элементы - она выводит полный набор всех полей списка, из которого мы и выбираем нужное поле для вставки:
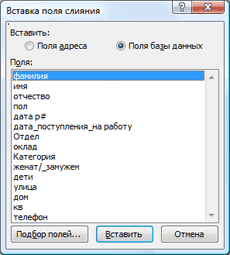
В итоге, после вставки всех полей слияния у нас должно получиться нечто похожее:

Этап 5. Просмотр писем
На этом этапе пользователь уже может предварительно просмотреть результаты слияния, используя кнопки со стрелками. При необходимости, также, можно исключить любого получателя из набора.
Э
 тап 6. Завершение слияния
тап 6. Завершение слиянияНажатие ссылки Печать приведет к немедленной отправке всех результатов слияния на принтер без вывода на экран.
Если необходимо сохранить созданные в результате слияния документы для дальнейшего использования или требуется внести ручную правку в некоторые из документов, то лучше использовать ссылку Изменить часть писем (Edit individual letters), которая выведет результаты слияния в отдельный файл:
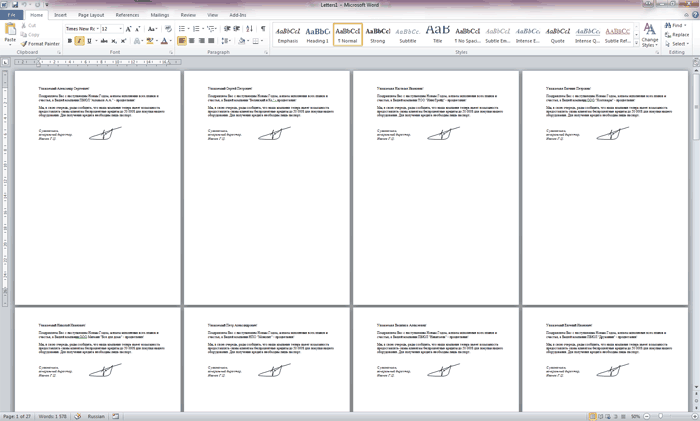
Получившийся документ можно отправить на печать или отредактировать-сохранить по желанию для похожих рассылок в будущем.
Если вы на Этапе 2 выбирали опцию Электронные сообщения(E-mail), то на Этапе 2 вам предложат ввести тему для отправляемых сообщений и выбрать столбец таблицы, содержащий адреса электронной почты для рассылки. Затем все созданные сообщения будут помещены в папку Исходящие(Outbox)вашего почтового клиента Outlook.
Для проверки правильности созданных сообщений можно заранее временно отключить Outlook от сервера, чтобы письма сразу не ушли и вы могли их посмотреть и убедиться, что с ними все в порядке. Для этого в меню Microsoft Outlook можно выбрать команду Файл - Автономный режим или даже временно отключить сетевое подключение к вашему компьютеру. Письма временно "застрянут" в папке Исходящие (Outbox) и вы сможете их открыть и проверить перед отправкой.
Ссылки по теме
-
Заполнение бланков данными из списка (базы данных) с помощью функции ВПР(VLOOKUP) и простого макроса -
Отправка книги или листа по email -
Инструмент для массовой почтовой рассылки по списку из надстройки PLEX
Источкик: http://office.microsoft.com/ru-ru/word/HA011164951049.aspx.
Задание. Составить инструкцию - отчет по созданию интегрированных документов в виде презентации.
Лабораторная работа №4
Выпадающий список с наполнением в электронных таблицах Excel
Задача: создать в ячейке Excel выпадающий список для удобного ввода информации. Варианты для списка должны браться из заданного динамического диапазона, т.е. если завтра в него внесут изменения - например, удалят ненужные элементы или допишут еще несколько новых - они должны автоматически отразиться в выпадающем списке:
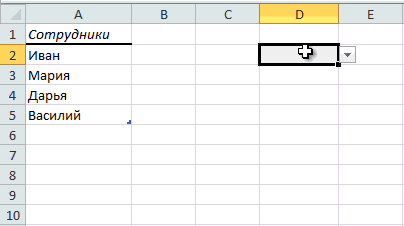
Простой и удобный способ почти без формул. Использует новую возможность последних версий Microsoft Excel начиная с 2007 версии - "Умные Таблицы". Суть его в том, что любой диапазон можно выделить и отформатировать как Таблицу. Тогда он превращается, упрощенно говоря, в "резиновый", то есть сам начинает отслеживать изменения своих размеров, автоматически растягиваясь-сжимаясь при добавлении-удалении в него данных.
Выделите диапазон вариантов для выпадающего списка (A1:A5 в нашем примере выше) и на Главной(Home) вкладке нажмите кнопку Форматировать как таблицу(Home - Format as Table). Дизайн можно выбрать любой - это роли не играет:
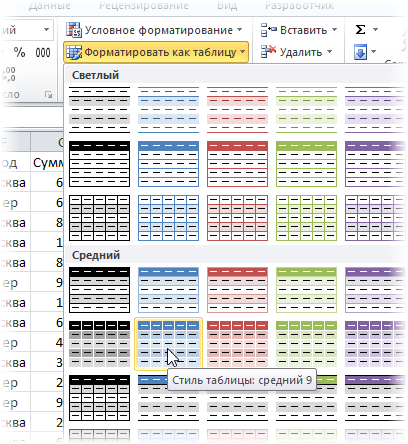
Обратите внимание на то, что таблица должна иметь строку заголовка (в нашем случае это А1 со словом Сотрудники). Первая ячейка играет роль "шапки" и содержит название столбца. На появившейся после превращения в Таблицу вкладке Конструктор(Design) можно изменить стандартное имя таблицы на свое (без пробелов!). По этому имени мы сможем потом адресоваться к таблице на любом листе этой книги:

Теперь выделите ячейки где вы хотите создать выпадающие списки (в нашем примере выше - это D2) и выберите в старых версиях Excel в меню Данные - Проверка(Data - Validation), а в новых нажмите кнопку Проверка данных(Data Validation) на вкладке Данные (Data). В открывшемся окне на вкладкеПараметры
(Settings) выберите вариант Список(List) и введите в поле Источник(Source) вот такую формулу:
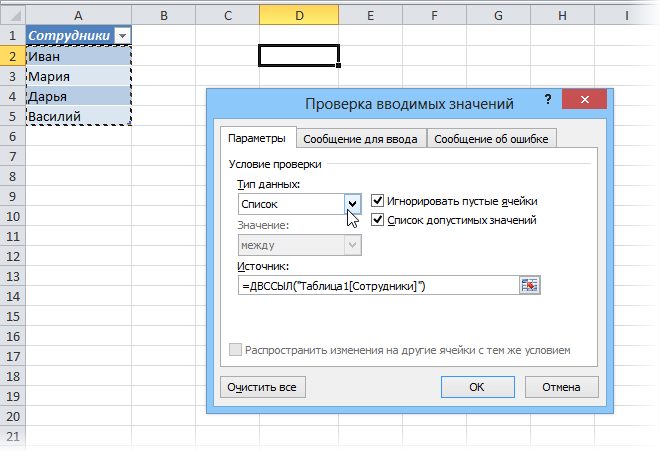
=ДВССЫЛ("Таблица1[Сотрудники]")
=INDIRECT("Таблица1[Сотрудники]")
Смысл этой формулы прост. Выражение Таблица1[Сотрудники] - это ссылка на столбец с данными для списка из нашей умной таблицы. Но проблема в том, что Excel почему-то не хочет понимать прямых ссылок в поле Источник(Source), т.е. нельзя написать в поле Источник выражение вида =Таблица1[Сотрудники]. Поэтому мы идем на тактическую хитрость - вводим ссылку как текст (в кавычках) и используем функцию ДВССЫЛ(INDIRECT), которая преобразовывает текстовую ссылку в настоящую, живую.
Осталось только нажать на ОК. Если теперь дописать к нашей таблице новые элементы, то они будут автоматически в нее включены, а значит - добавятся к нашему выпадающему списку. С удалением - то же самое.
Если вам лень возиться с вводом формулы ДВССЫЛ, то можно чуть упростить процесс. После создания умной таблицы просто выделите мышью диапазон с элементами для выпадающего списка (A2:A5) и введите в поле адреса имя для этого диапазона (без пробелов), например Стажеры, и нажмите на Enter:
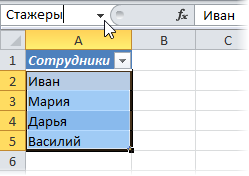
Фактически, этим мы создаем именованный динамический диапазон, который ссылается на данные из нашей умной таблицы. Теперь имя этого диапазона можно ввести в окне создания выпадающего списка в поле Источник(Source):
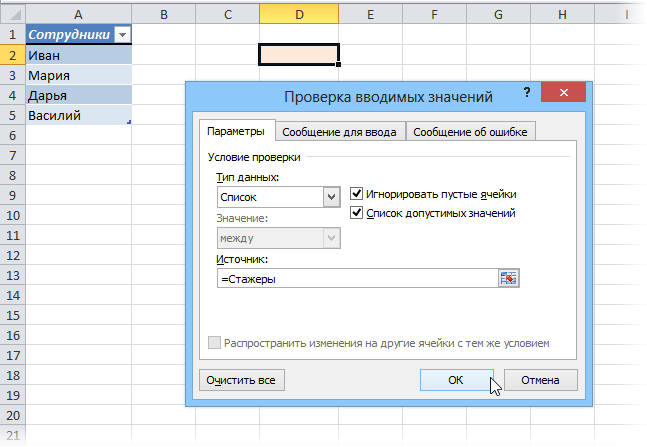
Ссылки по теме
-
4 способа создания выпадающих списков в ячейках листа Excel -
Связанные выпадающие списки -
Быстрое создание выпадающих списков с помощью надстройки PLEX
Задание. Составить инструкцию - отчет по созданию «умных таблиц» в виде презентации или с помощью Camtasia Studio, затем конвертирую в анимированный gif
.
Лабораторная работа №5 Облачные вычисления.


