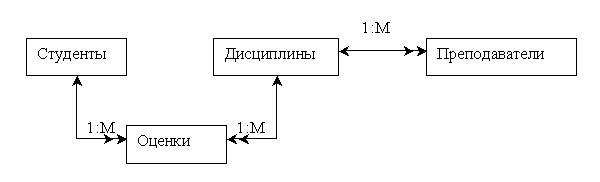Файл: Лабораторная работа 1. Изготовление визитной карточки в редакторе Word.docx
ВУЗ: Не указан
Категория: Не указан
Дисциплина: Не указана
Добавлен: 11.04.2024
Просмотров: 115
Скачиваний: 0
ВНИМАНИЕ! Если данный файл нарушает Ваши авторские права, то обязательно сообщите нам.
СОДЕРЖАНИЕ
Форматирование деловых документов
Лабораторная работа №3 Шаблоны писем, рассылки
«Почтовая рассылка и распечатка бланков Word с данными из Excel»
Выпадающий список с наполнением в электронных таблицах Excel
Веб-опрос с помощью Excel и SkyDrive
Проектная диаграмма Ганта с помощью условного форматирования
Лабораторная работа №7. Деловая графика Интерактивная диаграмма
Анализ детализации мобильной связи (Билайн)
Лабораторная работа №11. Формирование сложных запросов
Лабораторная работа № 12. Создание сложных форм и отчетов
Лабораторная работа № 13 Заполнение бланков данными из таблицы
Рис. 2. Информационно-логическая модель реляционной базы данных
2. В реляционной базе данных в качестве объектов рассматриваются отношения, которые можно представить в виде таблиц. Таблицы между собой связываются посредством общих полей, т.е. одинаковых по форматам и, как правило, по названию, имеющихся в обеих таблицах. Рассмотрим, какие общие поля надо ввести в таблицы для обеспечения связности данных. В таблицах Студенты и Оценки таким полем будет "Код студента", в таблицах Дисциплины и Оценки - "Код дисциплины", в таблицах Преподаватели и Дисциплины - "Код дисциплины". Выбор цифровых кодов вместо фамилий или названий дисциплин обусловлен меньшим объемом информации в таких полях: например, число "2" по количеству символов значительно меньше слова "математика". В соответствии с этим логическая модель базы данных представлена на рис. 11, где жирными буквами выделены ключевые поля.
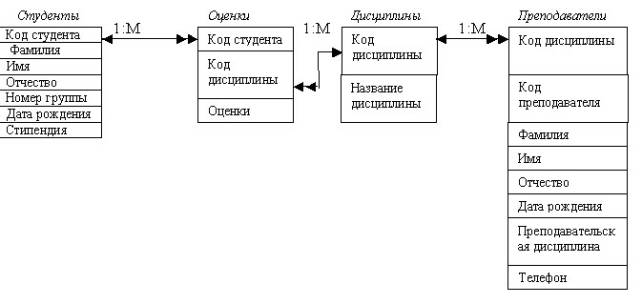
Рис. 3. Логическая модель базы данных
Задание 2
Создание реляционной базы данных.
1.Создайте базу данных Деканат.
2.Создайте структуру таблицы Студенты.
3.Создайте структуру таблицы Дисциплины.
4. Измените структуру таблицы Преподаватели.
5. Создайте структуру таблицы Оценки.
6. Разработайте схему данных, т.е. создайте связи между таблицами.
Технология работы
1. Создайте базу данных Деканат, выполнив следующие действия:
-
загрузите Access, в появившемся окне выберите пункт Новая база данных, затем щелкните по кнопке <ОК>; -
в окне <Файл новой базы данных> задайте имя (пункт Имя файла) и выберите папку (пункт Папка), где ваша база будет находиться. По умолчанию Access предлагает имя базы dbf, а тип файла – Базы данных Access. Имя задайте Деканат, а тип файла оставьте прежним, так как другие типы файлов нужны в специальных случаях; -
щелкните по кнопке <Создать>
2. Создайте структуру таблицы Студенты. Для этого:
-
в окне базы данных выберите вкладку Таблицы, а затем щелкните по кнопке <Создать>; -
в окне "Новая таблица" выберите пункт Конструктор и щелкните по кнопке <ОК>. В результате проделанных операций открывается окно таблицы в режиме конструктора, в котором следует определить поля таблицы; -
определите поля таблицы в соответствии с табл. 3;
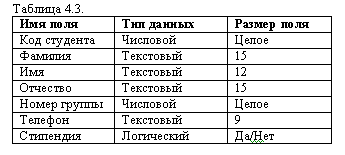
-
в качестве ключевого поля задайте "Код студента". Для этого щелкните по полю "Код студента" и по кнопке на панели инструментов или выполните команду Правка, Ключевое поле; -
закройте таблицу, задав ей имя Студенты.
Примечание.Заполнять таблицу данными пока не требуется, это будет сделано в режиме формы.
3. Создайте структуру таблицы Дисциплины аналогично п. 2 в соответствии с табл. 4.
Таблица 4

В качестве ключевого поля задайте "Код дисциплины". Заполняться эта таблица будет также в режиме формы.
4. Структура таблицы Преподаватели уже создана в работе 1 и заполнена данными, этому для работы используйте эту таблицу с одним лишь изменением - в соответствии с рис. 11 в структуру таблицы надо добавить поле "Код дисциплины" и заполнить его в соответствии с данными табл. 4.
5. Создайте структуру таблицы Оценки аналогично п. 2 в соответствии с табл. 5.
Таблица 5
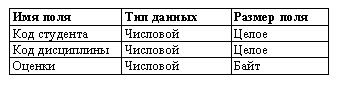
В этой таблице задавать ключевое поле не надо, так как данные во всех полях могут повторяться. Эта таблица, аналогично предыдущим, будет заполняться в режиме формы.
6. Разработайте схему данных, т.е. создайте связи между таблицами. Для этого:
-
щелкните по кнопке на панели инструментов или выполните команду Сервис, Схема данных. На экране появится окно "Схема данных"; -
щелкните по кнопке на панели инструментов или выполните команду Связи, Добавить таблицу; -
в появившемся окне будет выделено название одной таблицы. Щелкните по кнопке <Добавить>; -
переведите выделение на имя следующей таблицы и щелкните по кнопке <Добавить>. Аналогично добавьте оставшиеся две таблицы; -
закройте окно, щелкнув по кнопке <3акрыть>; -
создайте связь между таблицами Дисциплины и Оценки. Для этого подведите курсор мыши к полю "Код дисциплины" в таблице Дисциплины щелкните левой кнопкой мыши и, не отпуская ее, перетащите курсор на поле "Код дисциплины" в таблицу Оценки, а затем отпустите кнопку мыши. На экране откроется окно "Связи"; -
установите флажок ("галочку") в свойстве Обеспечение целостности данных, щелкнув по нему; -
установите флажок в свойстве Каскадное обновление связанных полей и Каскадное удаление связанных записей;
Примечание. Задание каскадного обновления связанных полей и каскадного удаления связанных записей позволит вам отредактировать записи только в таблице Дисциплины, а в таблице Оценки эти действия будут со связанными записями выполняться автоматически. Например, если вы удалите из таблицы Дисциплины один предмет, то в таблице Оценки удалятся все строки, связанные с этим предметом.
-
щелкните по кнопке <Создать>. Связь будет создана; -
аналогично создайте связи между полем "Код дисциплины" в таблице Дисциплины и полем "Код дисциплины" в таблице Преподаватели, а также между полем "Код студента" в таблице Студенты и полем "Код студента" в таблице Оценки. Результат представлен на рис. 12; -
закройте окно схемы данных, ответив ДА на вопрос о сохранении макета.
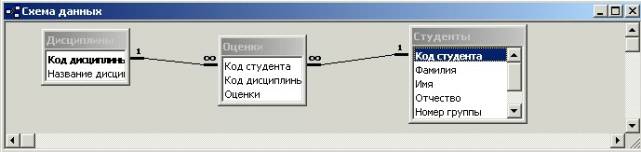
Рис. 4. Структура таблицы Студенты
Задание 3
Создание форм для ввода данных в таблицы.
1. Создайте форму Студенты.
2. Заполните данными таблицу Студенты посредством формы Студенты.
3. Создайте форму Дисциплины.
4. Заполните данными таблицу Дисциплины посредством формы Дисциплины.
5. Создайте форму Оценки.
6. Заполните данными таблицу Оценки посредством формы Оценки.
Технология работы
1. Для создания формы Студенты:
-
откройте вкладку Формы; -
щелкните по кнопке <Создать>; -
в открывающемся списке выберите таблицу Студенты, -
выберите пункт Автоформа: ленточная; -
щелкните по кнопке <ОК>. Форма для ввода данных создана;
Примечание. Если вас не удовлетворяет макет, вы можете перейти в режим конструктора и изменить макет, передвигая и изменяя размеры элементов - заголовков полей и ячеек для ввода данных. Достаточно щелкнуть по элементу - он выделяется прямоугольной рамкой, и вы можете изменять размеры и двигать элемент. Если вы хотите изменить другие параметры элемента, надо, по выделенному элементу щелкнуть правой клавишей мыши, и откроется окно свойств элемента. В силу ограниченности объема раздела описать все свойства нет возможности, но их можно изучить самостоятельно по справочной системе
, а многие свойства понятны уже из своего названия.
2. Заполните данными, приведенными в табл. 6, таблицу Студенты посредством формы.
Таблица 6
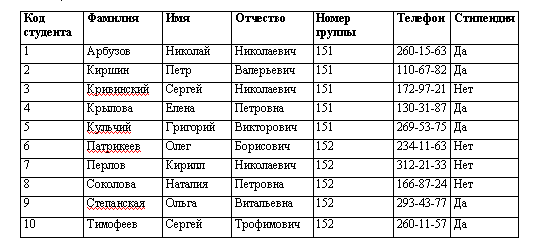
Примечание. Переход между ячейками лучше выполнять клавишей <Таb> либо мышью. Существуют и другие варианты перехода по строкам или полям спомощью различных клавиш и их комбинаций. Обычно их используют опытные пользователи, не любящие работать с мышью.
Закройте форму, задав ей имя Студенты.
3. Создайте форму Дисциплины аналогично п.1.
4. Заполните данными, приведенными в табл. 7, таблицу Дисциплины посредством, формы и закройте форму, задав ей имя Дисциплины.
5. Создайте форму Дисциплины аналогично п. 1.
6. Заполните данными, приведенными в табл. 8, таблицу Оценки. Посредством формы закройте форму, задав ей имя Оценки.
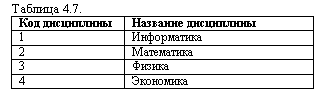
Таблица.8.
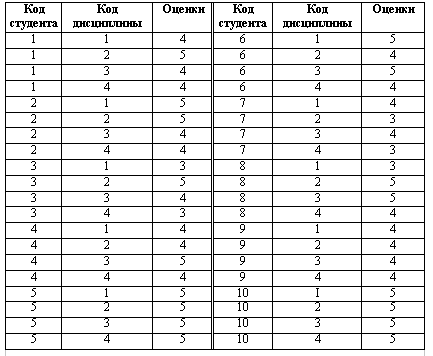
Лабораторная работа №11. Формирование сложных запросов
Теоретическая часть
В перекрестном запросе отображаются результаты статистических расчетов (такие, как суммы, количество записей, средние значения), выполненных по данным из одного поля таблицы. Эти результаты группируются по двум наборам данных, один из которых расположен в левом столбце таблицы, а второй - в верхней строке. Например, нам надо узнать средний стаж работы ассистентов, доцентов и профессоров на разных кафедрах (на основе таблицы Преподаватели). Перекрестный запрос позволит легко решить эту задачу, создав таблицу, в которой заголовками строк будут служить должности, заголовками столбцов - названия кафедр, а в ячейках будут рассчитаны средние значения стажа преподавателей.
Запрос на изменение - это запрос, который за одну операцию вносит изменения в несколько записей. Существует четыре типа запросов на изменение; на удаление, обновление и добавление записей, а также на создание таблицы.
Запрос на удаление удаляет группу записей, удовлетворяющих заданным условиям, из одной или нескольких таблиц. С помощью запроса на удаление можно удалять только всю запись, а не отдельные поля внутри нее.
Запрос на обновление записей вносит общие изменения в группу записей одной или нескольких таблиц. Например, на 10 процентов увеличилась заработная плата ассистентов, Запрос на обновление позволит быстро внести эти изменения в таблицу Преподаватели.
Запрос на добавление добавляет группу записей из одной или нескольких таблиц в конец одной или нескольких таблиц. Например, появилось несколько новых преподавателей, а также база данных, содержащая сведения о них. Чтобы не вводить все данные вручную, их можно добавить в таблицу Преподаватели.
Запрос на создание таблицы создает новую таблицу на основе всех или части данных из одной или нескольких таблиц. Например, на основе таблицы Преподаватели можно создать новую таблицу, содержащую данные только о профессорах.
Запрос SQL - это запрос, создаваемый при помощи инструкций SQL. Этот тип запросов довольно сложен для начинающих пользователей и используется обычно опытными пользователями, имеющими навыки программирования и общения с серверами баз данных, Из-за сложности и специфики рассматривать запрос SQL в данной главе не будем.