Файл: Практикум по информатике. Навои нпкиэп, 2014 г., 88с., илс. Рецензент туит профессор, Кафедры Информационных технологий.docx
ВУЗ: Не указан
Категория: Не указан
Дисциплина: Не указана
Добавлен: 12.04.2024
Просмотров: 34
Скачиваний: 0
ВНИМАНИЕ! Если данный файл нарушает Ваши авторские права, то обязательно сообщите нам.
Давайте продолжим работать с файлом Электронная таблица.хls. Откройте его в Excel и разверните лист Клиенты. В упражнениях этого занятия будет добавлена и отформатирована диаграмма, представляющая данные этого листа в графической форме.
Упражнение 1. Мастер диаграмм Excel
Для создания диаграммы проще всего воспользоваться соответствующим мастером. Вы уже познакомились с ним на занятии 2. В этом упражнении подробно описываются все окна диалога мастера создания диаграмм.
Рис. 3.1. Выбор типа диаграммы
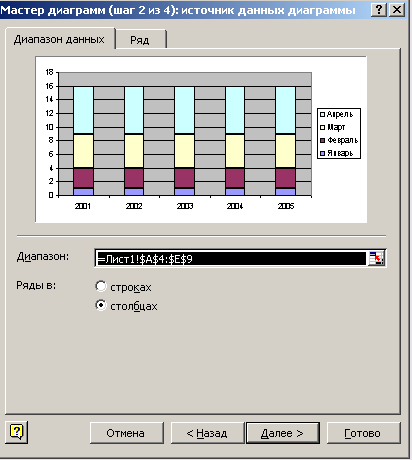 Рис. 3.2. Задание источника данных
Рис. 3.2. Задание источника данных -
Чтобы указать мастеру диаграмм источник данных, выделите прямоугольную область ячеек A1:G7.
Примечание__________________
Исходные числовые данные для диаграммы следует выделять вместе со строкой и столбцом заголовков таблицы, чтобы соответствующие названия автоматически появлялись в легенде и на оси категорий диаграммы.
-
Выберите команду Вставка > Диаграмма (Insert>Chart). Откроется первое окно диалога мастера диаграмм, показанное на рис. 3.1, в котором нужно указать тип диаграммы, задающий ее оформление, и конфигурацию элементов, отображающих данные. -
В списке Тип (ChartType) выберите пункт Линейчатая (Bar) или другую подходящую категорию. -
В разделе Вид (ChartSub-type) щелкните на левом верхнем квадрате, задающем подтип Линейчатая диаграмма (ClusteredBar). -
Чтобы не выходя из окна мастера оценить будущий вид диаграммы, нажмите мышью кнопку Просмотр результата (PressAndHoldToViewSample). В окне диалога вместо списка подтипов появится внешний вид будущей диаграммы. Отпустите кнопку мыши, и окно диалога вернется в прежнее состояние. -
Щелкяите на кнопке Далее (Next).
Второе окно диалога мастера, показанное на рис. 3.2, позволяет выбрать или скорректировать источник данных. Поскольку при запуске мастера в листе уже был выделен некоторый диапазон данных, он автоматически выбирается в качестве источника данных. Обратите внимание, что будущая диаграмма, общий вид которой отображается в окне диалога, содержит лишний ряд данных, появившийся из-за наличия в выделенной области пустой строки 2.
-
Ч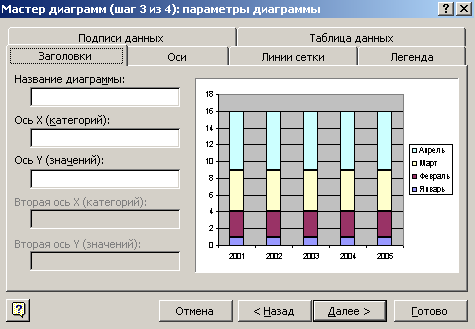 тобы скорректировать источник данных, щелкните на кнопке, расположенной в правой части поля Диапазон (DataRange). Окно мастера свернется в одну строку, открыв доступ к листу Excel.
тобы скорректировать источник данных, щелкните на кнопке, расположенной в правой части поля Диапазон (DataRange). Окно мастера свернется в одну строку, открыв доступ к листу Excel. -
Выделите ячейки Al:Gl. -
Нажмите клавишу Ctrl и, не отпуская ее, протащите мышь из ячейки A3 в ячейку G7. Эта операция добавит к выделению вторую группу ячеек, как показано на рис. 3.3.
Рис. 3.3. Скорректированный источник данных
-
Щелкните на кнопке мастера диаграмм, чтобы вновь развернуть его окно диалога. Теперь в поле Диапазон появится формула =Клиенты!$А$1:$6$1; Клиенты! $А$3 :$G$7, которая с помощью абсолютных ссылок задает две области данных из листа Клиенты. Немного потренировавшись, можно научиться вручную вводить формулы источников данных любых конфигураций. -
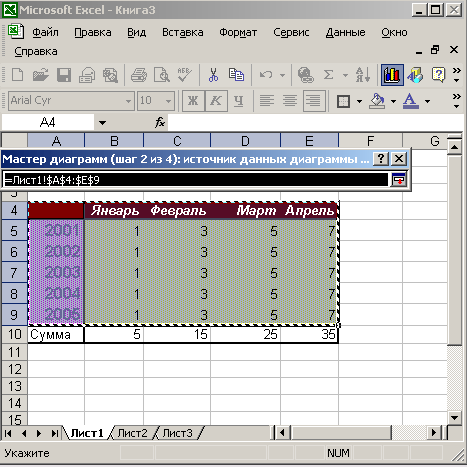 Переключатель Ряды в (SeriesIn) позволяет группировать ряды данных по строкам или столбцам таблицы. Чтобы по вертикальной оси диаграммы выводились названия месяцев года, выберите положение строках (Rows) этого переключателя.
Переключатель Ряды в (SeriesIn) позволяет группировать ряды данных по строкам или столбцам таблицы. Чтобы по вертикальной оси диаграммы выводились названия месяцев года, выберите положение строках (Rows) этого переключателя. -
Для перехода к окну диалога параметров диаграммы, показанному на рис. 3.4, щелкните на кнопке Далее.
Рис. 3.4. Настройка параметров диаграммы
Вкладка Ряд (Series) второго окна мастера диаграмм открывает доступ к инструментам, позволяющим гибко перестраивать источник данных, добавляя и удаляя ряды данных и задавая ячейки с заголовками строк и столбцов таблицы.
-
Введите в поле Название диаграммы (ChartTitle) текст Активность клиентов. -
В поля Ось Х (категорий) (Category (X) Axis) и Ось Y (значений) (Value (Y) Axis) введите названия осей (см. рис. 3.4). -
П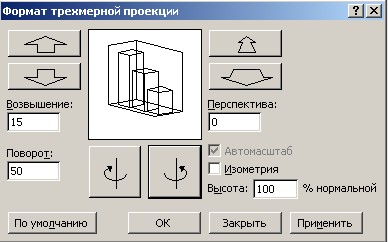 ри необходимости с помощью других вкладок этого окна диалога настройте оси, линии сетки, легенду, подписи данных и режим отображения таблицы данных. Затем щелкните на кнопке Далее, чтобы перейти к четвертому окну мастера (рис. 3.5), определяющему местоположение будущей диаграммы.
ри необходимости с помощью других вкладок этого окна диалога настройте оси, линии сетки, легенду, подписи данных и режим отображения таблицы данных. Затем щелкните на кнопке Далее, чтобы перейти к четвертому окну мастера (рис. 3.5), определяющему местоположение будущей диаграммы. -
Чтобы поместить диаграмму на отдельный лист, выберите положение переключателя в отдельном (AsNewSheet).
Рис. 3.5. Выбор расположения диаграммы
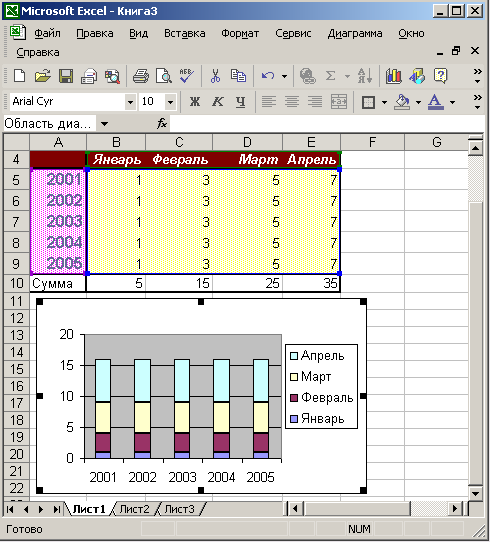
Рис. 3.6. Готовая диаграмма на отдельном листе
-
В текстовое поле имени нового листа введите название Диаграмма. -
Щелкните на кнопке Готово (Finish). Результат показан на рис. 3.6.
Примечание_______________________________________________________
При размещении диаграммы на отдельном листе программа задает ей размер, равный площади окна документа Excel. Если при изменении , размеров окна масштаб диаграммы не меняется, выберите команду Сервис > Параметры и установите флажок Масштабировать диаграмму по размеру окна (ChartSizesWithWindowFrame). В противном случае размеры диаграммы будут сохраняться неизменными (если считать в пикселах экрана компьютера).
Упражнение 2. Выбор типа диаграммы
Для лучшего отражения той или иной природы данных следует подобрать соответствующий тип диаграммы. Его, так же как и любые другие параметры, заданные при работе с мастером диаграмм, всегда можно сменить позже в процессе форматирования документа.
-
Чтобы выбрать другой тип диаграммы, выполните команду Диаграмма > Тип диаграммы (Chart>ChartType). Откроется окно диалога, похожее на первое окно мастера диаграмм. -
Если вы не нашли подходящего типа в списке вкладки Стандартные (StandardTypes), щелкните на вкладке Нестандартные (CustomTypes). Откроется дополнительный список типов диаграмм, показанный на рис. 3.7.
Примечание_______________________________________________________
Если вы красиво отформатировали диаграмму и хотите записать ее в качестве именованного типа, чтобы пользоваться им в дальнейшем в качестве шаблона для создания других подобных диаграмм, выберите команду Диаграмма > Тип диаграммы и раскройте вкладку Нестандартные, затем выберите положение Дополнительные (User-defined) переключателя Вывести (Selectfrom) и щелкните на кнопке Добавить. Введите в открывшемся окне диалога имя и описание типа, затем щелкните на кнопке ОК. Теперь новый тип, формат которого подобен оформлению текущей диаграммы, будет появляться на вкладке Нестандартные окна диалога Тип диаграммы (ChartType).
-
В списке Тип выберите пункт Вырезанные сектора (PieExplosion). -
Щелкните на кнопке ОК.
Рис. 3.7. Дополнительные типы диаграмм
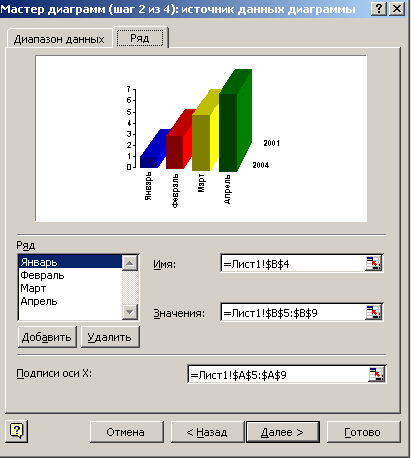
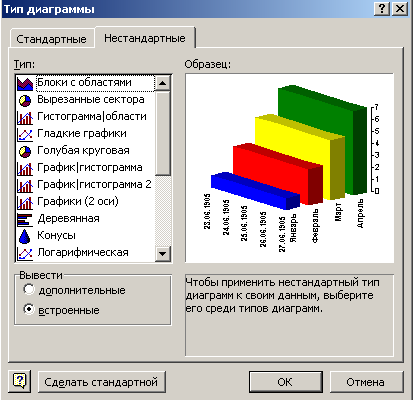
Рис. 3.8. Настройка источника данных
-
Диаграмма выбранного типа может отображать только один ряд (строку) данных, поэтому давайте сменим источник данных и воспользуемся выбранным типом для представления итоговых данных листа Клиенты. Выберите команду Диаграмма > Исходные данные (Chart>SourceData). -
Замените содержимое поля Диапазон на =Клиенты!$А$9:$С$9, что заставит Excel воспользоваться данными ячеек A9:G9 листа Клиенты. (Знак «$» задает абсолютную адресацию ячеек.)
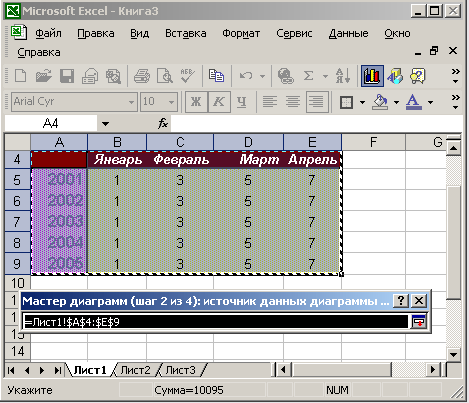
Рис. 3.9. Выбор ячеек с подписями категорий
-
Чтобы указать программе ячейки с названиями столбцов, раскройте вкладку Ряд, показанную на рис. 3.8.
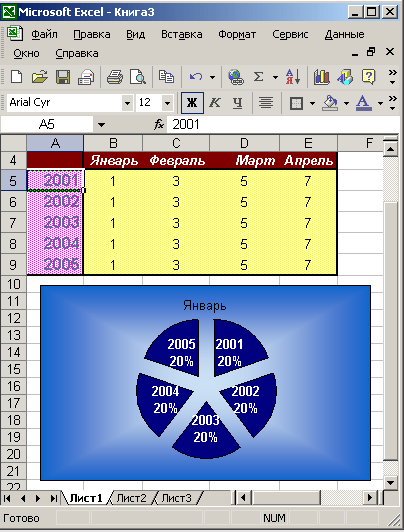
Рис. 3.10. Диаграмма с вырезанными секторами
-
Щелкните на кнопке поля Подписи оси Х (CategoryLabels). Это поле определяет группу ячеек, в которой находятся подписи делений оси Х (категорий). -
Щелкните на корешке листа Клиенты. -
Выделите группу ячеек Bl:Gl (рис. 3.9), содержащих заголовки столбцов. -
В окне диалога щелкните на кнопке, расположенной в правой части поля ввода. -
Щелкните па кнопке ОК. -
Затем щелкните па корешке листа Диаграмма. Теперь диаграмма будет вы глядеть примерно так, как показано на рис. 3.10. Заметьте, что с помощью довольно несложных действий можно полностью изменить практически все элементы диаграммы.
Форматирование диаграммы
Если лист Excel в основном служит только рабочим полем, а его оформление не играет особой роли, то диаграммы предназначены для облегчения восприятия числовых данных, поэтому на их внешний вид следует обращать особое внимание. Правильное форматирование диаграммы выделяет существенные данные и приглушает менее важные. С помощью искусно построенной диаграммы можно даже завуалировать нежелательную для вас информацию и, акцентировав внимание на достижениях, скрыть результаты мелких просчетов. В упражнениях этого раздела выполняется преобразование диаграммы, созданной в упражнении 1. На ее примере вы научитесь некоторым операциям, которые затем будете применять в повседневной работе. Диаграммы Excel и MicrosoftGraph устроены похожим образом, поэтому здесь не рассматриваются приемы форматирования, описанные ранее на занятии 7 па примере диаграммы MicrosoftGraph.
Упражнение 3. Подписи рядов данных
Любая диаграмма состоит из элементов, к которым относятся такие объекты, как область построения диаграммы, оси, координатная сетка, маркеры данных, заголовки. Щелчком мыши можно выделить любой элемент, а щелчком правой кнопки — раскрыть его контекстное меню. Кроме набора стандартных элементов, которые практически всегда присутствуют на диаграмме, Excel позволяет добавлять разные дополнительные компоненты, усиливающие наглядность диаграммы и повышающие ее информативность. К таким вспомогательным элементам относятся подписи рядов данных.
-
Щелкните правой кнопкой мыши на любом секторе диаграммы и выберите в контекстном меню команду Формат рядов данных (FormatDataSeries). -
Раскройте вкладку Подписи данных (DataLabels), показанную на рис. 3.11. В разделе Включить в подписи (Labelcontains) можно установить один или несколько флажков, чтобы определить, что именно будет содержаться в подписи:
-
имена рядов (SeriesName); -
имена категорий (CategoryName) — название соответствующей отметки оси X; -
значения (ShowValue) — числа источника данных; -
доли (ShowPercentage) —процентная доля данного элемента данных в общем объеме; -
размеры пузырьков (ShowBubbleSizes) — численное значение диаметра пузырька (доступно только для диаграмм типа Пузырьковые (Bubble)).
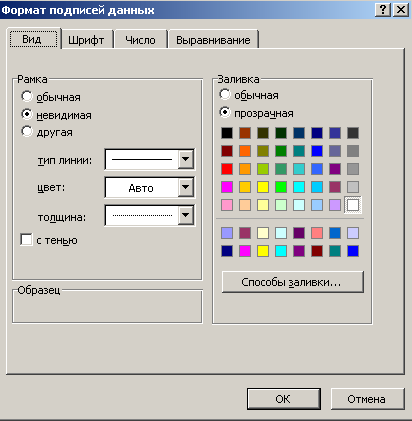
Рис. 3.11. Настройка подписей данных
Так как секторные диаграммы не имеют осей, на них автоматически добавляются подписи данных, показывающие соответствие сектора тому или иному столбцу (строке) данных. В рассматриваемом примере подписями данных являются названия категорий Январь, Февраль и т..д.
-
Чтобы добавить к названиям категорий процентную долю сектора каждого .месяца в общем объеме продаж, установите флажки на пунктах имена категорий и доли. -
Сбросьте флажок Линии выноски (ShowLeaderLines). Этот флажок выводит линии, связывающие подписи с соответствующими маркерами данных, но в данной ситуации и без них понятно, какому сектору соответствует та или иная надпись, а линии лишь загромождают диаграмму. -
Щелкните на кнопке ОК. Теперь рядом с названиями месяцев появятся числа, характеризующие долю, занимаемую соответствующим сектором в целом круге и выраженную в процентах.
Упражнение 4. Форматирование текста
В верхней части диаграммы присутствует заголовок Итого, но он слишком мелкий и сливается с фоном, так как окрашен в темный цвет. Сам текст заголовка непонятен и скорее запутывает, чем разъясняет смысл диаграммы. Давайте исправим эти недочеты.
-
Щелкните на слове Итого правой кнопкой мыши и выберите в контекстном меню команду Формат заголовка диаграммы (FormatChartTitle). -
Раскройте вкладку Шрифт. В списке Размер (Size) выберите число 20, а в раскрывающемся списке Цвет (Color) — белый цвет. Щелкните на кнопке ОК.
Надпись Итого сменит цвет и останется выделенной (то есть будет окружена габаритным прямоугольником с маркерами).
-
Чтобы перейти в режим редактирования надписи, щелкните на ней. Габаритный прямоугольник исчезнет, а вместо него появится текстовый курсор. -
Сотрите старую надпись и введите текст Продажи по месяцам. -
Чтобы завершить редактирование текстового элемента, щелкните мышью за его пределами.
Примечание_______________________________________________________


