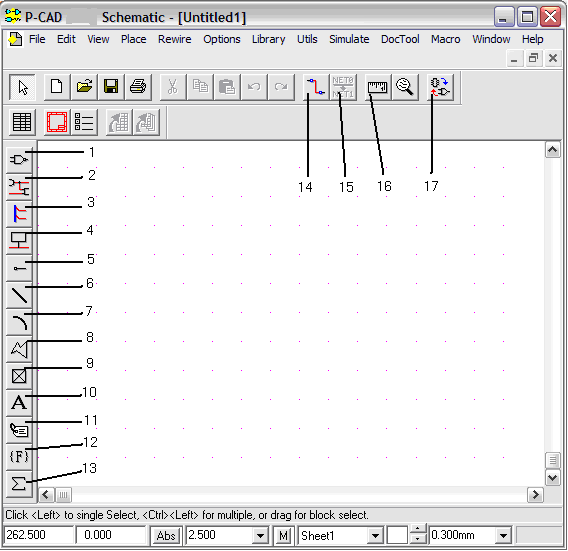ВУЗ: Не указан
Категория: Не указан
Дисциплина: Не указана
Добавлен: 26.04.2024
Просмотров: 98
Скачиваний: 0
СОДЕРЖАНИЕ
Экран графического редактора P-CAD Symbol Editor представлен на рисунке 2.1.
После выполненной лабораторной работы и ответов на контрольные вопросы обучающийся должен:
После выполненной лабораторной работы и ответов на контрольные вопросы обучающийся должен:
После выполненной лабораторной работы и ответов на контрольные вопросы обучающийся должен:
После выполненной лабораторной работы и ответов на контрольные вопросы обучающийся должен:
После выполненной лабораторной работы и ответов на контрольные вопросы обучающийся должен:
После выполненной лабораторной работы и ответов на контрольные вопросы обучающийся должен:
Закрыть окно с помощью кнопки .
После выполненной лабораторной работы и ответов на контрольные вопросы обучающийся должен:
В столбике Pad # (номер вывода корпуса) автоматически появится сквозная нумерация всех выводов корпуса элемента.
В столбике Pin Des указывается позиционный номер вывода символа элемента. В этом столбике могут быть пустые строки, так как не всегда в корпусе ИМС задействованы все выводы;
В столбике Gate # указывается номер секции для каждого вывода элемента (данные берутся из справочной литературы);
В столбике SymPin # указывается последовательность ввода пинов (выводов элемента) в редакторе Symbol Editor (пины элемента в редакторе Symbol Editor нумеровались по кругу против часовой стрелки);
Графа Pin Name заполняется у цепи “земля” – имя GND, а у цепи питание – имя VCC (номинал питания «+5V»);
В графе Elec. Type (тип вывода) устанавливают электрический тип вывода, необходимый для проверки схемы.
Наиболее часто встречающиеся типы:
– Unknown – неиспользуемый или вывод, не имеющий определённого типа (по умолчанию);
– Input – входной вывод;
– Output – выходной вывод;
– Power – вывод питания или “земли”;
– 3-State – вывод с тремя состояниями;
– Bidirectional – двунаправленный вывод;
– Open-L – открытый коллектор ИМС типа ТТЛ ( к данному выводу должен быть подключен нагрузочный резистор);
– Passive – вывод пассивного компонента (для резисторов и неполярных конденсаторов);
– Passive-H – пассивный компонент (обычно полярный конденсатор, подключаемый к источнику питания);
– Passive-L – пассивный компонент (обычно полярный конденсатор, подключаемый к “земле”).
Для выбора нужного типа:
– нажать ЛКМ на соответствующей строке (она выделится цветом);
– нажать ЛКМ на кнопку
– нажать ЛКМ на выделенной строке, которой присваивается выбранный тип.
В графе Elec. Type:
– в строках, соответствующих входам элемента, установить Input;
– в строках, соответствующих выходам элемента, установить Output;
– в строках, соответствующих выводам питания элемента, установить Power;
– в строках, соответствующих свободным выводам элемента, установить Unknown;
При заполнении таблицы можно пользоваться стандартными приемами
Windows по выделению, копированию и вставке:
– для выделения используется клавиша Shift;
– для копирования – (Ctrl+C);
– для вставки - (Ctrl+V);
– для перемещения информации – (Ctrl+стрелка вверх) или (Ctrl+стрелка вниз).
В графе Pin Eq (эквивалентность выводов по входам) ставят коды эквивалентности входов, например для элемента 555LА3 (имеющего 4 одинаковых двухвходовых секции) все секции взаимозаменяемые и имеют одинаковую эквивалентность, поэтому на все Input необходимо поставить:
– на входы первой секции – 1;
– на входы второй секции – 1;
– на входы третьей секции – 1;
– на входы четвертой секции – 1.
В графе Gate Eq (эквивалентность логических секций) записывается один код на все секции с одинаковой эквивалентностью, поэтому «1» отмечаются все входы и выходы (достаточно поставить «1» на верхнюю строку табицы и она автоматически встанет на все Input и Output).
Для выбора, просмотра и возможного редактирования символа компонента в окне Pins View (Обзор пина) нажать на кнопку Symbol View (Обзор символа). В открывшемся окне нажатием кнопок Prev. Sym. или Nex Sym. (Предыдущий Символ или Следующий Символ) можно посмотреть предыдущую или следующую секции символа компонента. Если нажать кнопку Prev. Sym. или Nex Sym. (Предыдущий Символ или Следующий Символ), а затем – кнопку Pins View (Обзор пина), то в таблице Pins View (Обзор пина) подсвечивается строка с первым номером вывода соответствующей секции.
После нажатия кнопок Prev. Pin или Next Pin (Предыдущий Пин или Следующий Пин) подсвечивается соответствующий вывод секции, а после нажатия кнопки Pins View (Обзор пина) в таблице Pins View (Обзор пина) подсвечивается строка с параметрами вывода.
4 Проверить правильность введенного элемента с помощью команды Component/Validate (Компонент/Подтвердить). Исправить обнаруженные ошибки.
5 Сохранить компонент с помощью команд Component/Save As (Компонент/Сохранить как). В открывшемся окне Component Name (Имя Компонента) ввести имя компонента (оно указано в окне Component Information:UNTITLED в столбике Normal) и нажать OK.
6 Проверить правильность упакованного элемента. Для этого запустить графический редактор P-CAD /Schematic. Выполнить установку элементов с помощью команды
Place/Part (Размещение/Часть). Нажать на кнопку Library Setup (Устан. Библиотеки). В открывшемся окне нажать кнопку Add (Добавить). В стандартном окне Windows выделить файл ERE№группы-№по журналу.lib и нажать кнопку Открыть. Нажать OK.
В окне Place Part (Размещение части) в зоне Component Name (Имя компонента) будут показаны имена всех элементов библиотеки, выделить элемент для установки на экран. Указатель мыши готов к нанесению на рабочем поле выбранного элемента. Найти на экране место для элемента и нажать ЛКМ. Продолжить вынос элементов нажатием ЛКМ, чтобы просмотреть все элементы, входящие в один корпус. Проверить простановку позиционных обозначений, правильность указанного типа элемента.
7 Продолжить упаковку элементов в корпуса в программе Library Executive. Для этого в окне Component Information:UNTITLED (Информация компонента: UNTITLED):
– выбрать, при необходимости, новый тип шаблона нажатием кнопки Select Pattern (Выбор шаблона);
– выбрать символ для присоединения к установленному шаблону нажатием кнопки Select Symbol (Выбор корпуса) и произвести упаковку.
По окончании упаковки элемента выгружать его на экран редактора P-CAD Schematic в необходимом количестве секций для демонстрации всех элементов одного корпуса.
Преподавателю предъявляются вынесенные на один экран редактора P-CAD Schematic все упакованные элементы схемы.
8 Вопросы для самоконтроля
1 Что такое упаковка.
2 Правила заполнения упаковочных таблиц
9 Заключение
После выполненной лабораторной работы и ответов на контрольные вопросы обучающийся должен:
– свободно ориентироваться в методике упаковки выводов конструктивных элементов РЭА средствами программы Library Executive;
– приобрести навыки упаковки выводов конструктивных элементов.
Лабораторная работа № 4
Тема: Создание электрических схем в графическом редакторе P-CAD Schematic.
Цель занятия: изучение методики работы в графическом редакторе P-CAD Schematic, приобретение навыков создания электрических схем.
Исходным заданием для ввода схемы является уникальная схема, разработанная обучающимся на практических занятиях.
1Запустить графический редактор нажатием Пуск/Все программы/P-CAD /Schematic. Экран редактора показан на рисунке 5.1.
Рисунок 5.1
Пиктограммы меню инструментов следующие:
1. Place Part (Часть);
2. Place Wire (Провод);
3. Place Bus (Шина);
4. Place Port (Порт);
5. Place Pin (Пин);
6. Place Line (Линия);
7. Place Arc (Дуга);
8. Place Polygon (Полигон);
9. Place Ref Point (Точка Ref);
10. Place Text (Текст);
11. Place Attribute (Атрибут);
12. Place Field (Поле);
13. Place IEEE Symbol (Символ IEEE);
14. Rewire Manual (Электрифицировать вручную);
15. Rename Net (Переименовать сеть);
16. Measure (Измерение);
17. ECOs On/Off (ЕСО вкл/выкл).
2 Настроить конфигурацию графического редактора.
2.1 Выполнить команды Options/Configure (Опции/Конфигурация). В открывшемся диалоговом окне:
– в зоне Units (“Ед. измер.”) установить mm (миллиметры), как основную систему единиц;
– в зоне Workspace Size (Размер рабочей области) выбрать размер рабочей области экрана, превышающей на 30-50mm размер формата схемы. Для этого в зоне Workspace Size (Размер рабочей области) выбрать режим User (Пользователь) и в окне Width и Height (Ширина и Высота) задать размер рабочей области (для формата А3 ввести 450х320mm);
– открыть из своего каталога файл формата А3 с основной надписью по форме 1 Format_А3.sch, разработанный ранее.
2.2 Выполнить команды Options/Grids (Опции/Сетки). В открывшемся окне установить сетку с шагом 1.25mm. Для этого в окне Grid Spacing (Интервал сетки) ввести 1.25mm и нажать кнопку Add (Добавить). Нажать кнопку
OK.
2.3 Выполнить команды Options/Current Wire (Опции/Текущий провод). В соответствии с ГОСТ 2.701-84 электрические схемы вычерчиваются основной линией толщиной от 0.2 до 1.0mm. Для изображения обычных электрических связей установить ширину провода 0.3mm. В открывшемся окне в зоне Width (Ширина) выбрать User (Пользователь) и ввести ширину провода 0.3mm. Нажать кнопку OK.
2.4 Выполнить команды Options/Display (Опции/Экран). В открывшемся окне на закладке Colors (Цвета) в зоне Display Colors (Цвет экрана) установить цвета для сетки, изображаемой на экране. Нажать на кнопку 1xGrid (1хСетка) (нормальная сетка) и установить салатный цвет. Нажать на кнопку 10xGrid (10хСетка) (сетка с шагом, в 10 раз больше нормального) и установить малиновый цвет.
Перейти на закладку Miscellaneous (Разное) и в поле Cursor Style (Стиль курсора) выбрать Large Cross (Бол.крест) (большой крест для изображения курсора). Курсор в виде большого креста облегчает установку элементов и проведение электрических цепей на одной линии. Нажать кнопку OK.
2.5 Установить стиль текста. Выполнить команды Options/Text (Опции/Стиль текста) (см. ЛР№1 п. 2.7).
3 Выполнить установку элементов с помощью команды Place/Part (Размещение/Часть). Нажать на кнопку Library Setup (Устан. Библиотеки). В открывшемся окне нажать кнопку Add (Добавить). В стандартном окне Windows выделить файл ERE№группы-№по журналу.lib и нажать кнопку Открыть. Нажать OK.
В окне Place Part (Размещение части) в зоне Component Name (Имя компонента) будут показаны имена всех элементов библиотеки, выделить элемент для установки на экран. (При необходимости просмотра элемента выделить его и нажать кнопку Browse (Просмотр)).
Указатель мыши готов к нанесению на рабочем поле выбранного элемента. Найти на экране место для элемента и нажать ЛКМ. Если этот же элемент используется в схеме многократно, то переместить курсор на новое место и нажать ЛКМ. Когда процесс установки нужного количества копий данного элемента будет закончен, нажать ПКМ. При необходимости поворота элемента, выделить его с помощью кнопки на панели инструментов и нажать клавишу