Файл: Конспект лекций по учебной дисциплине по дисциплине мдк. 02. 02. Технология разработки и защиты баз данных.doc
ВУЗ: Не указан
Категория: Не указан
Дисциплина: Не указана
Добавлен: 26.04.2024
Просмотров: 249
Скачиваний: 2
СОДЕРЖАНИЕ
ПОЯСНЕНИЯ К НАПИСАНИЮ КОНСПЕКТА
Раздел 1 Основы теории баз данных.
Тема: Понятие базы данных, системы управления баз данных.
Тема: Классификация баз данных. Архитектура баз данных.
Тема: Администратор базы данных и его функции. Пользователи баз данных.
Тема: Понятие о моделировании данных
Тема: Иерархическая модель данных. Сетевая модель данных.
Раздел 3 Реляционная модель данных.
Тема: Основные понятия реляционной модели данных.
Тема: Инфологическая модель данных.
Проектирование инфологической модели данных
Тема: ER моделирование базы данных.
Раздел 4. Основы реляционной алгебры.
Тема: Реляционная алгебра. Операции: объединение, пересечение, разность, декартово произведение
Тема: Выборка, проекция, соединение, деление
Тема: Применение реляционной алгебры.
Раздел 5. Этапы проектирования базы данных.
Тема: Этапы проектирования базы данных.
Тема: Концептуальное моделирование предметной области.
Тема: ER моделирование предметной области.
Тема: Методы создания основных объектов
Тема: Создание таблиц в СУБД Access
Тема: Разработка схемы базы данных
Тема: Создание однотабличных запросов в СУБД Access.
Тема: Создание многотабличных запросов в СУБД Access.
Тема: Основные понятия и компоненты языка SQL.
Тема: Выражения, условия и операторы языка SQL.
Тема: Средства управления таблицами.
Тема: Средства управления данными.
Раздел 7. Оформление и работа с базой данных.
Тема: Типы и виды форм. Методы и средства создания.
Тема: Создание отчётов. Создание печатных форм отчётов
Тема: Макросы. Основные макрокоманды
Раздел 8. Распределенные, параллельные базы данных.
Тема: Основные условия и требования к распределённой обработке данных
1 Терминология распределенных баз данных
3 Принципы функционирования распределенной БД
1 Терминология распределенных баз данных
3 Принципы функционирования распределенной БД
Тема: Базовые архитектуры распределенных баз данных
Тема: Архитектура сервера баз данных
2 Архитектура «активный сервер баз данных»
3. Архитектура сервера приложений
2 Архитектура «активный сервер баз данных»
3. Архитектура сервера приложений
Тема: Доступ к базам данных в архитектуре «клиент-сервер»
Тема: Вычисление распределенных запросов.
Тема: Транзакции и целостность базы данных.
Тема: Триггеры и хранимые процедуры.
Тема: Безопасность данных. Управление правами доступа.
Тема: Обязательные методы защиты базы данных.
3 Поддержка мер обеспечения безопасности в языке SQL
3 Поддержка мер обеспечения безопасности в языке SQL
3 Создание отчета в режиме Конструктора
В Конструкторе отчет разбит на отдельные зоны, информация которых может присутствовать в отчете один раз (Заголовок отчета и Примечание отчета ), в начале и в конце каждой страницы ( Верхний колонтитул и Нижний колонтитул ), в начале и в конце каждой группы ( Заголовок группы и Примечание группы, групп может быть много) и для каждой записи таблицы ( Область данных ). Зоны Примечания: более правильно было бы назвать Итоги:, т.к. здесь можно поместить поля общих итогов (сумма, среднее и пр.) для группы или всего отчета.
Полученный отчет можно просмотреть на экране, отправить на принтер (например, с использованием соответствующих кнопок на стандартной панели инструментов), в Microsoft Word или Excel (из режима предварительного просмотра).
Вид отчета в режиме предварительного просмотра приведен на рис. 7.23.
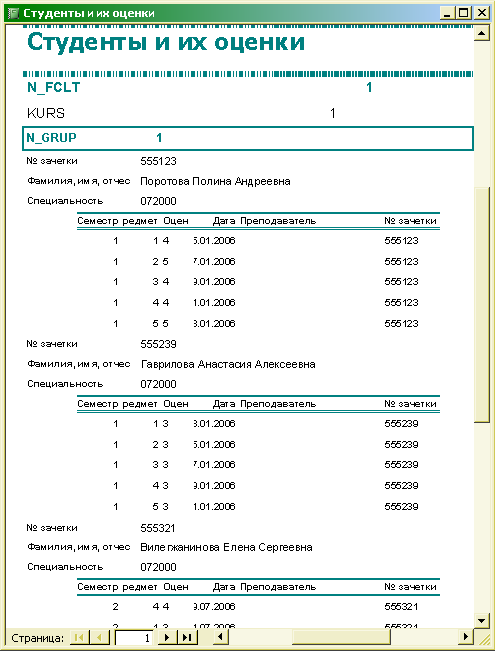
Рис. 7.23. Отчет в режиме предварительного просмотра
Созданный Мастером отчет весьма несовершенен и излишне приукрашен жирными линиями, крупным шрифтом. В отчет необходимо добавить названия факультетов, специальностей и предметов и изменить их подписи. Для добавления новых объектов следует использовать "Панель элементов" или окно "Список полей" (главное меню "Вид" - "Список полей"), для модификации - окно свойств объекта и контекстное меню, для настройки параметров страницы (полей и размера бумаги) следует воспользоваться соответствующим пунктом в разделе Файл главного меню системы.
Для использования в отчете данных справочных таблиц их следует включить в Источник записей окна свойств отчета (см. рис. 7.24.). После нажатия на кнопочку с изображением трех точек откроется окно Построителя запросов, которое после добавления нужных таблиц будет иметь вид, показанный на рис. 7.25. Для добавления таблиц в запрос (показаны в верхней части экрана Построителя ) можно воспользоваться контекстным меню. После этого нужно добавить 3 поля - NAME_F, NAME_P и NAME_S в список используемых полей в нижней части экрана. Далее следует закрыть окно Построителя запросов с сохранением изменений.
Р
 ис. 7.24. Окно свойств отчета, страница Данные
ис. 7.24. Окно свойств отчета, страница Данные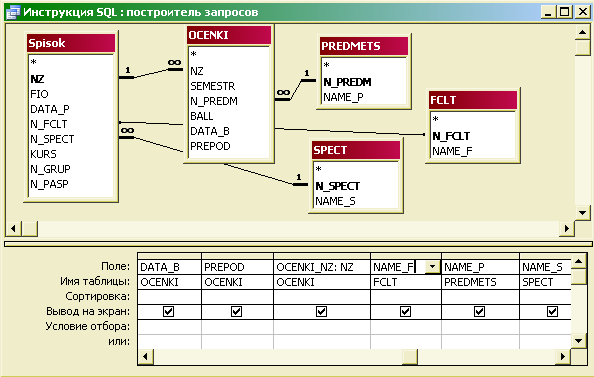
Рис. 7.25. Построитель запросов для свойства "Источник записей" отчета
4 Добавление полей в запрос
После добавления новых таблиц в окне "Список полей" станут доступны для использования новые поля данных. Нам необходимо добавить поля названий из справочных таблиц. Для этого можно использовать 3 способа:
-
Перетащить мышкой названия поля из окна "Список полей" в нужное место отчета в Конструкторе. -
Выбрать кнопку "Поле" в Панели элементов, щелкнуть мышкой на том месте отчета, где должно располагаться новое поле, задать его главное свойство (в окне Свойства) - "Данные" (выбором из раскрывающегося списка) - соответствующее поле таблицы базы данных и другие свойства, связанные с внешним видом; подпись для данных следует удалить. -
Скопировать существующее поле отчета (например, N_FCLT) и задать для него новое свойство " Данные ".
Т
 ретий способ имеет преимущество - при копировании сохраняются свойства раздела " Макет ", заданные для полей данного отчета (шрифт, его размер, насыщенность и пр.).
ретий способ имеет преимущество - при копировании сохраняются свойства раздела " Макет ", заданные для полей данного отчета (шрифт, его размер, насыщенность и пр.).Кроме того, в окне " Сортировка и группировка " (его можно открыть из контекстного меню или пункта "Вид" главного меню) зададим наличие Примечаний для всех групп (см. рис. 7.26.).
Рис. 7.26. Окно "Сортировка и группировка" отчета
В зоны примечаний поместим вычисляемые поля, которые будут показывать средние оценки для студента, группы, факультета и для всего отчета. При создании вычисляемых полей проще всего скопировать поле BALL из зоны "Область данных" в зону "Примечание группы:", далее перейти в окно свойств этого объекта и в пункте Данные нажать на кнопку с многоточием, после чего откроется окно Построителя выражений, где можно найти в списке функций AVG (среднее) и задать выражение AVG (BALL) (рис. 7.27.).
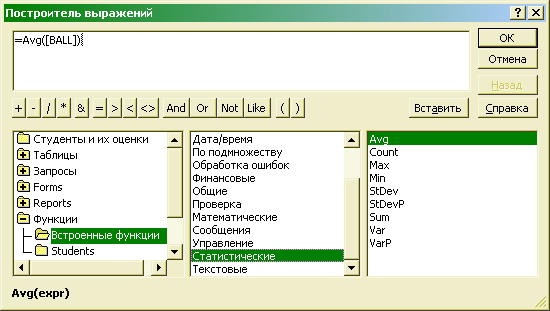
Рис. 7.27. Создание вычисляемого поля для зоны примечаний отчета
Далее следует поместить в отчет Надпись "средняя оценка студента", после чего скопировать это поле и надпись в другие зоны отчета. Вид отчета после модификации приведен на рис. 7.28.

Рис. 7.28. Отчет после его модификации в Конструкторе
Отчет при печатании на бумаге будет выглядеть, как показано на рис. 7.29.
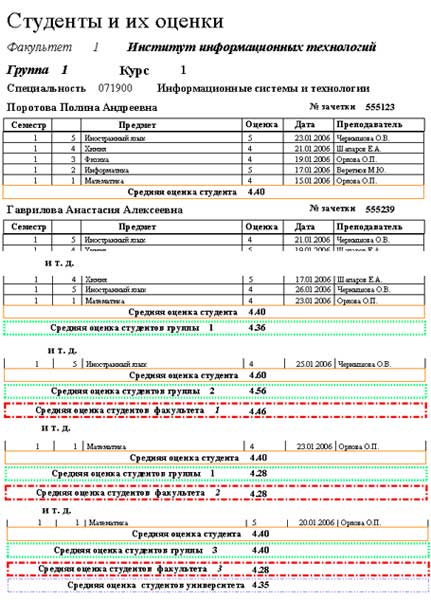
Рис. 7.29. Окончательный вариант отчета, напечатанный на принтере
Контрольные вопросы
-
Назначение отчетов, их отличия от форм и таблиц. -
Структура отчета в Microsoft Ассеss. Виды стандартных отчетов. -
Режимы создания отчетов. -
Мастер отчетов. -
Вычисления в отчетах. -
Конструктор отчетов. -
Изменение свойств элементов отчета. -
Группировка и сортировка записей в отчетах -
Создание совместных документов Access и Word.
ЛЕКЦИЯ 29
Тема: Макросы. Основные макрокоманды
ПЛАН
1 Определение макроса
2 Технология создания макроса
ЛИТЕРАТУРА: [1], стр. 92 – 95
1 Определение макроса
ACCESS предоставляет в распоряжение пользователя удобное средство автоматизации наиболее часто встречающихся операций – макрос. Макросы представляют собой небольшие программы, с помощью которых обеспечивается реакция ACCESS на такие события, как открытие формы, щелчок кнопки или обновление записи. Создание макроса может быть промежуточным этапом или частью решения более сложной задачи. Использовать макросы удобно при создании кнопок на форме или для реализации отклика ACCESS на какие-либо действия пользователя. MS ACCESS имеет удобные средства создания макросов.
2 Технология создания макроса
Чтобы понять технологию создания макроса, создайте кнопку на форме Компьютеры для просмотра таблицы Компьютеры. Для этого:
-
В окне базы данных щелкните на кнопках Формы. Выделите форму Компьютеры и на панели инструментов окна базы данных щелкните на пиктограмме Конструктор. -
Далее поместим на пиктограмме кнопку. Для этого щелкните на пиктограмме Кнопка на панели элементов, наведите указатель мыши, принявший вид крестика с кнопкой, на область формы и щелкните. Откроется диалоговое окно мастераСоздание кнопок (Рис. 56).
на панели элементов, наведите указатель мыши, принявший вид крестика с кнопкой, на область формы и щелкните. Откроется диалоговое окно мастераСоздание кнопок (Рис. 56).

Рис. 56.Окно мастераСоздание кнопок
-
Откажитесь от услуг мастера, щелкнув на кнопке Отмена. Окно мастера закроется, а в области данных формы появится кнопка .
. -
Сделайте правый щелчок мышью на созданной кнопке и в открывшемся контекстном меню выберите пункт Свойства. Откроется окно свойств кнопки Кнопка: (Рис. 57). Выберите вкладку События, щелкните мышью в строке Нажатие кнопки, а затем щелкните на появившейся кнопке с тремя точками.
Р
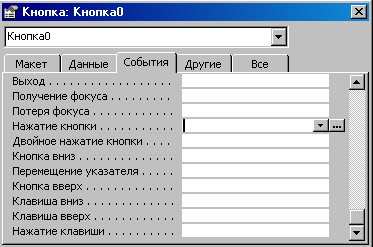 ис. 57.Диалоговое окно свойств кнопки
ис. 57.Диалоговое окно свойств кнопки5. Свяжите с событием Нажатие кнопки нужную реакцию ACESS. В открывшемся окне Построитель (Рис. 58) выберите значение Макросы и щелкните на кнопке ОК.
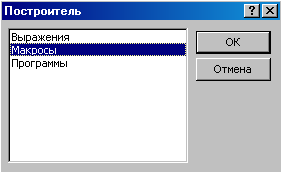
Рис. 58.ОкноПостроитель
6
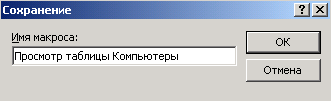 . В открывшемся окне построителя макроса появится окно сохранения макроса, предлагающее задать имя вновь создаваемому макросу (Рис. 59). Задайте имя – Просмотр таблицы Компьютеры и щелкните на кнопке ОК.
. В открывшемся окне построителя макроса появится окно сохранения макроса, предлагающее задать имя вновь создаваемому макросу (Рис. 59). Задайте имя – Просмотр таблицы Компьютеры и щелкните на кнопке ОК.Рис. 59.Окно сохранения создаваемого макроса
6. Далее зададим макрокоманду, которая должна быть в этом макросе. Для этого в окне построителя макроса (Рис. 60) в поле Макрокоманда в открывающемся списке выберите значение - Открыть таблицу.
7. В группе Аргументы макрокоманды в пункте Имя таблицы – Компьютеры; в пункте Режим – Таблица; в пункте Режим данных – Изменение.
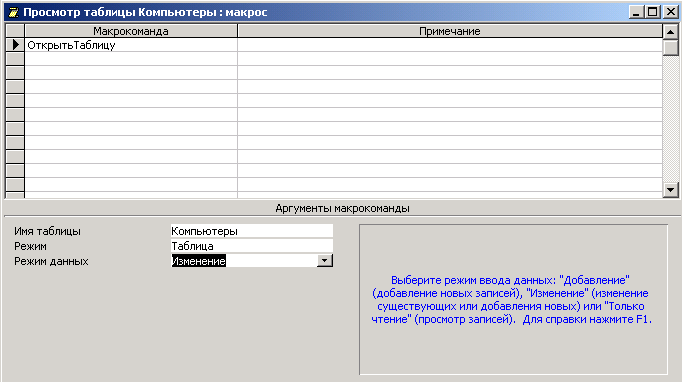
Рис. 60.Окно построителя макросас параметрами
Закройте окно построителя макроса и сохраните изменения.
8. Теперь осталось оформить кнопку, поместив на нее рисунок, и сделать подпись к ней. Для этого в окне свойств кнопки выберите вкладку Макет и щелкните мышью в строке Рисунок, а затем на появившейся кнопке с тремя точками. Откроется окно построителя рисунков Рисунки (Рис. 61).
9. В списке образцов рисунков выберите - Таблица MS Access 1 и щелкните на кнопке ОК. На созданной кнопке в области данных формы появится соответствующий рисунок.

Рис. 61.Окно построителя рисунков на кнопке
10. На панели элементов выберите пиктограмму Надпись
(Рис. 62) и щелкните мышью вне надписи.

Рис. 62.Создание надписи к кнопке
11. Щелкните мышью на надписи для возможности ее редактирования. Вокруг надписи появится рамка с маркерами.
На панели инструментов Форматирование выберите размер шрифта – 12 пт; выравнивание – по центру; заливку – белый цвет и щелкните мышью вне надписи.
12. Проверьте работу созданной кнопки в режиме формы. Для этого щелкните на пиктограмме Вид
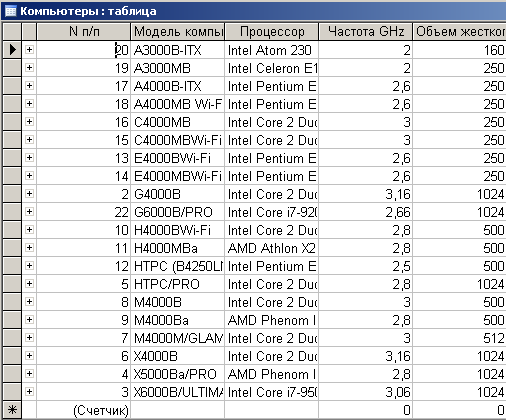
13. Создайте кнопку для просмотра таблицы Клиенты на форме Клиенты.
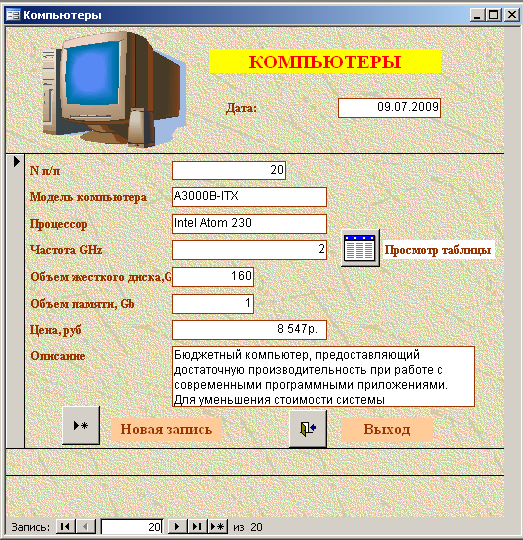
Рис. 65.Проверка работы кнопки и выполнения макроса
Контрольные вопросы
-
Что такое макрос? -
Общие сведения о макросах -
Новые возможности макросов в Office Access 2007 -
Создание макроса -
Запуск макроса -
Функции построителя макросов -
Создание изолированного макроса -
Создание группы макросов -
Создание внедренного макроса -
Пример. Внедрение макроса в событие отчета «Отсутствие данных» -
Редактирование макроса -
Дополнительные сведения о макрокомандах
ЛЕКЦИЯ 30


