ВУЗ: Не указан
Категория: Не указан
Дисциплина: Не указана
Добавлен: 28.04.2024
Просмотров: 75
Скачиваний: 1
ВНИМАНИЕ! Если данный файл нарушает Ваши авторские права, то обязательно сообщите нам.
СОДЕРЖАНИЕ
Лабораторная работа «Исследование устойчивости и качества линейных систем управления».
Лабораторная работа «Исследование влияние нулей и полюсов передаточной функции на свойства системы».
Лабораторная работа «Исследование дискретных линейных систем»
Лабораторная работа «Исследование адаптивной системы управления»
Лабораторная работа «Исследование оптимальных по быстродействию процессов»
Лабораторная работа «Исследование системы экстремального управления».
Исходными данными является учебная программа курса «Теория Автоматического Управления».
В главах с первой по четвертую проводится разработка проектов, на базе которых строится весь обучающий процесс. Данные проекты рассматриваются по возрастанию степени сложности и охватывают весь курс «ТАУ» начиная с непрерывных линейных систем и заканчивая адаптивными.
-
Непрерывные линейные системы
-
Лабораторная работа «Ознакомление с программным пакетом MatLab + Simulink»
-
Операционная среда Simulink
-
Запуск системы
-
-
Для запуска программы необходимо предварительно запустить пакет MATLAB. Основное окно пакета MATLAB показано на рисунке 1.1.1. Там же показана подсказка появляющаяся в окне при наведении указателя мыши на ярлык Simulink в панели инструментов.
-
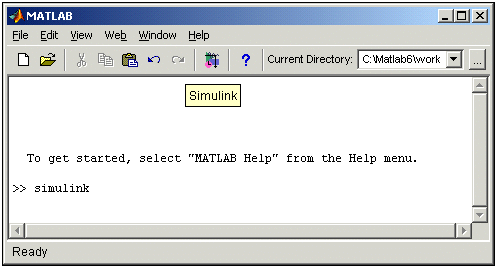
-
-
Рисунок 1.1.1- Основное окно программы MATLAB -
-
После открытия основного окна программы MATLAB нужно запустить программу Simulink. Это можно сделать одним из трех способов:
-
Нажать кнопку (Simulink) на панели инструментов командного окна MATLAB.
(Simulink) на панели инструментов командного окна MATLAB. -
В командной строке главного окна MATLAB напечатать Simulink и нажать клавишу Enter на клавиатуре. -
Выполнить команду Open… в меню File и открыть файл модели (mdl - файл).
-
-
Последний вариант удобно использовать для запуска уже готовой и отлаженной модели, когда требуется лишь провести расчеты и не нужно добавлять новые блоки в модель. Использование первого и второго способов приводит к открытию окна обозревателя разделов библиотеки Simulink (рисунок 1.1.2). -
-
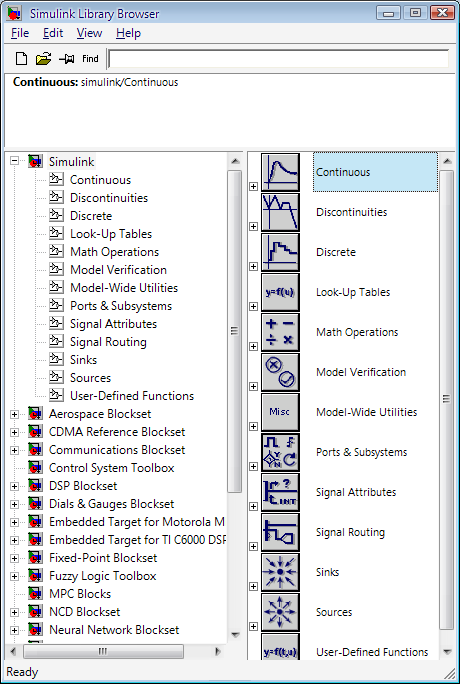
-
-
Рисунок 1.1.2 – Обозреватель библиотеки блоков -
-
На рисунке 1.1.2 выделена основная библиотека Simulink (в левой части окна) и показаны ее разделы (в правой части окна). -
Библиотека Simulink содержит следующие основные разделы:
-
Continuous – блоки аналоговых элементов; -
Discontinuities – блоки нелинейных элементов; -
Discrete – блоки дискретных элементов; -
Look – Up Tables – блоки таблиц; -
Math Operations– блоки математических операций; -
Model Verification – блоки проверки свойств сигналов; -
Model – Wide Utilities – раздел дополнительных утилит; -
Ports & Subsystems – порты и подсистемы; -
Signal Attributes – блоки задания свойств сигналов; -
Signal Routing – блоки маршрутизации сигналов; -
Sinks – блоки приема и отображения сигналов; -
Sources – блоки источника сигнала; -
User – Defined Function – функции, определяемые пользователем;
-
Список разделов библиотеки Simulink представлен в виде дерева, и правила работы с ним являются общими для списков такого вида:
-
Пиктограмма свернутого узла дерева содержит символ "+", а пиктограмма развернутого содержит символ "-". -
Для того чтобы развернуть или свернуть узел дерева, достаточно щелкнуть на его пиктограмме левой клавишей мыши (ЛКМ).
-
При выборе соответствующего раздела библиотеки в правой части окна отображается его содержимое (рисунок 1.1.3). -
-
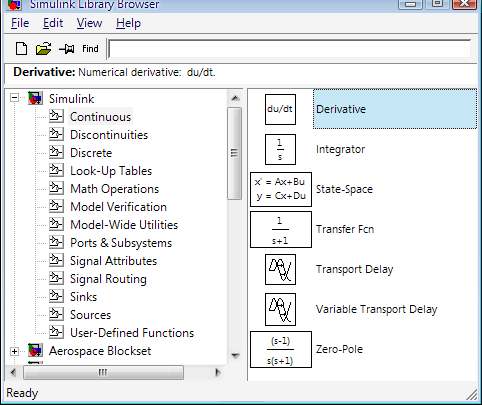
-
-
Рисунок 1.1.3 – Содержимое раздела библиотеки
Создание модели
-
Создать новый файл модели с помощью команды File/New/Model, или используя кнопку на панели. Вновь созданное окно модели показано на рисунке 1.1.4.
на панели. Вновь созданное окно модели показано на рисунке 1.1.4. -
-
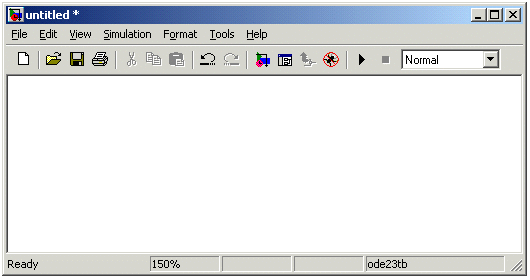
-
Рисунок 1.1.4 - Пустое окно модели -
-
Расположить блоки в окне модели. Для этого необходимо открыть соответствующий раздел библиотеки (Например, Sources - Источники). Далее, указав курсором на требуемый блок и нажав на левую клавишу “мыши” - “перетащить” блок в созданное окно. Клавишу мыши нужно держать нажатой. -
Для удаления блока необходимо выбрать блок (указать курсором на его изображение и нажать левую клавишу “мыши”), а затем нажать клавишу Delete на клавиатуре.
Основные приемы подготовки и редактирования модели
Добавление текстовых надписей
-
-
Для создания надписи нужно указать мышью место надписи и дважды щелкнуть левой клавишей мыши. После этого появится прямоугольная рамка с курсором ввода. Аналогичным образом можно изменить и подписи к блоками моделей. На рисунке 1.1.5 показаны текстовая надпись и изменение надписи в блоке передаточной функции.
-
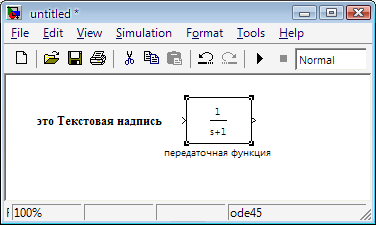
-
-
Рисунок 1.1.5 – Окно с текстовыми надписями
Выделение объектов
-
-
При создании и редактировании модели нужно выполнять такие операции, как копирование или удаление блоков и линий. Для этого предварительно необходимо выделить один или несколько блоков и линий (объектов). -
Чтобы выделить отдельный объект, нужно щелкнуть на нем мышью один раз. В результате по углам выделенного блока или в начале и конце линии появятся маленькие квадратные черные метки. При этом все другие ранее выделенные объекты станут невыделенными. -
Чтобы выделить несколько объектов, выбранных произвольно, необходимо нажать клавишу [Shift] и, удерживая её нажатой, выполнить щелчки на каждом выделяемом объекте. Затем клавишу [Shift] отпустить. -
Группу объектов можно выделить также с помощью рамки. Для этого необходимо установить курсор мыши в точку, которая будет являться начальной точкой рамки, нажать левую кнопку мыши и, не отпуская её, переместить мышь в направлении диагонали прямоугольника. В результате на экране появится прямоугольная рамка и, когда кнопка мыши будет отпущена, все объекты и линии, охваченные рамкой, будут выделены. -
Если требуется выделить всю модель, то есть все объекты в активном окне блок-схемы, следует воспользоваться командой Select All (выбрать всё) из меню Edit (правка) или комбинацией клавиш [Ctrl+A]. -
Копирование и перемещение блоков в буфер хранения
-
-
Для копирования объекта в буфер его необходимо предварительно выделить, а затем выполнить команду Edit/Copy или воспользоваться инструментом на панели инструментов.
на панели инструментов. -
Для вырезания объекта в буфер его необходимо предварительно выделить, а затем выполнить команду Edit/Cut или воспользоваться инструментом на панели инструментов. При выполнении данных операций следует иметь в виду, что объекты помещаются в собственный буфер MATLAB и недоступны из других приложений. Использование команды Edit/Copy model to Clipboard позволяет поместить графическое изображение модели в буфер Windows и, соответственно, делает его доступным для остальных программ.
на панели инструментов. При выполнении данных операций следует иметь в виду, что объекты помещаются в собственный буфер MATLAB и недоступны из других приложений. Использование команды Edit/Copy model to Clipboard позволяет поместить графическое изображение модели в буфер Windows и, соответственно, делает его доступным для остальных программ. -
Копирование можно выполнить и таким образом: нажать правую клавишу мыши, и не отпуская ее, переместить объект. При этом будет создана копия объекта, которую можно переместить в необходимое место. -
Для вставки объекта из буфера необходимо предварительно указать место вставки, щелкнув левой клавишей мыши в предполагаемом месте вставки, а затем выполнить команду Edit/Paste или воспользоваться инструментом на панели инструментов.
на панели инструментов.
Удаление блоков
-
-
Для удаления объекта его необходимо предварительно выделить, а затем выполнить команду Edit/Clear или воспользоваться клавишей Delete на клавиатуре. Следует учесть, что команда Clear удаляет блок без помещения его в буфер обмена. Однако эту операцию можно отменить командой меню File/Undo. -
Соединение блоков
-
-
Для соединения блоков необходимо сначала установить курсор мыши на выходной порт одного из блоков. Курсор при этом превратится в большой крест из тонких линий (рисунок 1.1.6). Держа нажатой левую кнопку мыши, нужно переместить курсор ко входному порту нужного блока. Курсор мыши примет вид креста из тонких сдвоенных линий. После создания линии необходимо отпустить левую клавишу мыши. Свидетельством того, что соединение создано, будет жирная стрелка у входного порта блока. Выделение линии производится точно также как и выделение блока – одинарным щелчком левой клавиши мыши. Черные маркеры, расположенные в узлах соединительной линии будут говорить о том, что линия выделена.
-
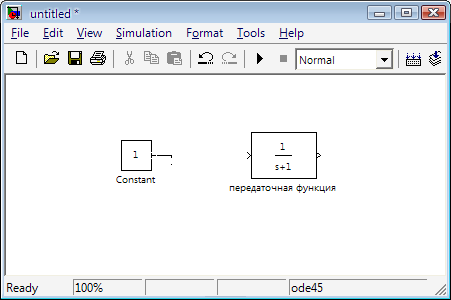
-
-
Рисунок 1.1.6 – начало создания соединения
-
Создание петли линии соединения выполняется также как перемещение блока. Линия соединения выделяется, и затем нужная часть линии перемещается. Рисунок 1.1.7 поясняет этот процесс. Удаление соединений выполняется также как и любых других объектов.
-
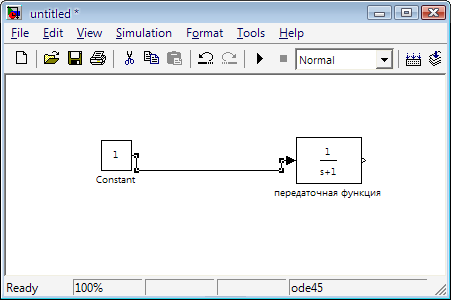
-
-
Рисунок 1.1.7. – создание петли в соединительной линии -
Деление линии на сегменты
При необходимости линию можно разделить на два сегмента. Для этого следует выполнить следующие действия:
-
выделить линию и установить курсор в точку излома линии; -
нажать клавишу [Shift] и левую кнопку мыши; курсор при этом примет форму окружности, а на линии образуется излом; -
переместить курсор (излом) в новое положение; -
отпустить клавишу [Shift] и кнопку мыши.
-
Результат этих действий представлен на рисунке 1.1.8, где линия, соединяющая блоки «Step» и «Scope», разделена на несколько сегментов -
-
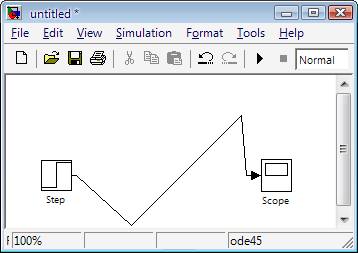
-
-
Рисунок 1.1.8 – деление линии на сегменты -


