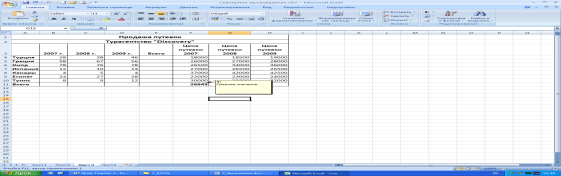ВУЗ: Не указан
Категория: Не указан
Дисциплина: Не указана
Добавлен: 29.04.2024
Просмотров: 101
Скачиваний: 0
ВНИМАНИЕ! Если данный файл нарушает Ваши авторские права, то обязательно сообщите нам.
Добавить.
Внимание! Имя закладки не должно содержать пробелы.
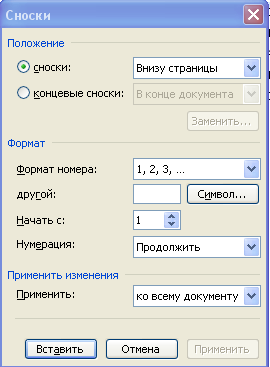
Рис. 4.6. Вставка обычной сноски
Внизу страницы
Командой Сервис/Автозамена активизируйте диалоговое окно Автозамена (рис. 4.7);
В поле Заменить введите символ наклонной черты – «\»;
В поле На наберите полностью свою ФИО;
Нажмите кнопки Добавить, ОК. Этими действиями вы подвязали к символу «\» свою фамилию, имя и отчество.
Перейдите к первому абзацу с помощью закладки через команды Правка/Перейти/Закладка/Письмо 1.
Дополнительные задания
Оформить схемы по образцу.
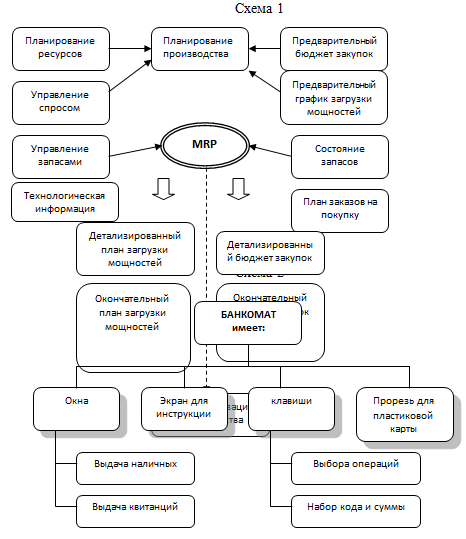
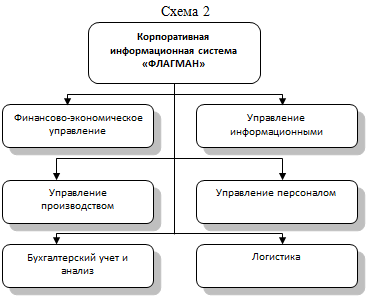
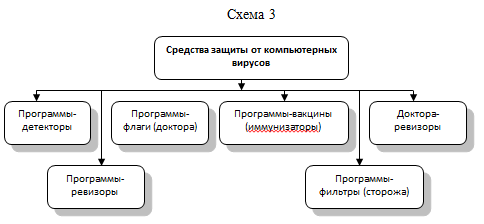
3.Содержание отчета.
4. Контрольные вопросы.
1.Для чего нужна группировка схем?
2.Для чего служит масштаб?
3.Какие элементы находятся во вкладке Вставка?
Практическая работа №19
Тема: Вычисления в электронной таблице
Цель: научиться выполнять вычисления с помощью формул в среде табличного процессора Excel, научиться использовать стандартные функции.
ПОРЯДОК ВЫПОЛНЕНИЯ РАБОТЫ
1. Изучите краткие теоретические сведения. Выполните краткий конспект в тетради.
Электронные таблицы Excel создавались в первую очередь для вычислений с помощью аппарата формул и функций.
ФОРМУЛА– это последовательность символов, начинающаяся со знака=. В эту последовательность символов могут входить:
Результат вычисления отображается в ячейке, а сама формула в строке формул.
ФУНКЦИЯ– стандартная запрограммированная формула. ВExcelиспользуется более400встроенныхфункций,и они разделены на 11 тематических групп:
Помимо встроенных функций можно использовать в вычислениях пользовательские функции, которые создаются средствами Excel.
Правила работы с формулами и функциями
Примечание. Если не поставить знак = (равно) при вводе формулы, она будет воспринята как текст, и Excel не выдаст сообщения об ошибке.
Использование стандартных функций Excel
Функция - это разновидность формулы, поэтому они обязательно начинаются со знака = (равно). Каждая функция состоит из названия и одного или нескольких аргументов. Аргументы записываются после названия функции в скобках и отделяются друг от друга ; (точкой с запятой).
Аргументами функций могут быть константы или адреса ячеек, диапазоны ячеек (например, В2:В6), произвольное выражение, для вычисления которого также могут использоваться вложенные функции.
=СYMM(A1:А4);
=ЕСЛИ(А1>10;20*B2;”меньше”).
Вызов функциисостоит в указании в формуле имени функции, после которого в скобках указывается список аргументов.
В режиме ввода формулы в левой части строки формул, где раньше располагался номер текущей ячейки, появляется раскрывающийся список функций. Он содержит десять функций, которые использовались последними, а также пункт Другие функции.
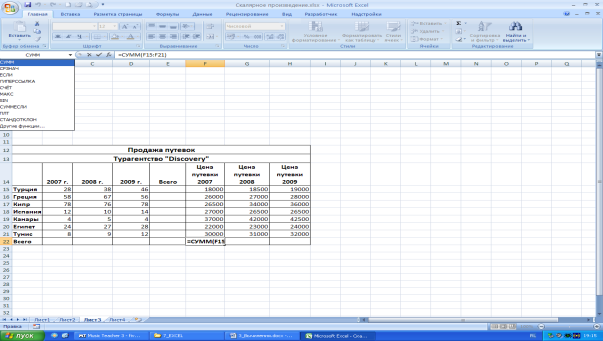
Использование мастера функций
При выборе пункта Другие функции запускается Мастер функций, облегчающий выбор нужной функции.

В раскрывающемся списке Категория выбирается категория, к которой относится функция (если определить категорию затруднительно, используют пункт Полный алфавитный перечень), а в списке Выберите функцию - конкретная функция данной категории. После щелчка на кнопке ОК имя функции заносится в строку формул вместе со скобками, ограничивающими список аргументов. Текстовый курсор устанавливается между этими скобками.
Как только имя функции выбрано, на экране появляется диалоговое окно Аргументы функции. Это окно, в частности, содержит значение, которое получится, если немедленно закончить ввод формулы.
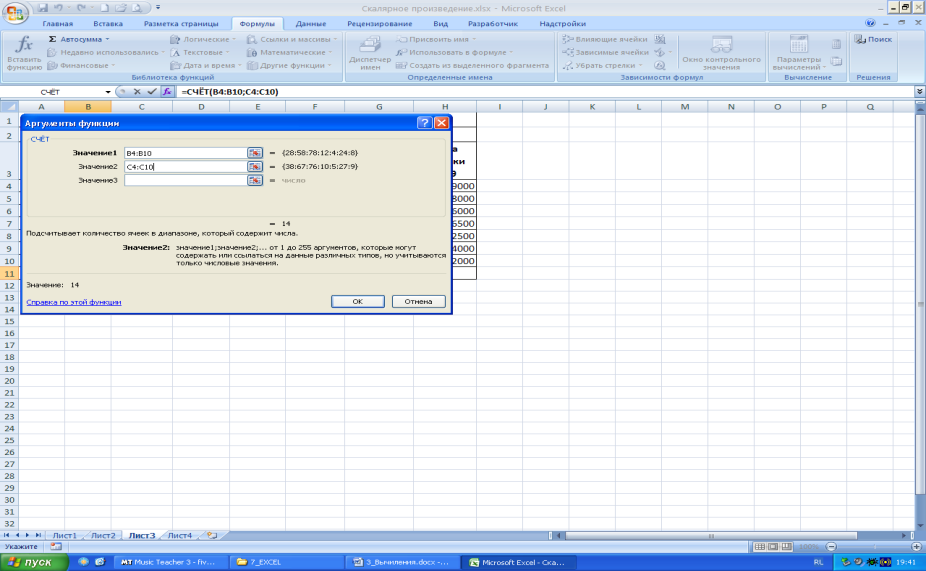
При выборе функции в нижней части окна появляется подсказка, описывающая ее параметры.
Кнопки Сумма и Автосумма
В программе Excel предусмотрен способ быстрого вызова самой популярной функции: суммирования чисел в столбцах или в строках. Для этого служит кнопка Сумма (ГЛАВНАЯ - группа Редактирование - Сумма) или кнопка Автосумма (ФОРМУЛЫ - группа Библиотека функций).
Список кнопок Сумма и Автосумма содержит еще пять наиболее популярных функций:
Минимум, Максимум, Среднее, Число. Функция Число подсчитывает количество чисел в диапазоне.
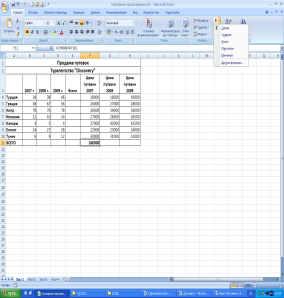
Вкладка ФОРМУЛЫ
Как упоминалось ранее, формулы можно вводить вручную, или с помощью Мастера функций. Кроме этого, для работы с формулами и функциями предназначена специальная вкладка наИнструментальной лентеExcel - ФОРМУЛЫ.
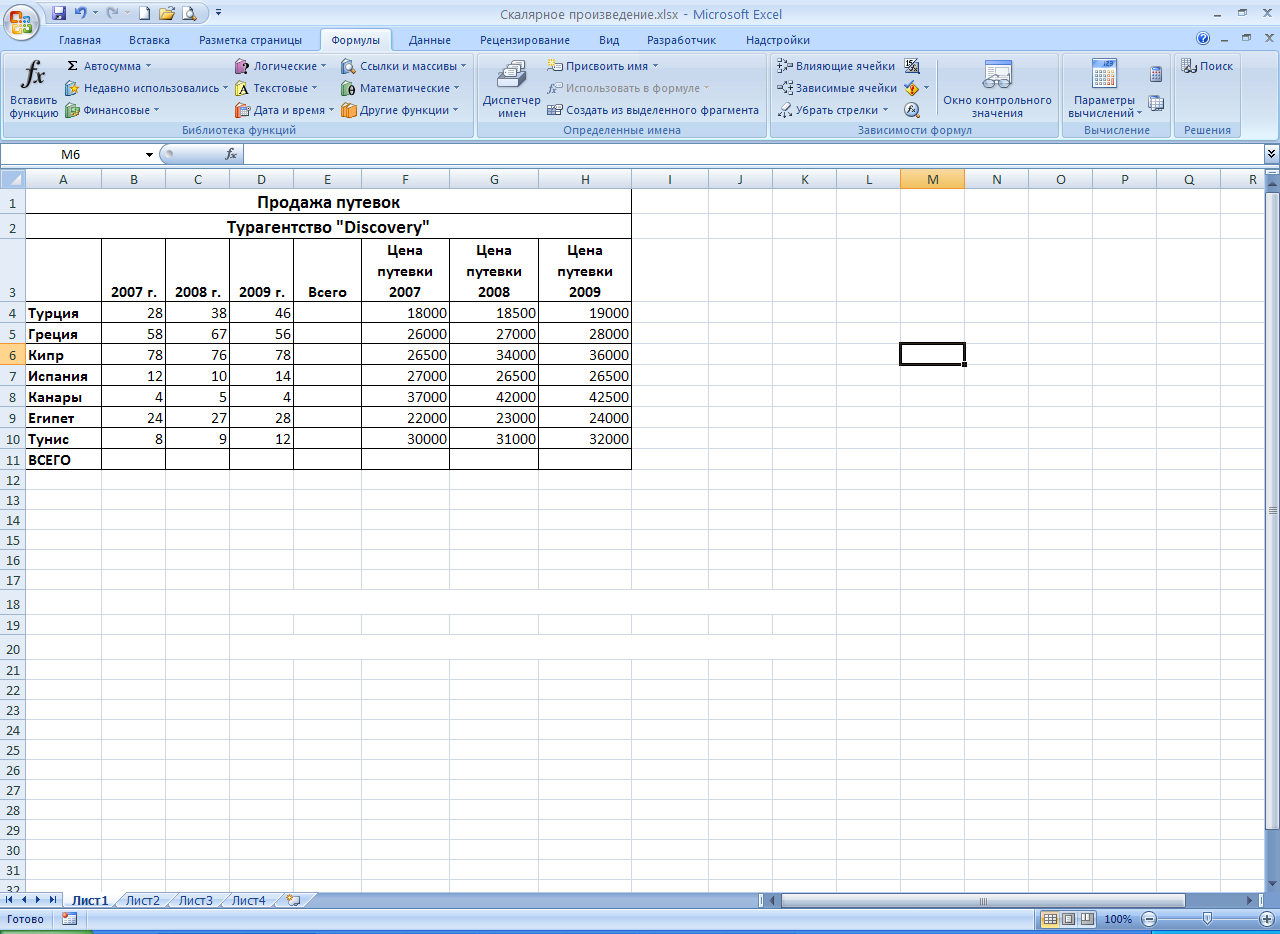
Группа Библиотеке функций
Вызвать Мастер функций можно также щелчком на кнопке Вставить функцию. Другие команды этой группы вызывают Мастер, работающий с одной из категорий функций: Автосумма, Недавно использовавшиеся, Финансовые, Логические и др.
Группа Определение имени
Команды этой группы упрощают определение и применение имен ячеек и диапазонов.
Команда Диспетчер имен обеспечивает управление именами. Здесь можно изменить одно из определенных ранее имен и диапазон включенных в него ячеек, а также создать новое имя.
Кнопка Фильтр ограничивает показ имен текущим листом, именами таблиц, именами с ошибками.
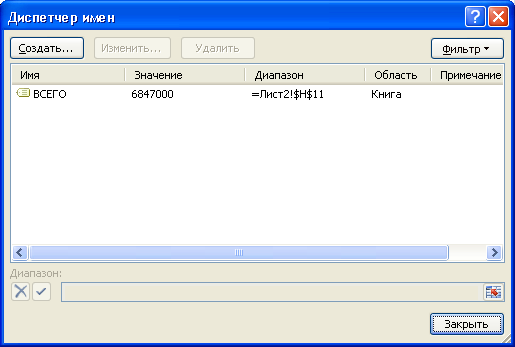
Команда Присвоить имя присваивает имя выделенной ячейке (диапазонуячеек).
Команда Создать из выделенного фрагмента, присваивает выделенному фрагменту имя из ячейки вне фрагмента.
Команда Использовать в формуле отображает все имеющиеся имена. Выбранное имя копируется в текущую формулу.
Группа Зависимости формул
Данная группа помогает анализировать имеющиеся формулы.
Влияющие ячейки, Зависимые ячейки. Эти команды позволяют отображать зависимость между ячейками с помощью стрелок.

Убрать стрелки. Используя данную команду, можно убрать все стрелки, появившиеся в результате применения двух предыдущих команд.
Показать формулы. Эта команда отображает в ячейках вместо результатов вычисления формул сами формулы
Проверка наличия ошибок. Проверяются все формулы и источники данных для формул в текущем листе.
Вычислить формулу. Данная команда позволяет отлаживать сложные формулы, выполняя вычисления в них пошагово.
Окно контрольного значения. В результате применения данной команды открывается вспомогательное окно, куда можно включить адреса ячеек. Это удобно в том случае, когда необходимо иметь перед глазами значение той или иной ячейки.
Группа Вычисление
В этой группе вкладки Формулы находятся команды, управляющие порядком вычислений. Для небольших файлов они неактуальны. Однако важность данных команд становится очевидной, когда вычислений очень много, ячейки зависят друг от друга, и любое изменение приводит к существенным задержкам, возникающим при пересчете.
Если исключить возможность автоматического пересчета, который выполнялся бы всегда при внесении изменений, то пересчитать данные можно с помощью, либо команд этой группы, либо клавиши F9 (она пересчитывает все формулы во всех открытых файлах). Для пересчета формул только в текущем листе используется комбинация Shift+F9..
Создание примечаний в ячейках
Довольно часто в ячейках требуется создать примечания. Например, если какой-либо диапазон клеток рассчитывается по формуле, а одна клетка из этого диапазона рассчитывается по другой формуле, то имеет смысл ввести в эту ячейку примечание.
Для этого следует воспользоваться командой контекстного меню Вставка примечания. Ячейка, содержащая примечание, помечается красной точкой в правом верхнем углу текущего листа.
В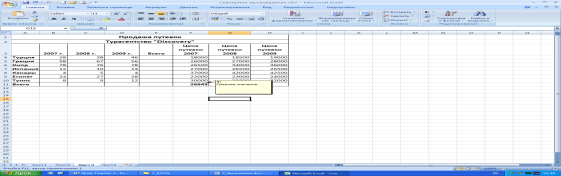
Внимание! Имя закладки не должно содержать пробелы.
-
Установите курсор в конце третьего письма. Далее поставьте обычную сноску внизу документа с текстом «Третье письмо» (рис. 4.6). -
Вставьте в конце каждого письма свою фамилию, имя и отчество, пользуясь командами Сервис/Автозамена. Предварительно выполните следующие действия:
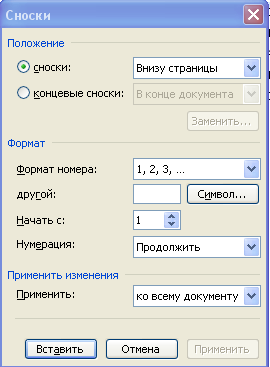
Рис. 4.6. Вставка обычной сноски
Внизу страницы
Командой Сервис/Автозамена активизируйте диалоговое окно Автозамена (рис. 4.7);
В поле Заменить введите символ наклонной черты – «\»;
В поле На наберите полностью свою ФИО;
Нажмите кнопки Добавить, ОК. Этими действиями вы подвязали к символу «\» свою фамилию, имя и отчество.
Перейдите к первому абзацу с помощью закладки через команды Правка/Перейти/Закладка/Письмо 1.
Дополнительные задания
Оформить схемы по образцу.
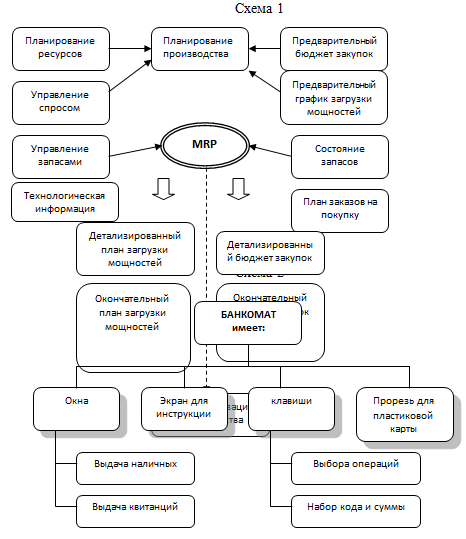
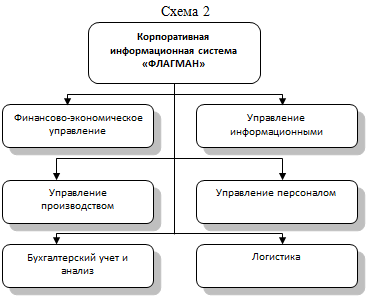
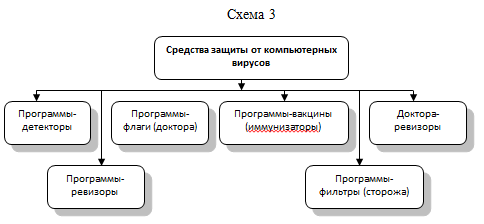
3.Содержание отчета.
-
Номер практического занятия. -
Название практического занятия. -
Цель занятия. -
Развёрнутые письменные ответы на вопросы. -
Вывод по работе.
4. Контрольные вопросы.
1.Для чего нужна группировка схем?
2.Для чего служит масштаб?
3.Какие элементы находятся во вкладке Вставка?
Практическая работа №19
Тема: Вычисления в электронной таблице
Цель: научиться выполнять вычисления с помощью формул в среде табличного процессора Excel, научиться использовать стандартные функции.
ПОРЯДОК ВЫПОЛНЕНИЯ РАБОТЫ
1. Изучите краткие теоретические сведения. Выполните краткий конспект в тетради.
Электронные таблицы Excel создавались в первую очередь для вычислений с помощью аппарата формул и функций.
ФОРМУЛА– это последовательность символов, начинающаяся со знака=. В эту последовательность символов могут входить:
-
константы, (числовые и текстовые) -
адресаячеек (илидиапазонов ячеек), -
функции (например, СРЕДНЕЕ, МАКСИМУМ, СЧЕТ), -
операторы
| Арифметические | Логические | Оператор объединения значений: & |
| + сложение, | = равно | Пример. = "Привет "&"Excel"возвращает строку "Привет Excel" |
| - вычитание | > больше | |
| * умножение, | < меньше | |
| / деление | >= больше или равно | |
| ^возведение в степень | <=меньше или равно | |
| | <> не равно |
Результат вычисления отображается в ячейке, а сама формула в строке формул.
ФУНКЦИЯ– стандартная запрограммированная формула. ВExcelиспользуется более400встроенныхфункций,и они разделены на 11 тематических групп:
-
Математические -
Финансовые -
Дата и время -
Статистические -
Логические -
Ссылки и массивы -
Текстовые -
Проверка свойств и значений -
Инженерные -
Аналитические -
Работа с базой данных
Помимо встроенных функций можно использовать в вычислениях пользовательские функции, которые создаются средствами Excel.
Правила работы с формулами и функциями
-
Результат вычисления формулы помещается в активную ячейку. -
Формулы начинаются со знака = (равно). -
Формулы могут включать обращение к одной или нескольким функциям. -
После имени каждой функции в круглых скобках () задаются аргументы. Если функция не использует аргументы, за ее именем следуют пустые скобки без пробела между ними. -
Аргументы перечисляются через точку с запятой. -
В качестве элемента формулы и аргумента функции может выступать адрес ячейки (диапазона ячеек). Тогда в вычислении участвует содержимое ячейки, адрес которой задан в формуле. -
В формулах недопустимы пробелы. -
Функция может иметь не более 255 аргументов. -
В качестве аргументов функции можно использовать числа, текст, логические значения, массивы, значения ошибок и функции. Функции, являющиеся аргументом другой функции, называются вложенными. В формулах можно использовать до семи уровней вложения функций. -
Нельзя вводить числа в форматах даты и времени дня непосредственно в формулы. В формулах они могут быть введены только в виде текста, заключенного в двойные кавычки. Excel преобразует их в соответствующие числа при вычислении формулы. -
Длина формулы не должна превышать 8192 элемента.
Примечание. Если не поставить знак = (равно) при вводе формулы, она будет воспринята как текст, и Excel не выдаст сообщения об ошибке.
-
Как и любое другое содержимое ячейки, формулы можно вводить либо непосредственно в ячейку, либо в строку формул.
Использование стандартных функций Excel
Функция - это разновидность формулы, поэтому они обязательно начинаются со знака = (равно). Каждая функция состоит из названия и одного или нескольких аргументов. Аргументы записываются после названия функции в скобках и отделяются друг от друга ; (точкой с запятой).
Аргументами функций могут быть константы или адреса ячеек, диапазоны ячеек (например, В2:В6), произвольное выражение, для вычисления которого также могут использоваться вложенные функции.
=СYMM(A1:А4);
=ЕСЛИ(А1>10;20*B2;”меньше”).
Вызов функциисостоит в указании в формуле имени функции, после которого в скобках указывается список аргументов.
В режиме ввода формулы в левой части строки формул, где раньше располагался номер текущей ячейки, появляется раскрывающийся список функций. Он содержит десять функций, которые использовались последними, а также пункт Другие функции.
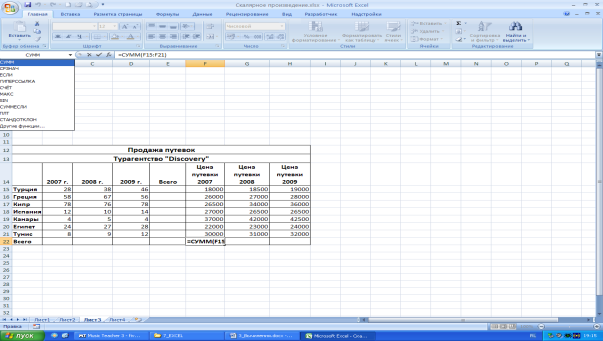
Использование мастера функций
При выборе пункта Другие функции запускается Мастер функций, облегчающий выбор нужной функции.

В раскрывающемся списке Категория выбирается категория, к которой относится функция (если определить категорию затруднительно, используют пункт Полный алфавитный перечень), а в списке Выберите функцию - конкретная функция данной категории. После щелчка на кнопке ОК имя функции заносится в строку формул вместе со скобками, ограничивающими список аргументов. Текстовый курсор устанавливается между этими скобками.
Как только имя функции выбрано, на экране появляется диалоговое окно Аргументы функции. Это окно, в частности, содержит значение, которое получится, если немедленно закончить ввод формулы.
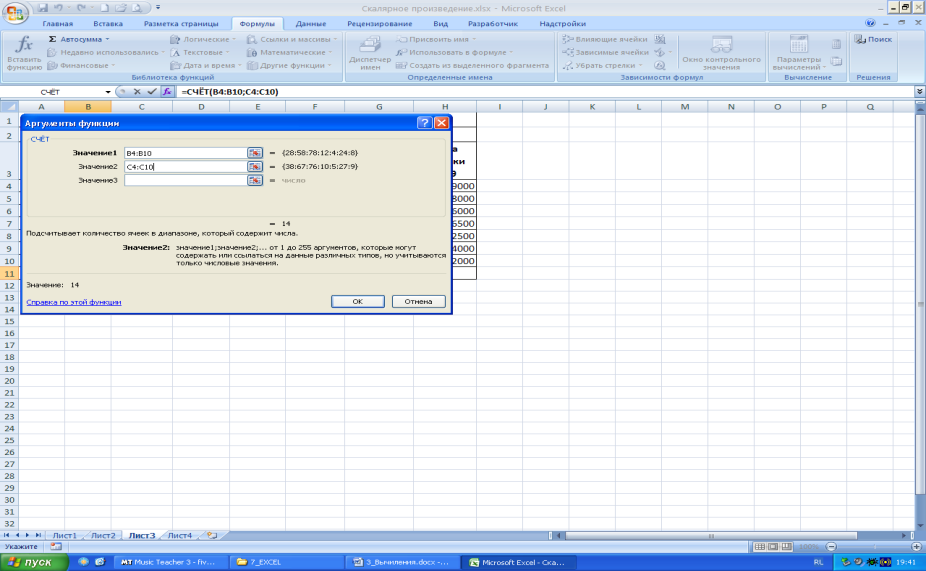
При выборе функции в нижней части окна появляется подсказка, описывающая ее параметры.
Кнопки Сумма и Автосумма
В программе Excel предусмотрен способ быстрого вызова самой популярной функции: суммирования чисел в столбцах или в строках. Для этого служит кнопка Сумма (ГЛАВНАЯ - группа Редактирование - Сумма) или кнопка Автосумма (ФОРМУЛЫ - группа Библиотека функций).
Список кнопок Сумма и Автосумма содержит еще пять наиболее популярных функций:
Минимум, Максимум, Среднее, Число. Функция Число подсчитывает количество чисел в диапазоне.
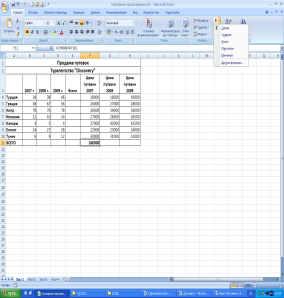
Вкладка ФОРМУЛЫ
Как упоминалось ранее, формулы можно вводить вручную, или с помощью Мастера функций. Кроме этого, для работы с формулами и функциями предназначена специальная вкладка наИнструментальной лентеExcel - ФОРМУЛЫ.
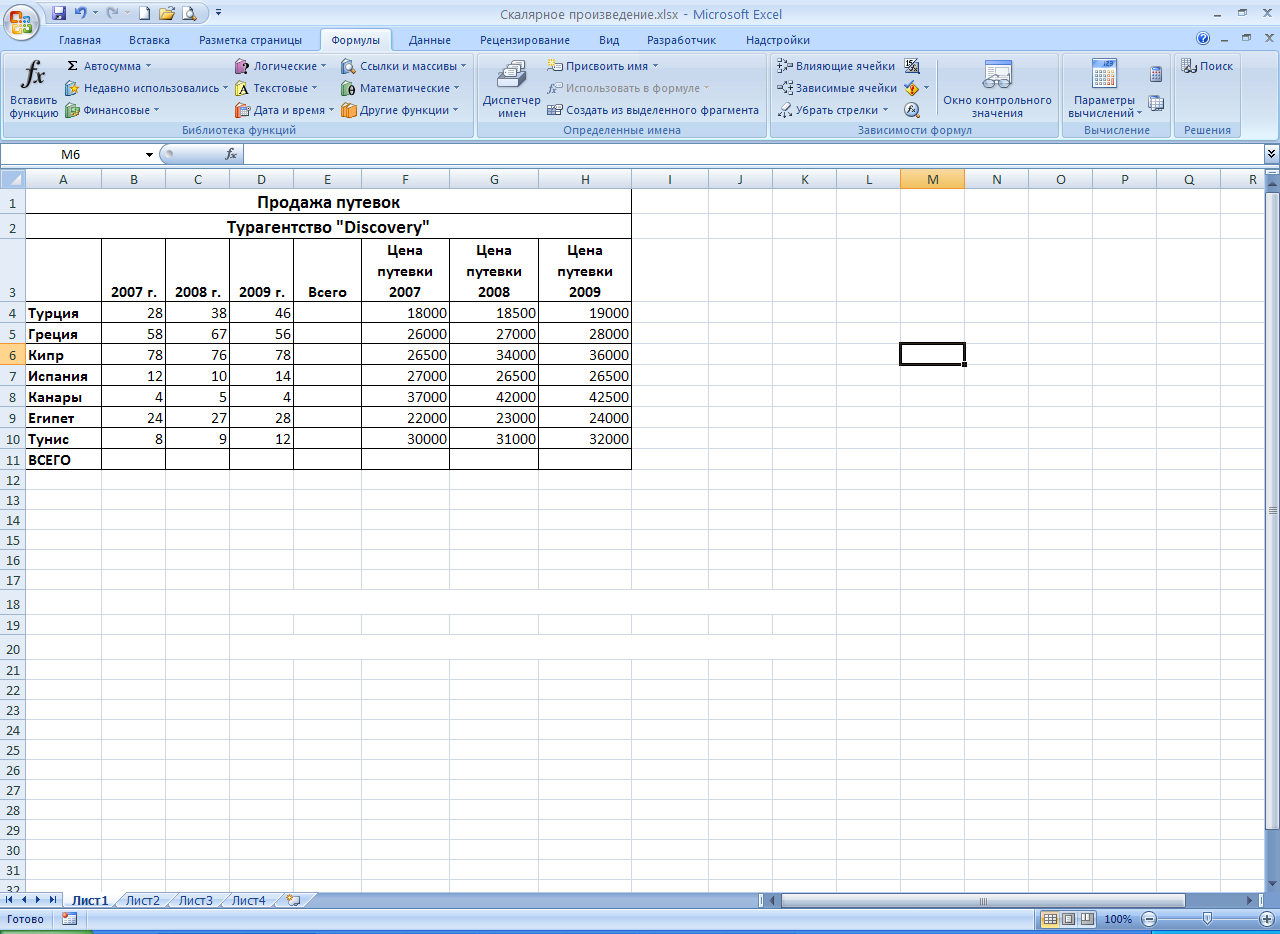
Группа Библиотеке функций
Вызвать Мастер функций можно также щелчком на кнопке Вставить функцию. Другие команды этой группы вызывают Мастер, работающий с одной из категорий функций: Автосумма, Недавно использовавшиеся, Финансовые, Логические и др.
Группа Определение имени
Команды этой группы упрощают определение и применение имен ячеек и диапазонов.
Команда Диспетчер имен обеспечивает управление именами. Здесь можно изменить одно из определенных ранее имен и диапазон включенных в него ячеек, а также создать новое имя.
Кнопка Фильтр ограничивает показ имен текущим листом, именами таблиц, именами с ошибками.
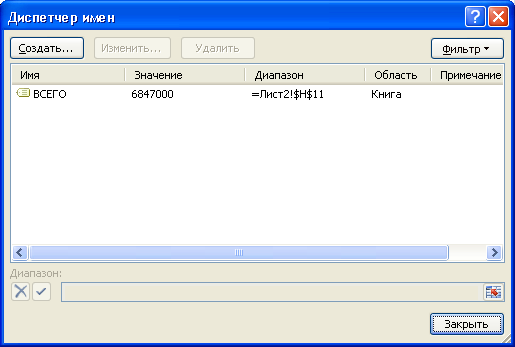
Команда Присвоить имя присваивает имя выделенной ячейке (диапазонуячеек).
Команда Создать из выделенного фрагмента, присваивает выделенному фрагменту имя из ячейки вне фрагмента.
Команда Использовать в формуле отображает все имеющиеся имена. Выбранное имя копируется в текущую формулу.
Группа Зависимости формул
Данная группа помогает анализировать имеющиеся формулы.
Влияющие ячейки, Зависимые ячейки. Эти команды позволяют отображать зависимость между ячейками с помощью стрелок.

Убрать стрелки. Используя данную команду, можно убрать все стрелки, появившиеся в результате применения двух предыдущих команд.
Показать формулы. Эта команда отображает в ячейках вместо результатов вычисления формул сами формулы
Проверка наличия ошибок. Проверяются все формулы и источники данных для формул в текущем листе.
Вычислить формулу. Данная команда позволяет отлаживать сложные формулы, выполняя вычисления в них пошагово.
Окно контрольного значения. В результате применения данной команды открывается вспомогательное окно, куда можно включить адреса ячеек. Это удобно в том случае, когда необходимо иметь перед глазами значение той или иной ячейки.
Группа Вычисление
В этой группе вкладки Формулы находятся команды, управляющие порядком вычислений. Для небольших файлов они неактуальны. Однако важность данных команд становится очевидной, когда вычислений очень много, ячейки зависят друг от друга, и любое изменение приводит к существенным задержкам, возникающим при пересчете.
Если исключить возможность автоматического пересчета, который выполнялся бы всегда при внесении изменений, то пересчитать данные можно с помощью, либо команд этой группы, либо клавиши F9 (она пересчитывает все формулы во всех открытых файлах). Для пересчета формул только в текущем листе используется комбинация Shift+F9..
Создание примечаний в ячейках
Довольно часто в ячейках требуется создать примечания. Например, если какой-либо диапазон клеток рассчитывается по формуле, а одна клетка из этого диапазона рассчитывается по другой формуле, то имеет смысл ввести в эту ячейку примечание.
Для этого следует воспользоваться командой контекстного меню Вставка примечания. Ячейка, содержащая примечание, помечается красной точкой в правом верхнем углу текущего листа.
В