ВУЗ: Не указан
Категория: Не указан
Дисциплина: Не указана
Добавлен: 29.04.2024
Просмотров: 106
Скачиваний: 0
ВНИМАНИЕ! Если данный файл нарушает Ваши авторские права, то обязательно сообщите нам.
-
Вставьте строку в таблицу:
| | выделите вторую строку (щелчок мышкой на полях слева от строки) |
| | выполните ТаблицаДобавить строки |
-
Вставьте столбец в таблицу:
| | Выделите последний столбец |
| | Выполните ТаблицаВставить столбцы справа |
| | Ввести предметы для субботы |
-
Измените ширину нового столбца и высоту новой строки:
| | выделите столбец |
| | выполните ТаблицаСвойства таблицы |
| | выберите закладку Столбец |
| | установите ширину столбца 2см |
| | подтвердите свой выбор Оk |
| | выделите строку |
| | выполните ТаблицаСвойства таблицы |
| | выберите закладку Строка |
| | установите высоту строки 2 см |
| | подтвердите свой выбор Оk |
-
Оформите таблицу, используя режим автоформатирования, для этого:
| | выделите всю таблицу |
| | выполните Таблица-Авто формат |
| | в списке выберите любой вариант и подтвердите Оk |
-
Вставить новую страницу в документ:
| | поставьте курсор в пустой строке после всего текста |
Создание таблицы усложненной структуры
Создайте таблицу по следующему образцу (см. ниже):
Для этого:
| | добавьте таблицу из 3 столбцов и 11 строк |
| | уменьшите ширину первого столбца |
| | выровняйте ширину второго и третьего столбца |
| | выделите третий столбец |
| | выполните Таблица-Разбить ячейки |
| | установите число столбцов 6, число строк - не менять, подтвердите Оk |
| | выделите 6 ячеек справа первой строки |
| | выполните Таблица-Разбить ячейки |
| | установите число столбцов - 6, количество строк - 2, подтвердите Оk |
| | выделите 6 ячеек (сверху, справа) |
| | выполните Таблица-Объединить ячейки |
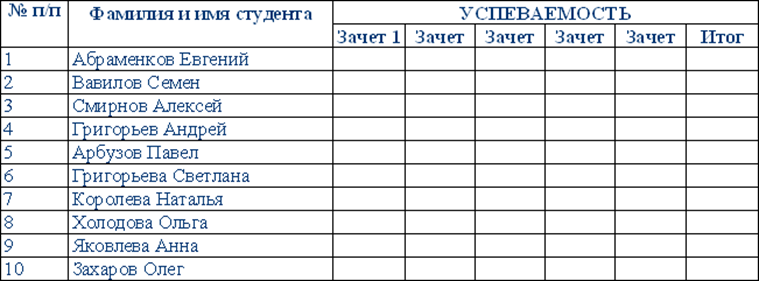
3.Содержание отчета.
-
Номер практического занятия. -
Название практического занятия. -
Цель занятия. -
Развёрнутые письменные ответы на вопросы. -
Вывод по работе.
4. Контрольные вопросы.
-
Что является ячейкой таблицы в Word? Что может быть помещено в ячейку? -
Каким образом создать таблицу в Word? -
Каким образом добавить столбцы (строки)? Каким образом удалить столбцы (строки)? -
Каким образом можно изменить ширину столбцов и высоту строк? -
Как разбить ячейку на несколько ячеек? Объединить несколько ячеек в одну? -
Как ввести формулу в ячейку таблицы? -
Каким образом отсортировать таблицу?
Практическая работа №15
Тема: Работа с таблицей
Цель: освоить основные возможности текстового редактора по добавлению в текст графических объектов;
-
отработать навыки работы с графическими элементами текстового редактора; -
иметь представление обо всех возможностях работы с графическими изображениями.
ПОРЯДОК ВЫПОЛНЕНИЯ РАБОТЫ
1. Изучите краткие теоретические сведения. Выполните краткий конспект в тетради.
При необходимости создания сложной таблицы, состоящей из разнообразных комбинаций ячеек, проще и быстрее нарисовать таблицу "вручную". Для этого служит кнопка-опция Нарисовать таблицу. В этом режиме курсор приобретает вид карандаша. Рисование таблицы происходит путем перемещения мыши с нажатой левой кнопкой.
Рисование начинается с указания одного из углов таблицы (обычно начинают с левого верхнего угла):
-
курсор-карандаш устанавливается в нужное место документа; -
нажимается левая кнопка мыши; -
мышь передвигается по диагонали к тому месту, где будет расположен правый нижний угол таблицы; -
когда курсор достиг нужного места, левая кнопка отпускается; -
внешние границы таблицы нарисованы.
2. Практическая часть. Задание
Создайте новый документ и в нём таблицы по образцу:

Примечание. Для выполнения надписи «Английский язык» используйте Вставка – WordArt. В полученной области введите нужный текст. Выделив текст, на вкладке Главная установите шрифт Arial, кегль 48 пт., цвет – чёрный. На вкладке Формат в группе Стили WordArt в меню Анимация выберите команду Преобразовать, а затем траекторию Дуга вверх.
Символы и находятся в таблице символов: Вставка – Символ – Другие символы – шрифт Wingdings.
3.Содержание отчета.
-
Номер практического занятия. -
Название практического занятия. -
Цель занятия. -
Развёрнутые письменные ответы на вопросы. -
Вывод по работе.
4. Контрольные вопросы.
-
Какая вкладка ленты позволяет создавать таблицы? -
В каком случае применяют создание таблицы способом Нарисовать таблицу? -
Какой раздел ленты активизируется при выделении таблицы или её структурных частей, а также, если курсор находится в одной из ячеек таблицы? -
Как называются две контекстные вкладки ленты, позволяющие редактировать и форматировать таблицу? -
Какие операции относятся к операциям редактирования таблицы? -
Какие операции относятся к операциям форматирования таблицы? -
Как удалить содержимое таблицы? -
Как удалить всю таблицу? -
Как в таблицу из пяти строк добавить ещё две строки, причём так, чтобы они оказались между третьей и четвёртой строками исходной таблицы? Опишите последовательно все шаги этой процедуры. -
Для выполнения какой процедуры применяется кнопка Сортировка контекстной вкладки Макет? -
Можно ли текст, заключённый в ячейки таблицы преобразовать в обычный текст? Если да, то каким обр
Практическая работа №16
Тема: Создание списков и колонок
Цель: -освоить приёмы создания нумерованных, маркированных и многоуровневых списков, изменять стиль списков и порядок нумерации;
-
научиться разбивать текст на необходимое число колонок и устанавливать необходимые параметры колонок.
ПОРЯДОК ВЫПОЛНЕНИЯ РАБОТЫ
1. Изучите краткие теоретические сведения. Выполните краткий конспект в тетради.
СПИСКИ
В программе MS Word возможны 3 типа списков:
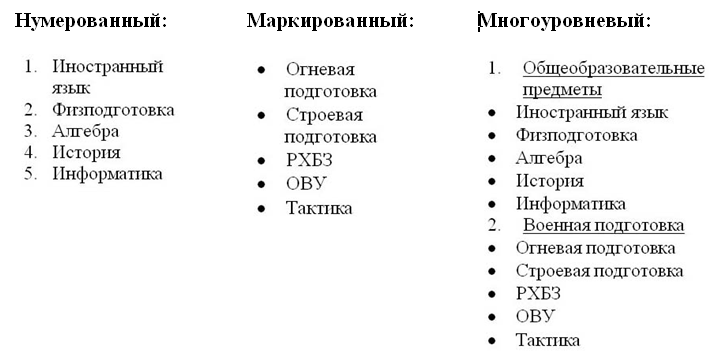 Для того, чтобы создать маркированные или нумерованные списки, необходимо выделить абзацы, которые нужно включить в список и нажать кнопку Маркеры или Нумерация на вкладке Главная в группе Абзац.
Для того, чтобы создать маркированные или нумерованные списки, необходимо выделить абзацы, которые нужно включить в список и нажать кнопку Маркеры или Нумерация на вкладке Главная в группе Абзац.
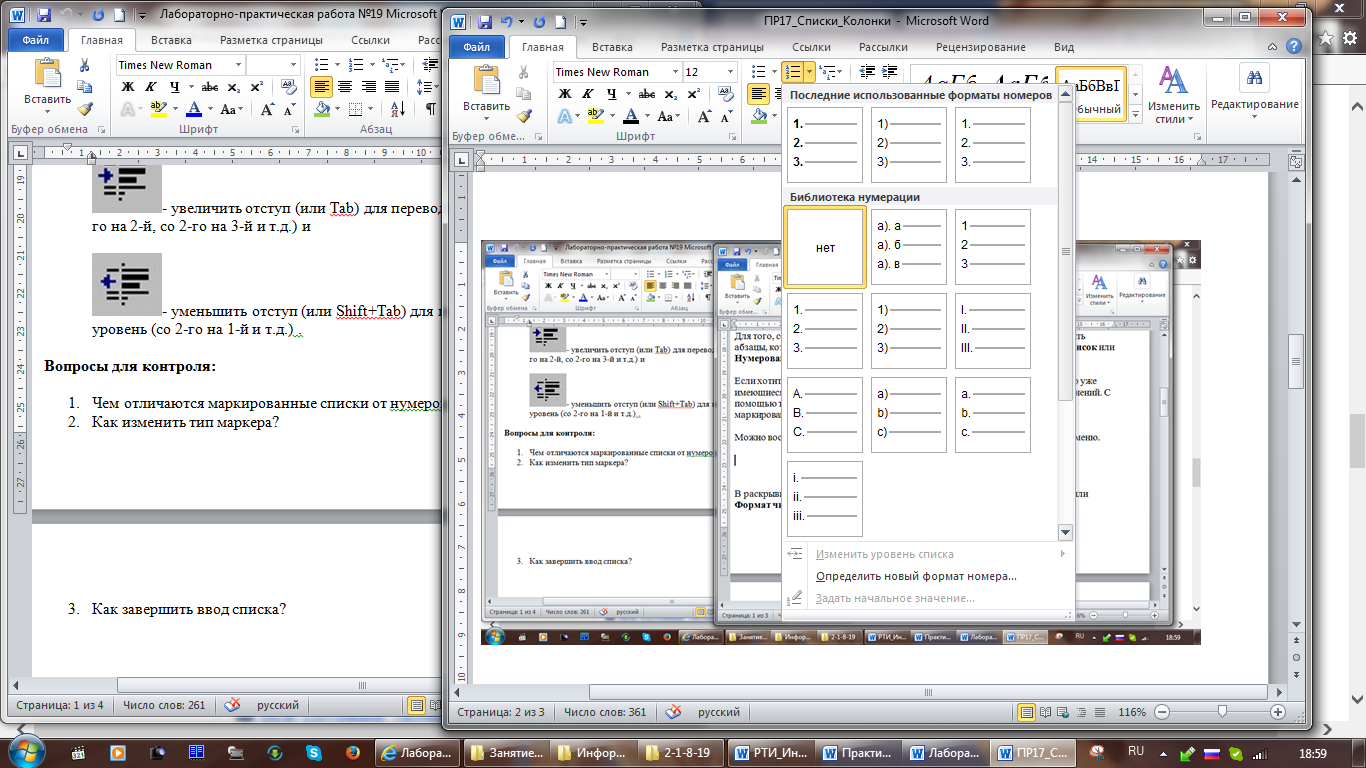
Если хотите добавить в нумерованный список новые элементы или убрать из него уже имеющиеся, то нумерация автоматически перестроится с учетом внесенных изменений. С помощью тех же самых кнопок можно преобразовывать нумерованный список в маркированный и наоборот.

