ВУЗ: Не указан
Категория: Не указан
Дисциплина: Не указана
Добавлен: 29.04.2024
Просмотров: 134
Скачиваний: 0
ВНИМАНИЕ! Если данный файл нарушает Ваши авторские права, то обязательно сообщите нам.
Стандартная нажмите кнопку Чтение.
Эскизы представляют собой маленькие изображения всех страниц документа. Они отображаются в отдельной области. Эскизы позволяют получить визуальное представление о содержимом каждой страницы. Перейти к странице можно щелкнув ее эскиз. Эскизы доступны в обычном режиме, в режиме разметки, в режиме структуры и в режиме чтения. Их нельзя использовать в режиме веб-документа или совместно со схемой документа.
В режиме чтения можно использовать Схему документа или эскизы для перемещения в различные разделы документа. Также можно использовать область задач для выполнения связанных с чтением действий, например для перевода слова. Чтобы отредактировать документ, щелкните мышью там, где требуется внести изменения. Редактирование можно выполнить, не выходя из режима чтения. При выборе заголовка в области схемы документа Microsoft Word переходит к соответствующему заголовку в документе, отображает его в верхней части экрана и выделяет заголовок в области схемы документа. Область схемы документа можно отобразить или скрыть в любой момент. Чтобы перейти в режим схемы документа, выберите в меню Вид команду Схема документа.
Предварительный просмотр веб-страницы позволяет увидеть, как документ будет отображаться в веб-обозревателе. Если веб-обозреватель еще не запущен, Microsoft Word запускает его автоматически. Вернуться в документ Microsoft Word можно в любое время. Чтобы перейти в режим предварительного просмотра веб-страницы, выберите команду Предварительный просмотр веб-страницы в меню Файл.
Режим предварительного просмотра удобно использовать для просмотра нескольких страниц документа в уменьшенном виде. В этом режиме можно просматривать разрывы страниц и подложку, а также изменять содержимое или форматирование документа до его вывода на печать. Чтобы перейти в режим предварительного просмотра, выберите в меню Файл команду Предварительный просмотр.
Создание и сохранение документа.
Новый документ создаётся командой Файл/Создать или кнопкой Создать на Стандартной панели инструментов.
Для сохранения документа выполнить команду Файл/Сохранить как. Появится диалоговое окно Сохранение документа, в верхней части которого выбрать свою папку, а в нижней части задать имя сохраняемому документу и щёлкнуть на кнопке
Сохранить. Когда документ сохраняется повторно с внесёнными изменениями, Нужно выполнить команду Файл/Сохранить или кнопку Сохранить на Стандартной панели инструментов.
2. Практическая часть. Задание
История знака @ берет начало еще в средневековье, когда монахи – хранители древних знаний и рукописей занимались переводами и переписывали трактаты – в том числе и написанные на латыни. В латыни употребляется предлог «ad», что в переводе на современный английский означает «at» и указывает на принадлежность, направление и приближение. В шрифте, используемом монахами, буква «d» имела небольшой «хвостик», что делало ее похожей на цифру «6» в зеркальном отражении. Так «ad» довольно быстро превратилось в @.
В XV веке знак @ появляется вновь. Испанские купцы использовали его в качестве сокращенного наименования меры весов – «arroba» (приблизительно 11,52 кг). Любопытно, что эта мера использовалась для обозначения веса скота и вина.
В эпоху Возрождения @ стала использоваться для обозначения цены, а в эпоху индустриальной революции @ стала неизменно встречаться в бухгалтерских документах. Так «собачка» вместе с $, #, % и прочими «счетоводными» знаками с почти забытой семантикой перекочевала на клавиатуру.
Этимология слова «собачка» более запутанная. Считается, что только русские пользователи называют знак этим именем. А по-корейски @ означает улитку, по-фински – спящую кошечку, по-венгерски – червяка, по-китайски – мышонка, по-шведски – булочку с корицей.
3.Содержание отчета.
Отчет должен содержать:
4. Контрольные вопросы.
Практическая работа №12
Тема: Настройка параметров страницы
Цель: научиться оформлять страницы документа перед печатью: устанавливать параметры страницы, нумерацию страниц, колонтитулы; научиться просматривать документ перед печатью; настраивать параметры печати; научиться составлять отчёты и печатать сводные таблицы.
ПОРЯДОК ВЫПОЛНЕНИЯ РАБОТЫ
1. Изучите краткие теоретические сведения. Выполните краткий конспект в тетради.
Форматирование страниц
К параметрам страницы относятся: поля, ориентация, размер, деление на колонки, разрывы, номера строк, расстановка переносов в тексте, подложка, цвет и границы страниц. Изменить параметры страницы или выполнить их настройку в начале работы с документом можно на вкладке Разметка страницы, в группе Параметры страницы. Размеры полей можно также изменить с помощью горизонтальной и вертикальной линеек.
2. Практическая часть. Задания
Задание 1:


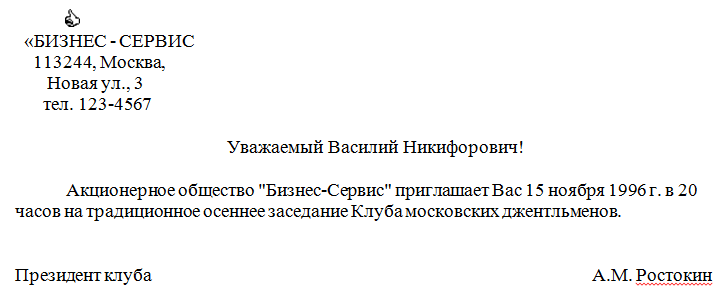
Ключ к заданию:
Вставка символа
Форматирование текста реквизитов банка:
Задание 2:
Эскизы представляют собой маленькие изображения всех страниц документа. Они отображаются в отдельной области. Эскизы позволяют получить визуальное представление о содержимом каждой страницы. Перейти к странице можно щелкнув ее эскиз. Эскизы доступны в обычном режиме, в режиме разметки, в режиме структуры и в режиме чтения. Их нельзя использовать в режиме веб-документа или совместно со схемой документа.
В режиме чтения можно использовать Схему документа или эскизы для перемещения в различные разделы документа. Также можно использовать область задач для выполнения связанных с чтением действий, например для перевода слова. Чтобы отредактировать документ, щелкните мышью там, где требуется внести изменения. Редактирование можно выполнить, не выходя из режима чтения. При выборе заголовка в области схемы документа Microsoft Word переходит к соответствующему заголовку в документе, отображает его в верхней части экрана и выделяет заголовок в области схемы документа. Область схемы документа можно отобразить или скрыть в любой момент. Чтобы перейти в режим схемы документа, выберите в меню Вид команду Схема документа.
Предварительный просмотр веб-страницы позволяет увидеть, как документ будет отображаться в веб-обозревателе. Если веб-обозреватель еще не запущен, Microsoft Word запускает его автоматически. Вернуться в документ Microsoft Word можно в любое время. Чтобы перейти в режим предварительного просмотра веб-страницы, выберите команду Предварительный просмотр веб-страницы в меню Файл.
Режим предварительного просмотра удобно использовать для просмотра нескольких страниц документа в уменьшенном виде. В этом режиме можно просматривать разрывы страниц и подложку, а также изменять содержимое или форматирование документа до его вывода на печать. Чтобы перейти в режим предварительного просмотра, выберите в меню Файл команду Предварительный просмотр.
Создание и сохранение документа.
Новый документ создаётся командой Файл/Создать или кнопкой Создать на Стандартной панели инструментов.
Для сохранения документа выполнить команду Файл/Сохранить как. Появится диалоговое окно Сохранение документа, в верхней части которого выбрать свою папку, а в нижней части задать имя сохраняемому документу и щёлкнуть на кнопке
Сохранить. Когда документ сохраняется повторно с внесёнными изменениями, Нужно выполнить команду Файл/Сохранить или кнопку Сохранить на Стандартной панели инструментов.
2. Практическая часть. Задание
-
Откройте окно текстового процессора Microsoft Word. -
Изучите окно программы и настройте его таким образом, чтобы присутствовали только панели инструментов Стандартная и Форматирование; масштабные линейки. -
В режиме Разметки страницы напечатайте следующий текст:
История знака @ берет начало еще в средневековье, когда монахи – хранители древних знаний и рукописей занимались переводами и переписывали трактаты – в том числе и написанные на латыни. В латыни употребляется предлог «ad», что в переводе на современный английский означает «at» и указывает на принадлежность, направление и приближение. В шрифте, используемом монахами, буква «d» имела небольшой «хвостик», что делало ее похожей на цифру «6» в зеркальном отражении. Так «ad» довольно быстро превратилось в @.
-
Сохранить этот текст в своей папке под именем «История знака @». -
Создайте новый документ командой Файл/Создать. В режиме Веб-документа задайте красивый фон и напечатайте следующий текст:
В XV веке знак @ появляется вновь. Испанские купцы использовали его в качестве сокращенного наименования меры весов – «arroba» (приблизительно 11,52 кг). Любопытно, что эта мера использовалась для обозначения веса скота и вина.
В эпоху Возрождения @ стала использоваться для обозначения цены, а в эпоху индустриальной революции @ стала неизменно встречаться в бухгалтерских документах. Так «собачка» вместе с $, #, % и прочими «счетоводными» знаками с почти забытой семантикой перекочевала на клавиатуру.
-
Сохранить этот текст в своей папке под именем «Использование знака @». -
Создайте новый документ командой Файл/Создать. В режиме Обычный напечатай те следующий текст:
Этимология слова «собачка» более запутанная. Считается, что только русские пользователи называют знак этим именем. А по-корейски @ означает улитку, по-фински – спящую кошечку, по-венгерски – червяка, по-китайски – мышонка, по-шведски – булочку с корицей.
-
Сохранить этот текст в своей папке под именем «Собачка». -
Изучите режим Структуры, режим Чтение, Эскизы, Схему документа. Изучите дополнительные режимы Предварительный просмотр и предварительный просмотр Веб-страницы. -
Изучите строку состояния. -
Откройте документ «История знака @» и задайте ему заголовок Происхождение знака @. Сохраните документ с этими изменениями. -
Создайте новый документ. Включите режим просмотра Структура. Изучите новую панель инструментов, которая появилась в этом режиме. -
Найдите на панели инструментов Структура кнопку «Вставить вложенный документ». С помощью этой кнопки вставьте последовательно документы «История знака @», «Использование знака @», «Собачка» из своей папки. -
Сохраните полученный документ в своей папке под именем «История собачки». -
Скопируйте все созданные в этой работе документы на свою дискету, используя разные способы.
3.Содержание отчета.
Отчет должен содержать:
-
Название работы. -
Цель работы. -
Запишите, чем отличается режим Разметки страницы от Обычного режима. -
Запишите, в каком режиме можно задавать фон для документа. Какой командой задаётся фон? -
Запишите, зачем нужен режим Предварительный просмотр документа. -
Запишите, какие данные о документе можно увидеть в строке состояния. -
Запишите команду для настройки панелей инструментов. -
Запишите команду для вывода на экран масштабных линеек. -
Опишите последовательность действий при первом сохранении документа, при повторном сохранении документа. -
Вывод по работе
4. Контрольные вопросы.
-
Способы запуска текстового процессора Microsoft Word. -
Какие элементы присутствуют в окне программы? -
Какая команда выводит или скрывает с экрана панели инструментов? -
Какая команда выводит или скрывает с экрана масштабные линейки? -
Какая информация отображается на строке состояния? -
Какие основные режимы отображения документа на экране вы знаете? -
Перечислите особенности каждого режима. -
Перечислите способы переключения режимов. -
Какие дополнительные режимы отображения документа вы знаете? -
Как создать новый документ? -
Как сохранить документ впервые и повторно с внесенными изменениями?
Практическая работа №12
Тема: Настройка параметров страницы
Цель: научиться оформлять страницы документа перед печатью: устанавливать параметры страницы, нумерацию страниц, колонтитулы; научиться просматривать документ перед печатью; настраивать параметры печати; научиться составлять отчёты и печатать сводные таблицы.
ПОРЯДОК ВЫПОЛНЕНИЯ РАБОТЫ
1. Изучите краткие теоретические сведения. Выполните краткий конспект в тетради.
Форматирование страниц
К параметрам страницы относятся: поля, ориентация, размер, деление на колонки, разрывы, номера строк, расстановка переносов в тексте, подложка, цвет и границы страниц. Изменить параметры страницы или выполнить их настройку в начале работы с документом можно на вкладке Разметка страницы, в группе Параметры страницы. Размеры полей можно также изменить с помощью горизонтальной и вертикальной линеек.
2. Практическая часть. Задания
Задание 1:
-
Наберите следующий текст:

-
Отформатируйте заголовок, для этого:
-
выделите первый абзац
-
установите шрифт Полужирный , размер - 14, буквы заглавные (Shift/F3)
, размер - 14, буквы заглавные (Shift/F3)
-
установите межсимвольный интервал Разреженный 3 пт.
-
отцентрируйте заголовок - щелчок по кнопке По центру на Панели форматирования
на Панели форматирования
-
Отформатируйте второй абзац, для этого:
-
выделите все строчки второго абзаца -
назначьте выравнивание абзаца по ширине - кнопка По ширине в группе Абзац на вкладке Главная
в группе Абзац на вкладке Главная -
задайте отступ для первой строки абзаца перемещением вправо на отметку 1 см. маркера Отступ первой строки на горизонтальной линейке -
установите размер – 12 -
установите междустрочный интервал с множителем 1,15 -
установите интервалы перед абзацем и после него, равные 18 пунктам в окне Абзац.
-
Отформатируйте третий абзац, для этого:
-
выделите все строчки абзаца
-
установите выравнивание По ширине и Отступ для первой строки
и Отступ для первой строки
-
установите начертание - Курсив, размер - 12
-
Сравните свой текст с образцом:

-
Вставьте новую страницу в документ. -
Введите текст и отформатируйте его в соответствии с образцом:
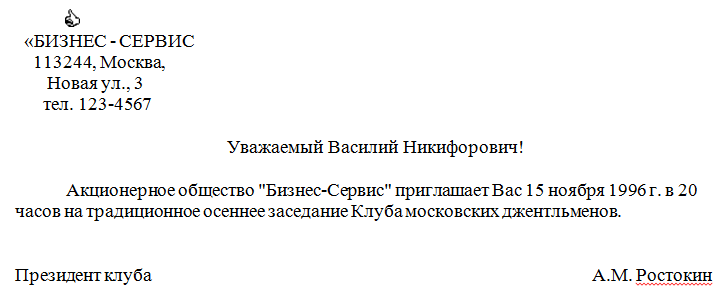
Ключ к заданию:
Вставка символа
-
установите курсор в позицию вставки -
выберите Вставка-Символ, в списке шрифтов выберите Wingdings -
в появившемся окне выделите необходимый символ -
щелкните по кнопке Вставить и закройте это окно
Форматирование текста реквизитов банка:
-
выравнивание по центру, задать Отступ справа 6 см (указатель на горизонтальной линейке). -
подпись выровнена по ширине, в конце строки - принудительный конец строки
(Shift/Enter). Эффект растягивания текста по краям достигается за счет того, что все пробелы в этой строке, за исключением одного, нерастяжимые (Shift/Ctrl/”пробел”).
-
Сохраните файл с именем ПР2 в свою папку.
Задание 2:
-
Откройте файл, выполненный вами в Задании 1. -
Скопируйте и вставьте текст несколько раз, чтобы он занимал не менее 3 страниц. -
Измените параметры страницы, для этого:
-
выберите Разметка страницы – окно Параметры страницы -
выберите вкладку Поля -
установите значения: верхнее - 4 нижнее - 4 левое – 3 правое - 2 -
выберите вкладку Размер бумаги -
установите Ориентацию - Альбомная, Размер А4 210 x 297 мм -
подтвердите свой выбор Оk
-
Пронумеруйте страницы, для этого:
-
выберите Вставка - Номер страницы -
положение - Внизу страницы -
подтвердите свой выбор Оk
-
Создайте верхний колонтитул для этого:
-
выполните Вставка – Верхний колонтитул - Пустой -
В области колонтитула, ограниченной пунктирной линией введите текст: Компьютерные вирусы -
при помощи соответствующей кнопки вкладки Колонтитулы вставьте Дату и Время. -
Клавишей TAB установите интервалы между текстом, датой и временем. -
Закройте колонтитул выполнив двойной щелчок левой кнопкой мыши в области основного текста.
-
В режиме Предварительного просмотра проверить нумерацию страниц и колонтитулы. Для этого примените кнопки Файл – Печать.
проверить нумерацию страниц и колонтитулы. Для этого примените кнопки Файл – Печать. -
Вернитесь на вкладку Главная. -
Назначьте различную ориентацию для страниц документа, для этого:
-
установите курсор в конец первой страницы -
выберите Разметка страницы – Разрывы – Следующая страница. -
установите курсор на вторую страницу -
измените ориентацию на Книжную
-
В режиме Предварительного просмотра уменьшите масштаб просмотра так, чтобы в поле просмотра отобразились все страницы документа. -
Вернитесь на вкладку Главная, после чего сохраните документ с новым именем в своей папке. -
Результат покажите преподавателю.
