ВУЗ: Не указан
Категория: Не указан
Дисциплина: Не указана
Добавлен: 29.04.2024
Просмотров: 107
Скачиваний: 0
ВНИМАНИЕ! Если данный файл нарушает Ваши авторские права, то обязательно сообщите нам.
-
Сохраните этот документ в своей папке с именем «Заявление».
3.Содержание отчета.
-
Номер практического занятия. -
Название практического занятия. -
Цель занятия. -
Развёрнутые письменные ответы на вопросы. -
Вывод по работе.
4. Контрольные вопросы.
-
Перечислите, какие команды вы выполняли для форматирования первого фрагмента. -
Перечислите, какие команды вы выполняли для форматирования второго фрагмента. -
Перечислите, какие команды вы выполняли для форматирования третьего фрагмента. -
Письменно приведите примеры, где могут использоваться абзацные отступы, границы и заливка. -
Какие возможности даёт горизонтальная масштабная линейка. -
Как начать абзац с новой страницы? -
Как вы думаете, какие параметры абзаца можно изменять в официальной документации?
Практическая работа №14
Тема: Создание таблиц в текстовом редакторе
Цель: получить навыки использования таблиц в текстовом документе.
ПОРЯДОК ВЫПОЛНЕНИЯ РАБОТЫ
1. Изучите краткие теоретические сведения. Выполните краткий конспект в тетради.
Таблица состоит из n столбцов (n>= 1) и m строк (m>= 1). Основной структурный элемент таблицы - ячейка, т.е. фрагмент документа на пересечении столбца и строки. Ячейку таблицы можно считать «микродокументом» - это обычный фрагмент документа, который подчиняется почти всем законам «нормального» текста. Ячейка может состоять из нескольких строк (абзацев), может содержать рисунки и рисованные объекты, текст ячейки можно форматировать по обычным правилам.
Таблицы являются очень мощным инструментом форматирования. При помощи таблиц странице документа можно придать любой вид. Зачастую для решения поставленной задачи использование таблиц является наиболее приемлемым (а иногда единственно возможным) вариантом.
Создание таблицы в Word 2010
Любая таблица состоит из строк и столбцов. Их пересечение образуют ячейки таблицы.
Для вставки таблицы служит кнопка Таблица, расположенная в группе Таблицы ленты Вставка. При нажатии на эту кнопку можно в интерактивном режиме выбрать необходимое количество строк и столбцов для будущей таблицы.
Если таблица очень большая и количество предлагаемых ячеек недостаточно, нужно воспользоваться опцией Вставить таблицу и в появившемся окне задать необходимое количество строк и столбцов (создайте в среде Ms Word новый документ и примените этот способ создания таблицы).

При необходимости создания сложной таблицы, состоящей из разнообразных комбинаций ячеек, проще и быстрее нарисовать таблицу "вручную". Для этого служит кнопка-опция Нарисовать таблицу. В этом режиме курсор приобретает вид карандаша. Рисование таблицы происходит путем перемещения мыши с нажатой левой кнопкой.
Рисование начинается с указания одного из углов таблицы (обычно начинают с левого верхнего угла):
-
курсор-карандаш устанавливается в нужное место документа; -
нажимается левая кнопка мыши; -
мышь передвигается по диагонали к тому месту, где будет расположен правый нижний угол таблицы; -
когда курсор достиг нужного места, левая кнопка отпускается; -
внешние границы таблицы нарисованы.
Теперь можно рисовать внутренние (сколь угодно сложные) ячейки таблицы.
По окончании рисования таблицы необходимо повторно нажать кнопку Нарисовать таблицу, чтобы выйти из режима рисования (примените этот способ создания таблицы).
Кроме вышеупомянутых вариантов создания таблицы Word 2010 предоставляет несколько вариантов уже готовых экспресс-таблиц (ознакомьтесь с меню экспресс-таблиц: Вставка – Таблица- Экспресс-таблицы).

Редактирование и форматирование таблиц
Операции редактирования: изменение числа строк, столбцов, объединение и разбиение ячеек.
Операции форматирования: изменение заливки, толщины, цвета и стиля границ, изменение ширины и высоты строк и столбцов, полей в ячейках и др.
После того как таблица вставлена в окне текстового редактора появляется контекстный инструмент Работа с таблицами, содержащий две ленты: Конструктор и Макет (ознакомьтесь с этими разделами ленты, установив курсор в любую ячейку таблицы, нарисованной вами).


Тонкие настройки таблицы (параметры строк, столбцов, ячеек) можно произвести в окне Свойства таблицы, которое открывается кнопкой Свойства в группе Таблица вкладки Макет.

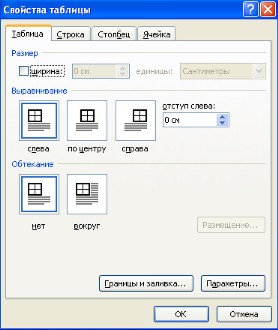
Панель Конструктор используется для выбора стиля таблицы, заливки цветом, отрисовки границ таблицы или отдельных ячеек. С помощью пера можно выделить цветом отдельные фрагменты границ таблицы.
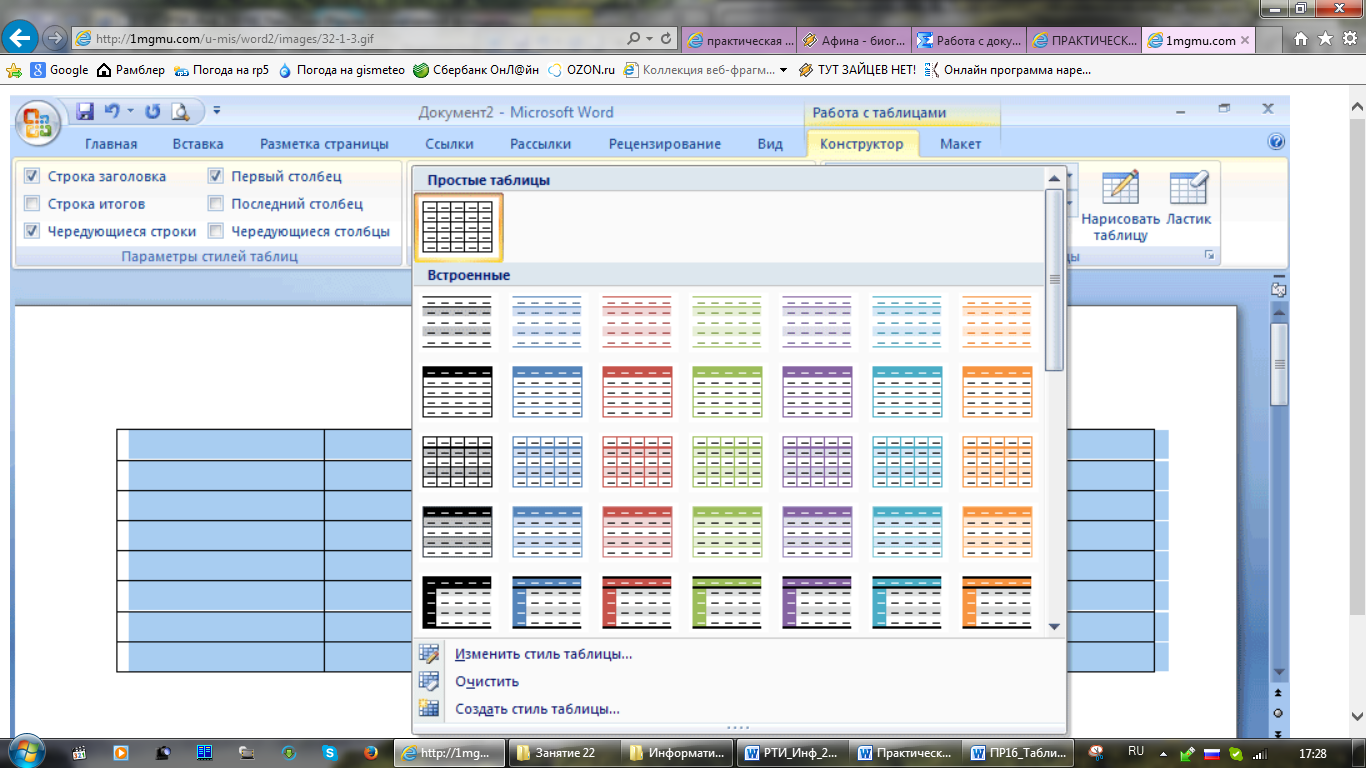
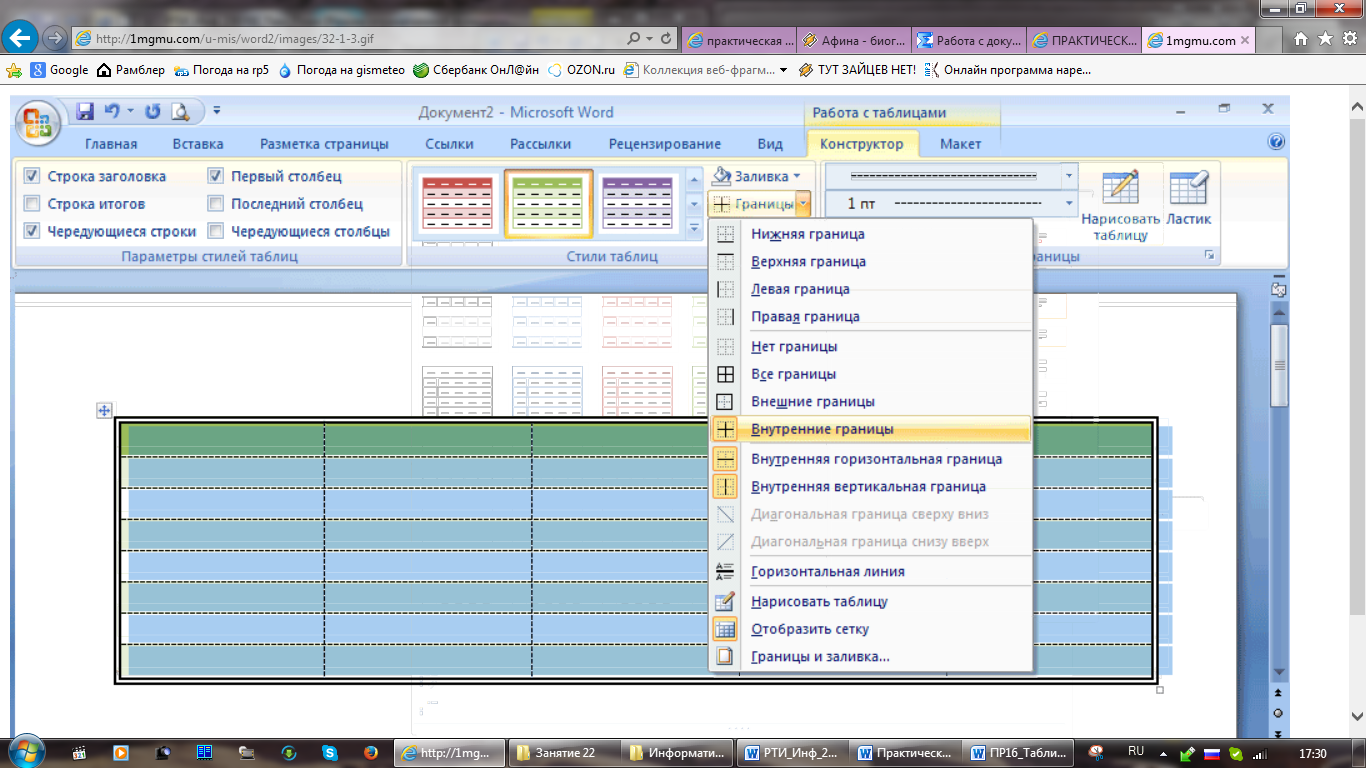
Для вставки и удаления элементов таблицы, объединения и разбиения ячеек, выравнивания, изменения направления и сортировки текста предназначены инструменты группы Строки и столбцы контекстной вкладки Макет.

Перед тем как форматировать ячейки таблицы или текст в ячейках, их надо предварительно выделить. Потренируйтесь в выполнении следующих операций выделения:
-
Для выделения всей таблицы необходимо нажать на перекрестие, расположенное у верхнего левого угла таблицы. -
Для выделения строки необходимо сделать щелчок в поле документа, расположенного левее выделяемой строки. -
Для выделения столбца необходимо щелкнуть у верхней границы выделяемого столбца (при этом курсор приобретает вид жирного указателя). -
Выделить несколько соседних ячеек можно протяжкой мыши при нажатой клавише Shift. -
Выделять ячейки в произвольном порядке можно протяжкой мыши при нажатой клавише Ctrl.

Кроме того, можно воспользоваться кнопкой Выделить, расположенной на ленте Макет контекстного инструмента Работа с таблицами.

Форматирование текста в выделенных ячейках таблицы ничем не отличается от форматирования обычного текста документа.
2. Практическая часть. Задание
-
Загрузите текстовый процессор WORD
Создание таблицы
-
Создайте таблицу по следующему образцу:
| | понедельник | вторник | среда | четверг | пятница |
| 1. | Математика | Литература | Математика | Русский язык | Физкультура |
| 2. | Физика | Информатика | Литература | Этика | Математика |
| 3. | Литература | Русский язык | Русский язык | Математика | Литература |
| 4. | Физкультура | Математика | Физика | Информатика | Информатика |
Для этого:
| | установите Отступ слева и Отступ первой строки = 0 |
| | выполните ТаблицаДобавить таблицу |
| | установите число столбцов - 6, число строк - 5. |
| | введите в ячейки таблицы соответствующий текст. |
Редактирование таблицы
-
Отредактируйте таблицу:
| | уменьшите ширину первого столбца (переместить указатель на горизонтальной линейке). |
| | выделите столбцы с 2 по 6 (установите курсор над вторым столбцом так, чтобы он принял форму черной стрелки, направленной вниз, и протащите до 6 столбца) |
| | выровните ширину выделенных столбцов Таблица-Автоподбор-Выровнять ширину столбцов |
| | выделите всю таблицу ТаблицаВыделить таблицу |
| | отцентрируйте текст в таблице. |
| | для первого столбца и строки установите шрифт Полужирный |
| | основной текст таблицы отформатируйте Курсивом |
-
В режиме предварительного просмотра сравните полученный документ с образцом. -
Удалите последний столбец таблицы:
| | выделите столбец |
| | выполните ТаблицаУдалить столбцы |

