Файл: Учебнопрактическое пособие Хабаровск 2004 Содержание Введение 4 Лабораторная работа Создание таблиц 5 Основные понятия субд access 5.doc
ВУЗ: Не указан
Категория: Не указан
Дисциплина: Не указана
Добавлен: 04.05.2024
Просмотров: 221
Скачиваний: 0
ВНИМАНИЕ! Если данный файл нарушает Ваши авторские права, то обязательно сообщите нам.
СОДЕРЖАНИЕ
Лабораторная работа № 1. Создание таблиц
Освоение приемов работы с фильтрами в таблицах
Лабораторная работа № 2. Конструирование запросов
Использование вычисляемых полей в запросах
Лабораторная работа № 3. Конструирование форм
Лабораторная работа № 4. Конструирование отчетов
Формирование перекрестного отчёта
Лабораторная работа № 5. Создание макросов
Создание пользовательского ниспадающего меню
Лабораторная работа № 6. Конструирование SQL запросов
Задание 12. Составить параметрический запрос на удаление сведении из таблицы Общая ведомостьо студентах одной из групп по заданной дисциплине.
Технология
-
Создать с помощью конструктора новый запрос. Выбрать в качестве исходной таблицу Общая ведомость. -
Указать тип запроса, выполнив команду ЗАПРОС/Удаление. -
Ввести в бланк запроса поля Номер группыи Код дисциплины. -
Ввести в строку Условие отборасоответственно для каждого из полей параметрические условия:
[Введите номер группы:] и [Введите код дисциплины: ]
-
Закрыть и сохранить запрос под именем Запрос на удаление. -
Выполнить запрос и просмотреть результаты его выполнения. -
Воспользовавшись таблицами Ведомость 1 . . . Ведомость 6и Запросом на добавлениедобавить в Общую ведомостьудаленную часть.
Лабораторная работа № 3. Конструирование форм
Цель работы – освоение технологии конструирования и использования форм.
Общие сведения
Форма является удобным средством для просмотра БД, а также для ввода данных и их корректировки. Форма обычно отображает поля одной строки таблицы или запроса. В форме можно отображать данные нескольких таблиц или запросов. Применение форм позволяет упростить ввод данных в БД и уменьшить количество допускаемых ошибок ввода. Для этого форма снабжается:
-
форматами ввода; -
условиями проверки вводимых данных; -
масками ввода для ввода стандартизованной информации; -
пояснительным текстом; -
группировкой данных, приближающей ее вид к бумажному бланку.
Форма содержит следующие разделы: заголовок, область данных, верхний и нижний колонтитулы и примечание.
Заголовок формы может содержать название формы, инструкции по ее использованию, а также кнопки, предназначенные для открытия подчиненных форм и выполнения других задач. В режиме формы заголовок отображается в верхней части экрана, а при печати — в верхней части первой страницы.
Область данных содержит записи. На экране одновременно их может располагаться от одной до нескольких.
Примечание формы может содержать кнопки и инструкции по использованию формы. В режиме формы примечание отображается в нижней части экрана, а при печати – на последней странице после области данных.
Верхний колонтитул может содержать заголовок формы, графические объекты, заголовки столбцов и любые другие сведения, которые должны изображаться в верхней части каждой
страницы. Верхние колонтитулы используются только при печати формы.
Нижний колонтитул может содержать дату, номер страницы и любые другие сведения, которые должны отображаться в нижней части каждой страницы. Нижний колонтитул появляется только при печати формы.
При проектировании формы можно использовать текстовые строки, рисунки и линии, кнопки, списковые окна и т.п. Форма проектируется при помощи панели элементов.
В форме может быть разрешено или запрещено корректировать определенные данные или вообще ввод новых записей.
С формой можно работать в 3-х режимах:
-
в режиме конструктора; -
в режиме формы; -
в режиме таблицы.
Основные виды форм:
-
простая форма по одной таблице; -
простая форма по связанным таблицам; -
простая форма на основании запроса; -
форма со списком или с полем для списка; -
составная форма; -
форма-меню с кнопками управления.
Составная форма содержит главную форму и подчиненные ей формы. Подчиненные формы позволяют решать следующие задачи:
-
отображать отношения один-к-одному или один-ко-многим между таблицами или запросами, например, в главной форме выводят только категорию товаров, а в подчиненной – полный список товаров, относящихся к этой категории. -
обновлять записи в разных таблицах с помощью одной формы.
При необходимости, пользователь имеет возможность изменить макет подчиненной формы.
Допускается вставка в главную форму нескольких подчиненных форм.
Возможна вставка в главную форму двух вложенных друг в друга подчиненных форм. Это означает, что в форму вставлена подчиненная форма, которая сама содержит подчиненную форму. Для ссылки на значение элемента управления подчиненной формы используют выражение.
Если для свойства формы Допустимые режимы задано значение Все, то в режиме формы для главной формы допускается вывод подчиненной формы, как в режиме формы, так и в режиме таблицы.
Для перехода в режиме формы из подчиненной формы в главную следует щелкнуть мышью на любом поле в главной форме. Для перехода из главной формы в подчиненную следует щелкнуть мышью на любом месте подчиненной формы (или выбрать имя подчиненной формы в раскрывающемся списке
Переход к полю на панели инструментов).
Примечание 1. Для отказа от данных, только что введенных в запись, необходимо 2 раза нажать клавишу Esc.
Примечание 2. В режиме конструктора форму можно преобразовать в отчет, если выполнить команду ФАЙЛ/Сохранить как отчет.
Создание простой формы
Задание 1. Создать простую форму по одной таблице Студент, включив в нее все поля таблицы.
Технология
-
Выбрать в окне базы данных в списке объектов Формы и выбрать режим Создание формы с помощью мастера. -
В окне Создание форм в списке Таблицы и запросы выбрать таблицу Студент, в списке доступных полей выбрать все поля таблицы и нажать кнопку Далее. -
Выбрать внешний вид формы Ленточнаяи нажать кнопку Далее. -
Выбрать стиль оформления Международный и нажать кнопку Далее. -
Присвоить имя форме: Студент - простая и нажать кнопку Готово. -
Просмотреть информацию таблицы с помощью созданной формы. -
Выполнить редактирование формы - ввести заголовок формы «Список студентов».
Для этого
-
установить режим Конструктор; -
с помощью вертикальной линейки создать достаточную область для ввода заголовка формы; -
выбрать на панели элементов Надпись и отметить границы надписи в области заголовка, ввести текст в рамку надписи; -
выделить рамку надписи и отрегулировать ее размер и местоположение; -
выделить надпись и установить необходимый размер и начертание шрифта; -
просмотреть форму, щелкнув по кнопке инструментальной панели Вид и установив режим Форма; -
закрыть форму, сохранив изменения.
Рис. 12. Простая форма по таблице Студент в режиме конструктора
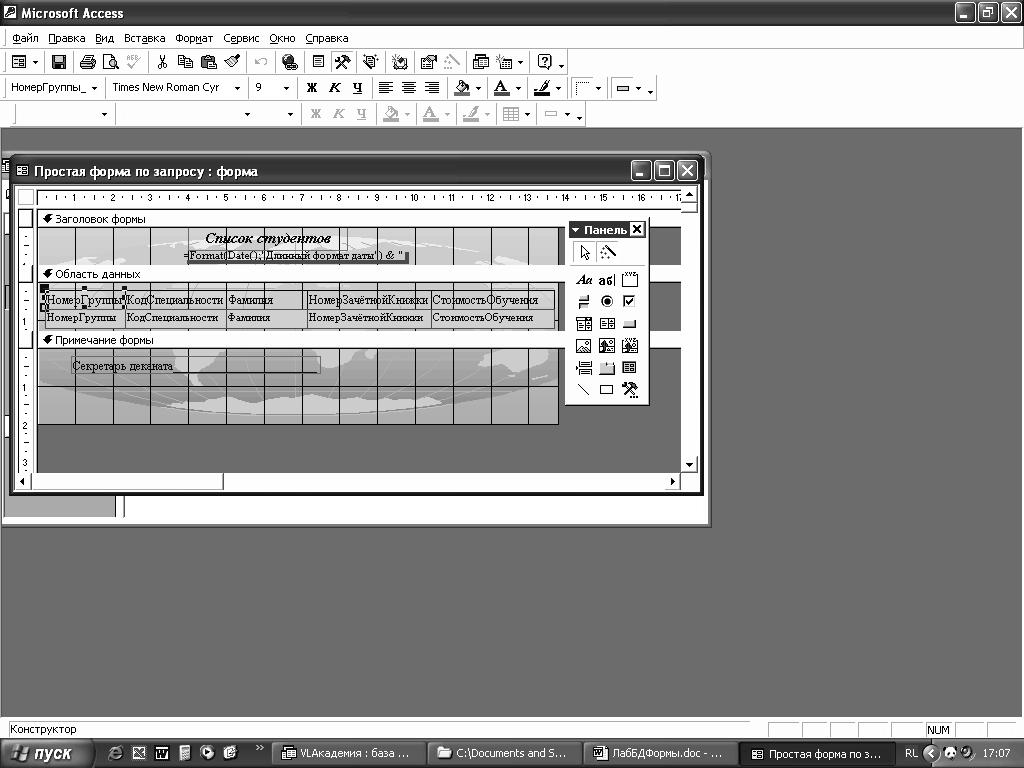
Задание 2. Создать простую форму по связанным таблицам. Создать форму для просмотра перечня групп с расшифровкой специальностей и названий факультетов. Для создания формы использовать 3 таблицы:


