Файл: Учебнопрактическое пособие Хабаровск 2004 Содержание Введение 4 Лабораторная работа Создание таблиц 5 Основные понятия субд access 5.doc
ВУЗ: Не указан
Категория: Не указан
Дисциплина: Не указана
Добавлен: 04.05.2024
Просмотров: 246
Скачиваний: 0
ВНИМАНИЕ! Если данный файл нарушает Ваши авторские права, то обязательно сообщите нам.
СОДЕРЖАНИЕ
Лабораторная работа № 1. Создание таблиц
Освоение приемов работы с фильтрами в таблицах
Лабораторная работа № 2. Конструирование запросов
Использование вычисляемых полей в запросах
Лабораторная работа № 3. Конструирование форм
Лабораторная работа № 4. Конструирование отчетов
Формирование перекрестного отчёта
Лабораторная работа № 5. Создание макросов
Создание пользовательского ниспадающего меню
Лабораторная работа № 6. Конструирование SQL запросов
Группа,_Специальность'>Группа, Специальностьи Факультет.
Технология
Р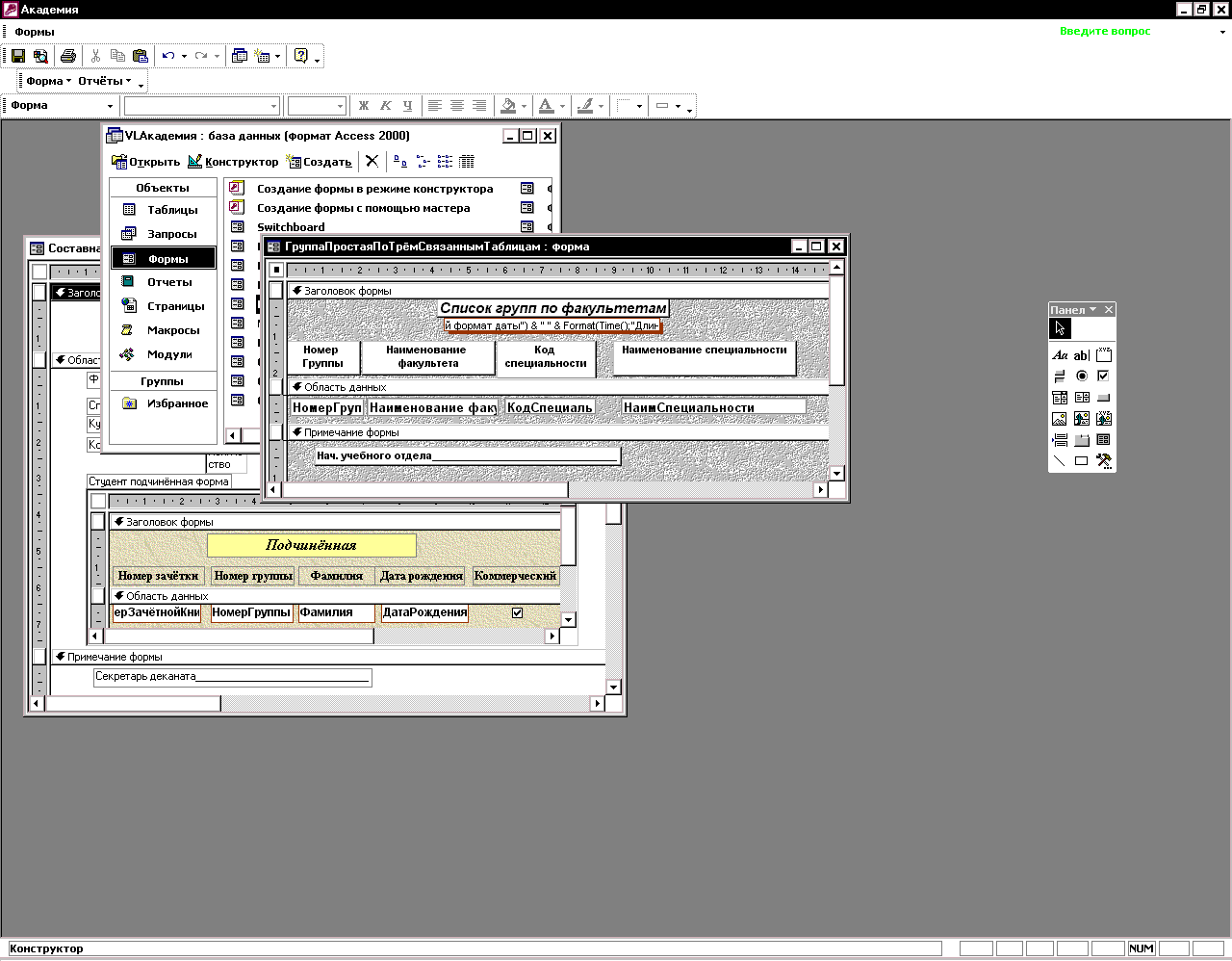
ис. 13. Простая форма по трём связанным таблицам в режиме конструктора
Задание 3. Определите права доступа к данным формы Простая форма по связанным таблицам, установив для всех данных формы статус ТОЛЬКО ДЛЯ ЧТЕНИЯ.
Технология
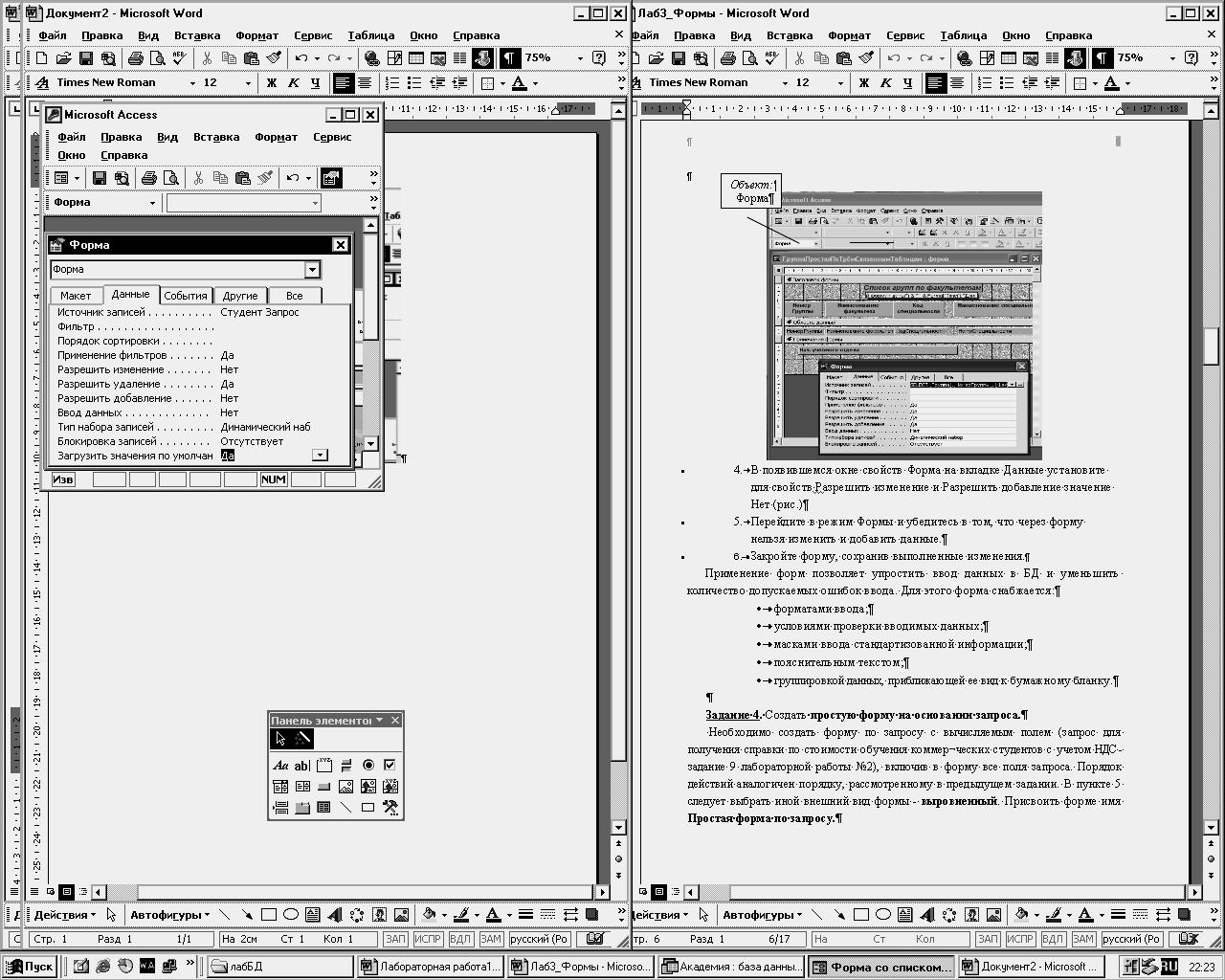

Рис. 14. Окно свойств Формы
Задание 4. Создать простую форму на основании запроса.
Необходимо создать форму по запросу с вычисляемым полем (запрос для получения справки по стоимости обучения коммерческих студентов с учетом НДС - задание 7главы 2), включив в форму все поля запроса. Порядок действий аналогичен порядку, рассмотренному в задании 2. В пункте 4 следует выбрать иной внешний вид формы - выровненный. Присвоить форме имя Простая форма по запросу.
Задание 5. Создать форму со списком.
Необходимо создать форму, позволяющую просматривать и редактировать данные каждого студента. Форма должна быть снабжена списком групп, в котором для каждой группы указывается ее номер специальности и наименование факультета Для создания формы следует использовать таблицу Студент и специально подготовленный запрос Группа-факультет. Образец формы приведен на рисунке 14
Р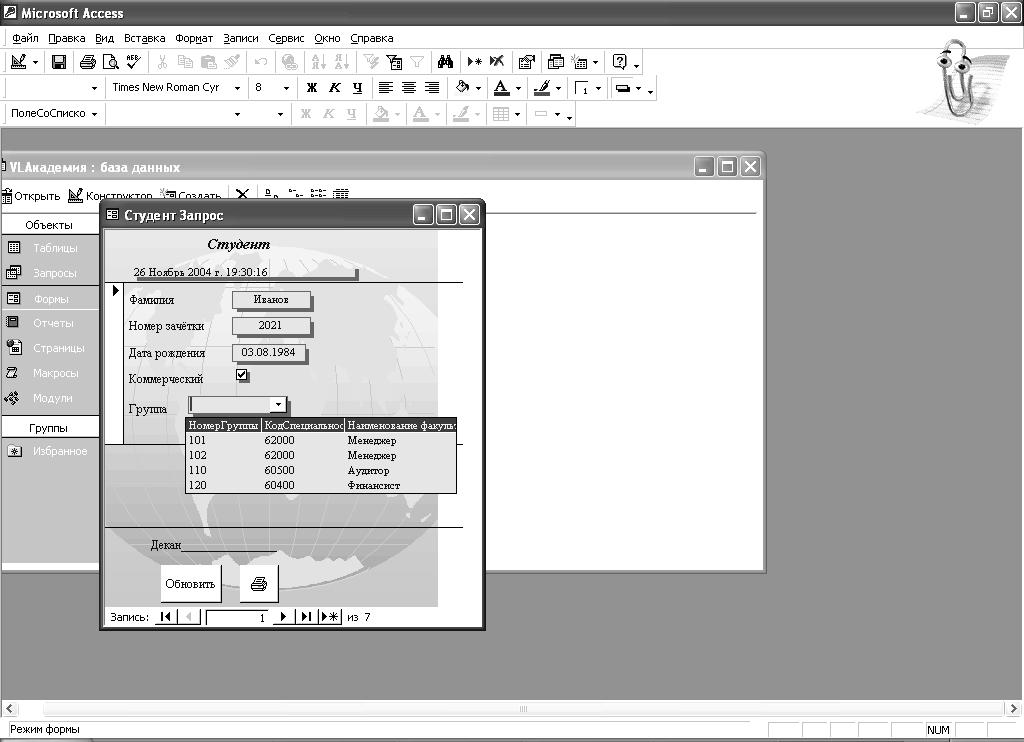
ис. 15. Форма со списком
Технология
Подготовить запрос на выборку по таблицам Группа, Факультет, включив в него поля:
Присвоить запросу имя Группа-факультет.
Создать с помощью Мастера форм простуюформу водин столбецпо таблице Студент, включив в нее поля:
В окне Создание форм присвоить форме имя Форма со списком. Включить флажок Изменение макета формы для непосредственного перехода в режим конструктора. Для ознакомления с приемами конструирования форм включить флажок Вывести справку по работе с формой.
В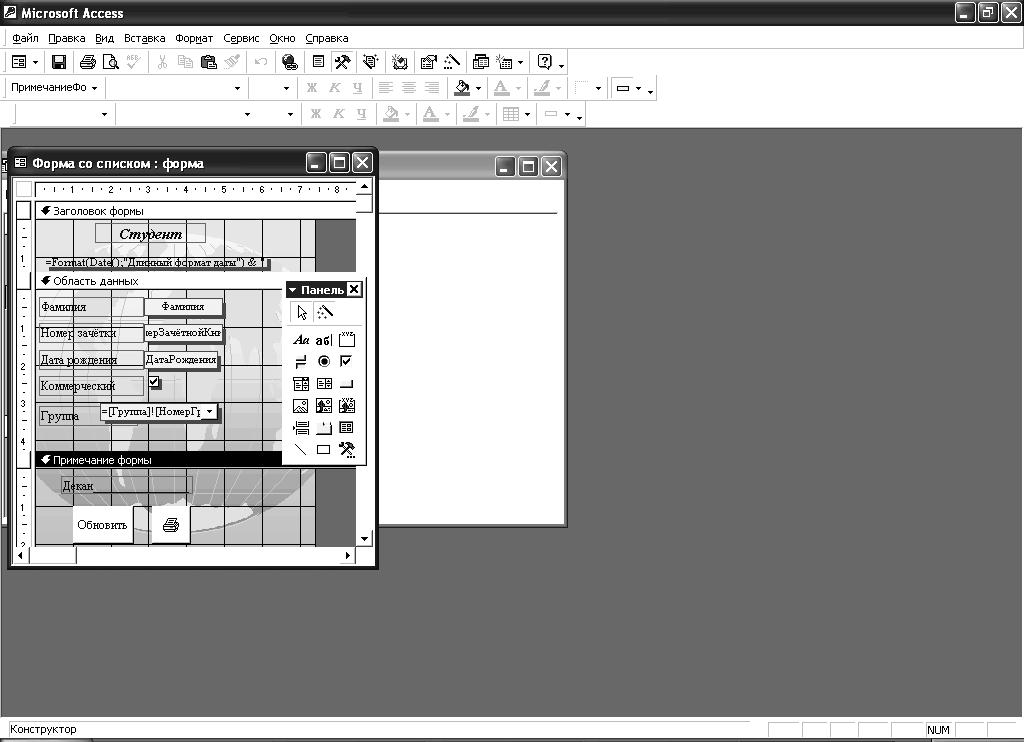
режиме конструктора переместить вниз горизонтальную линию, разделяющую области данных и примечания.
Рис. 16. Форма со списком в режиме Конструктор
Выбрать на панели элементов конструирования формы элемент Поле со списком. Указать мышью местоположение окна для списка в области данных формы. Высота окна должна быть равна высоте кнопки, раскрывающей список. В окне Создание полей со списком
нажать кнопку Отмена.
Разъединить контуры названия поля и самого поля, перетаскивая мышью левый верхний маркер одного из контуров. Заменить название поля в контуре надписи на Группа.
Щелкнуть правой клавишей мыши внутри контура поля со списком и выбрать в контекстном меню пункт Свойства. Появится окно Поле со списком для настройки свойств поля. Выполнить настройку. Для этого:
Просмотреть готовую форму, щелкнув по кнопке Вид инструментальной панели. Сохранить форму под именем Форма со списком.
Задание 6. Создать составную форму. Составная форма должна содержать главную форму и одну подчиненную форму.
Необходимо создать форму для вывода информации о группе (см. рис.16).
Главная форма должна содержать общие сведения о группе:
Для получения этих сведений следует создать запрос Группа-специальность-факультет,включив в него перечисленные поля. Подчиненная форма должна иметь табличную форму и содержать список группы, в который необходимо включить поля:
Рис. 17. Составная форма
Технология
Создать простой запрос на выборку Группа-специальность-факультет, включив в него необходимые поля.
Создать с помощью
Мастера форм табличную форму с именем Подчиненная со списком студентов из таблицы Студент.
Создать с помощью Мастера форм главную форму на основе запроса Группа-специальность-факультет, включив в нее все поля. Главную форму создать в один столбец обычным стилем, используя тип представления данных Группа. Включить флажок Изменение макета формы.
В режиме конструктора:
Перейти в режим формы и, используя 2 горизонтальные линейки прокрутки, просмотреть перечень и списки групп.
Переходя из режима Форма в режим Конструктор и обратно, отрегулировать размеры и местоположение полей главной и подчиненной формы, изменить размеры и типы шрифтов и линий.
Задание 7. Создать составную форму для просмотра состава групп.
Особенности формы:
Для создания такой формы необходимо подготовить:
Технология
-
В окне базы установить объект Формыи выбрать режим Созданиеформы с помощью мастера. -
В окне Создание форм выбрать из таблицы Группаполе Номер группы, из таблицы Факультет – поле Наименование факультета, из таблицы Специальность – поля Номер специальностии Наименование специальности. Нажать кнопку Далее. -
На следующем шаге выбрать тип представления данных: Группа. Нажать кнопку Далее. -
Выбрать внешний вид формы – ленточный и стиль – камень. Нажать кнопку Далее. -
Присвоить имя форме – Группа простая но 3 связанным таблицам. Нажать кнопку Готово. Просмотреть данные, выводимые в форму.
Р
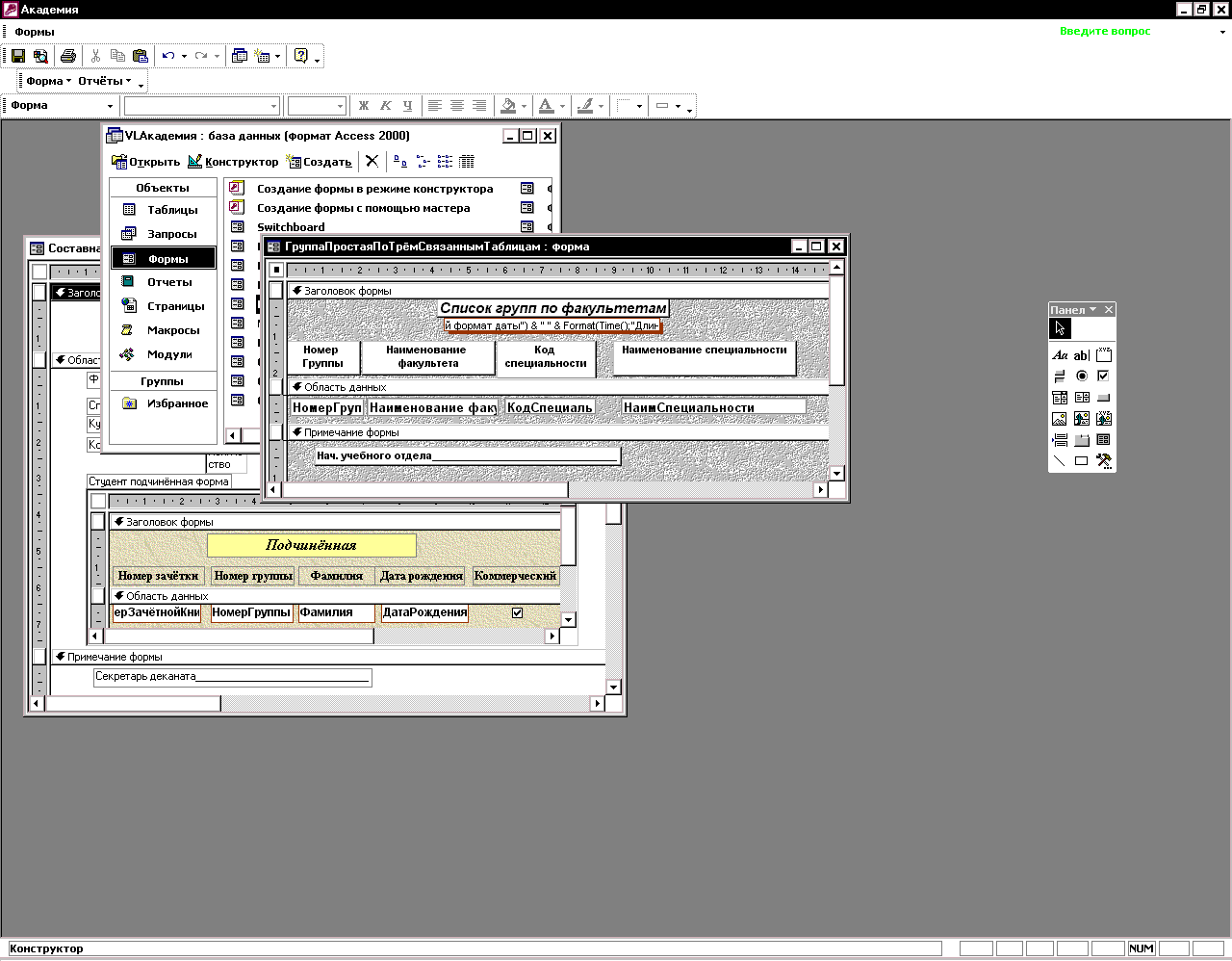
ис. 13. Простая форма по трём связанным таблицам в режиме конструктора
Задание 3. Определите права доступа к данным формы Простая форма по связанным таблицам, установив для всех данных формы статус ТОЛЬКО ДЛЯ ЧТЕНИЯ.
Технология
-
В окне Базы данных выберите объект Формы. -
В появившемся списке выберите Простая форма по связанным таблицам и щелкните по кнопке Конструктор. -
Выберите из списка Объект инструментальной панели Формат (Форма/Отчет) элемент Форма и щелкните по кнопке Свойства. -
В появившемся окне свойств Форма на вкладке Данные установите для свойств Разрешить изменение и Разрешить добавление значение Нет. -
Перейдите в режим Формы и убедитесь в том, что через форму нельзя изменить и добавить данные. -
Закройте форму, сохранив выполненные изменения.
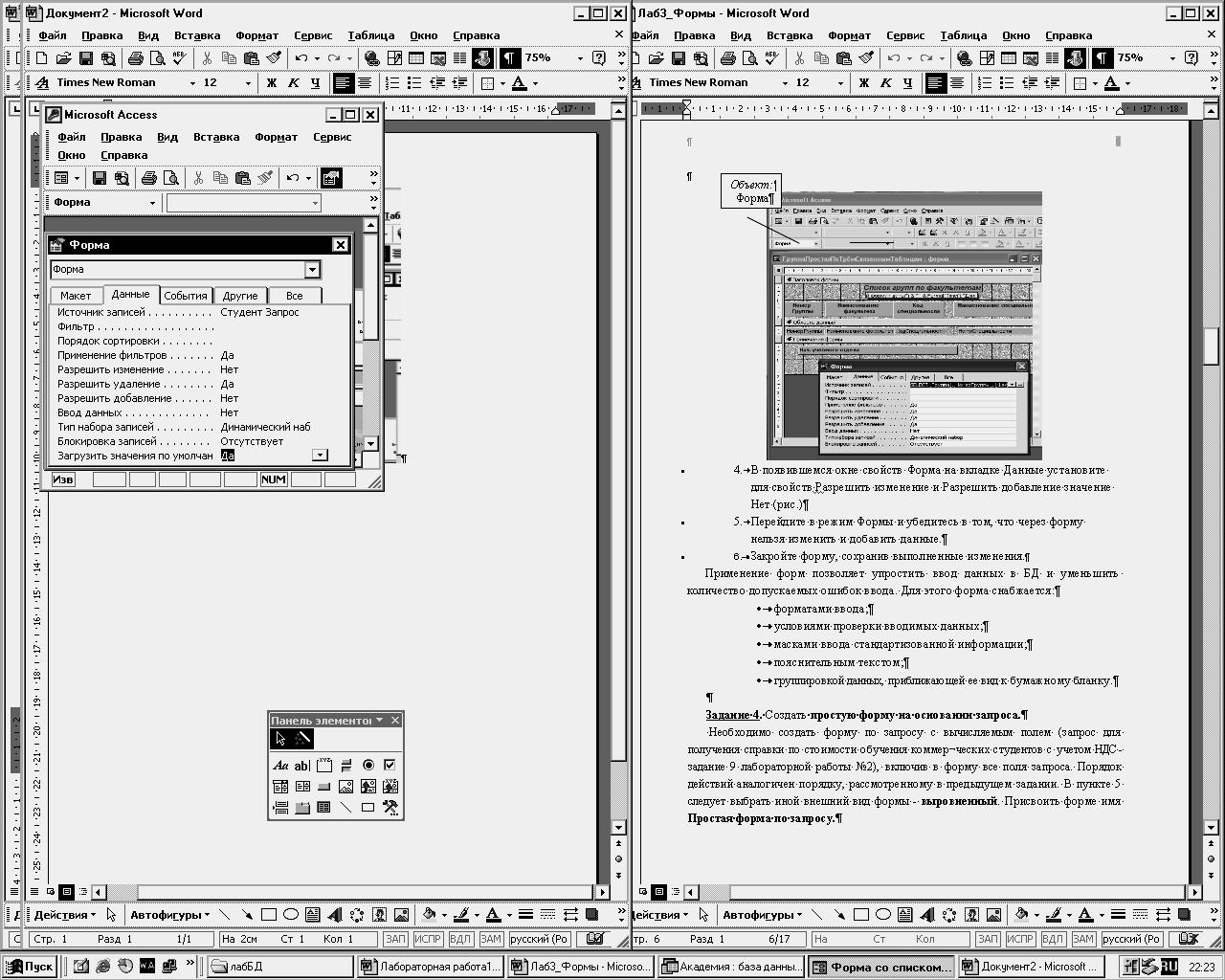

Рис. 14. Окно свойств Формы
Задание 4. Создать простую форму на основании запроса.
Необходимо создать форму по запросу с вычисляемым полем (запрос для получения справки по стоимости обучения коммерческих студентов с учетом НДС - задание 7главы 2), включив в форму все поля запроса. Порядок действий аналогичен порядку, рассмотренному в задании 2. В пункте 4 следует выбрать иной внешний вид формы - выровненный. Присвоить форме имя Простая форма по запросу.
Формирование составной формы
Задание 5. Создать форму со списком.
Необходимо создать форму, позволяющую просматривать и редактировать данные каждого студента. Форма должна быть снабжена списком групп, в котором для каждой группы указывается ее номер специальности и наименование факультета Для создания формы следует использовать таблицу Студент и специально подготовленный запрос Группа-факультет. Образец формы приведен на рисунке 14
Р
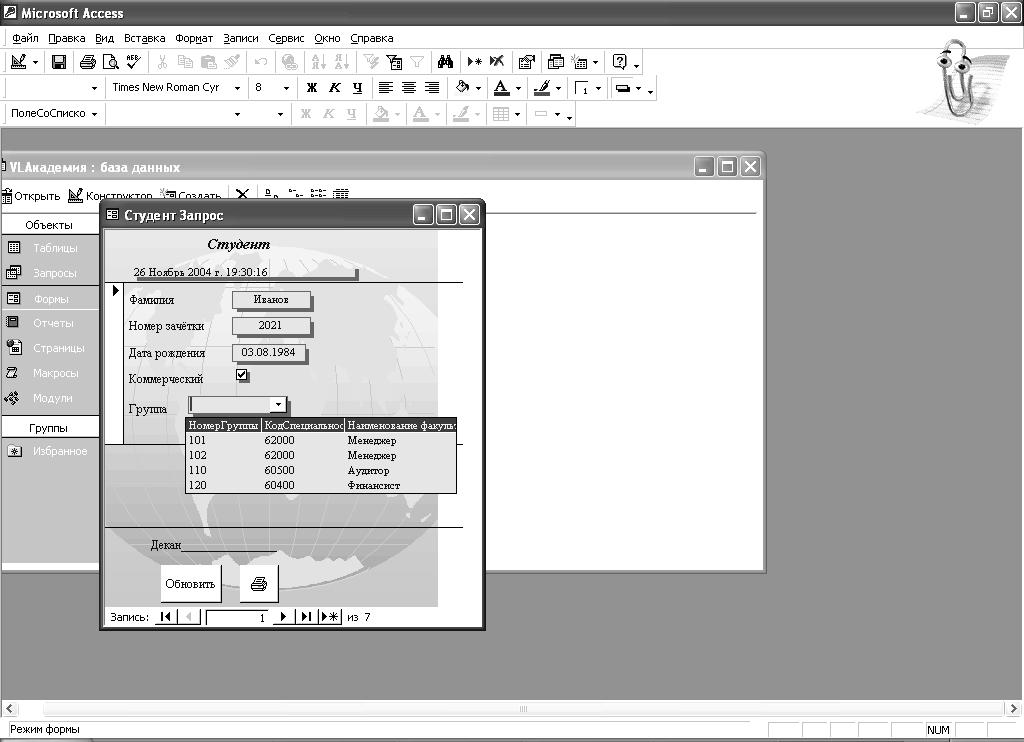
ис. 15. Форма со списком
Технология
Подготовить запрос на выборку по таблицам Группа, Факультет, включив в него поля:
-
№ группы; -
№ специальности; -
Наименование факультета.
Присвоить запросу имя Группа-факультет.
Создать с помощью Мастера форм простуюформу водин столбецпо таблице Студент, включив в нее поля:
-
Фамилия; -
№ зачетки; -
Дата рождения; -
Коммерческий.
В окне Создание форм присвоить форме имя Форма со списком. Включить флажок Изменение макета формы для непосредственного перехода в режим конструктора. Для ознакомления с приемами конструирования форм включить флажок Вывести справку по работе с формой.
В
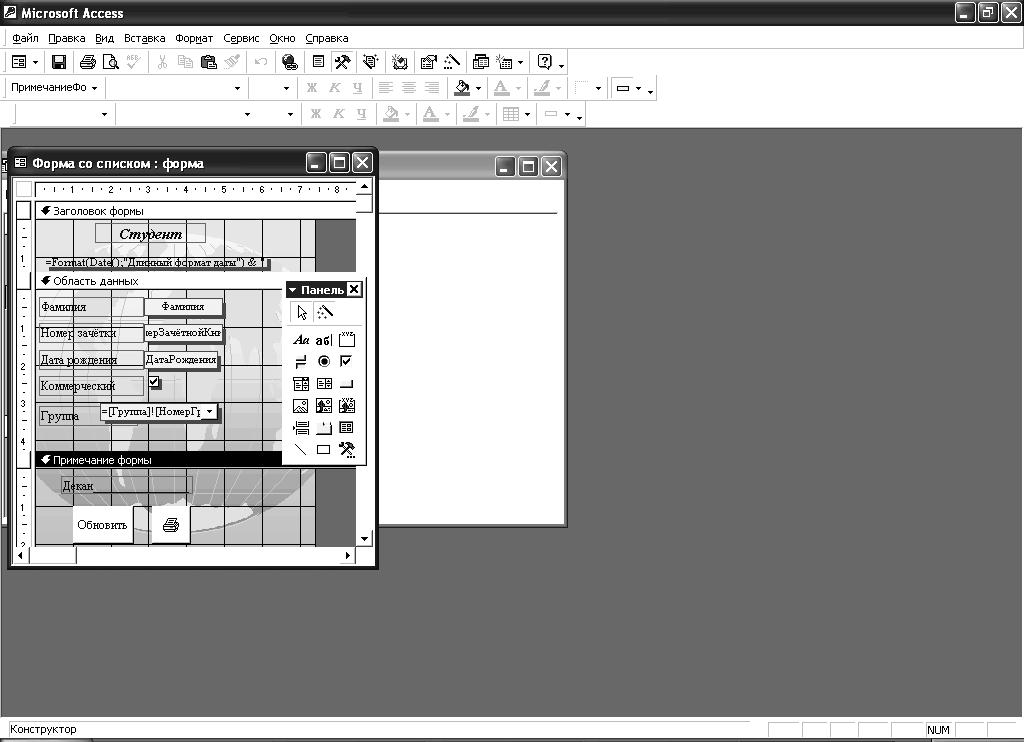
режиме конструктора переместить вниз горизонтальную линию, разделяющую области данных и примечания.
Рис. 16. Форма со списком в режиме Конструктор
Выбрать на панели элементов конструирования формы элемент Поле со списком. Указать мышью местоположение окна для списка в области данных формы. Высота окна должна быть равна высоте кнопки, раскрывающей список. В окне Создание полей со списком
нажать кнопку Отмена.
Разъединить контуры названия поля и самого поля, перетаскивая мышью левый верхний маркер одного из контуров. Заменить название поля в контуре надписи на Группа.
Щелкнуть правой клавишей мыши внутри контура поля со списком и выбрать в контекстном меню пункт Свойства. Появится окно Поле со списком для настройки свойств поля. Выполнить настройку. Для этого:
-
установить вкладку Данные в окне Поле со списком; -
в строке Данные раскрыть список полей и выбрать поле Номер группы; -
в строке Тип источника строк выберите Таблица/запрос; -
в строке Источник строк выбрать запрос Группа-факультет; -
на вкладке Макет указать число столбцов – 3, заглавия столбцов – Да, ширина списка – 7,2 см, ширина столбцов – 2; 2,2; 3.
Просмотреть готовую форму, щелкнув по кнопке Вид инструментальной панели. Сохранить форму под именем Форма со списком.
Задание 6. Создать составную форму. Составная форма должна содержать главную форму и одну подчиненную форму.
Необходимо создать форму для вывода информации о группе (см. рис.16).
Главная форма должна содержать общие сведения о группе:
-
номер группы; -
номер специальности; -
наименование специальности; -
наименование факультета.
Для получения этих сведений следует создать запрос Группа-специальность-факультет,включив в него перечисленные поля. Подчиненная форма должна иметь табличную форму и содержать список группы, в который необходимо включить поля:
-
фамилия; -
номер зачетной книжки; -
дата рождения; -
к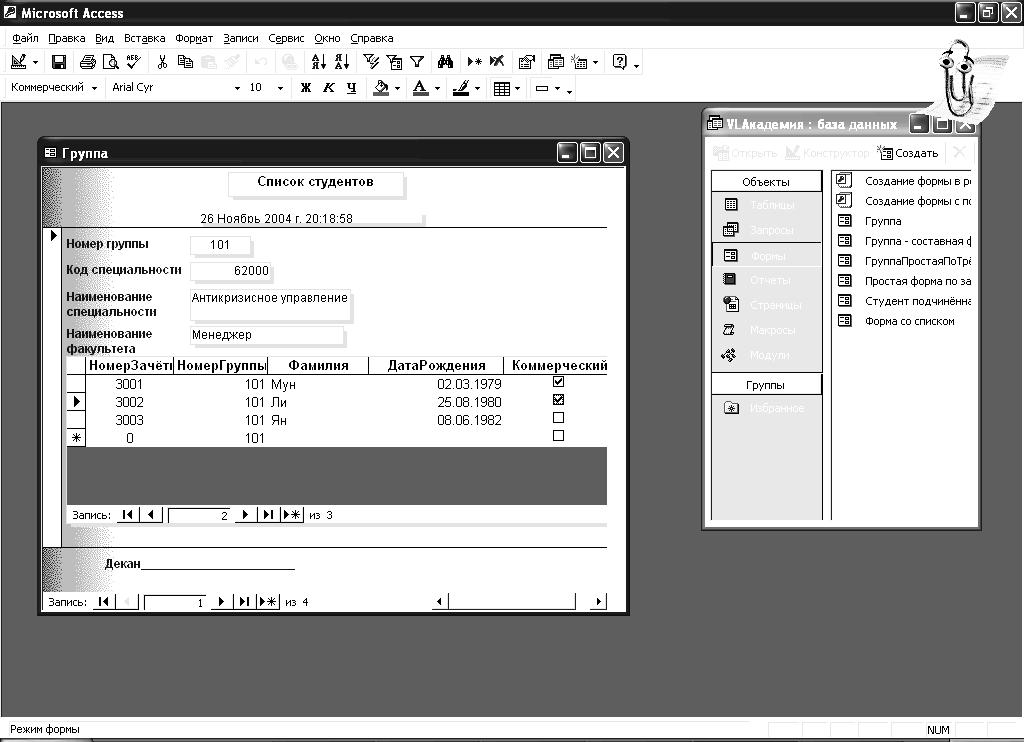
оммерческий.
Рис. 17. Составная форма
Технология
Создать простой запрос на выборку Группа-специальность-факультет, включив в него необходимые поля.
Создать с помощью
Мастера форм табличную форму с именем Подчиненная со списком студентов из таблицы Студент.
Создать с помощью Мастера форм главную форму на основе запроса Группа-специальность-факультет, включив в нее все поля. Главную форму создать в один столбец обычным стилем, используя тип представления данных Группа. Включить флажок Изменение макета формы.
В режиме конструктора:
-
увеличить область для размещения данных; -
ввести элемент Надпись с текстом Список студентов; -
ввести под надписью элемент Подчиненная форма/отчет; -
вызвать щелчком правой клавиши мыши окно настройки свойств элемента; -
на вкладке Данные выбрать объект-источник – форма с именем Подчиненная; -
щелкнув по строке Подчиненные поля, вызвать кнопку настройки и далее повторным щелчком по кнопке настройки вызвать окно Связь с полями подчиненной формы; -
в окне Связь с полями подчиненной формы определить связь между главным и подчиненным полями через поле Номер группы; -
на вкладке Макет установить размер окна подчиненной формы: ширина – 7, высота – 8 и закрыть окно настройки свойств; -
удалить лишнюю надпись Встроенный объект, щелкнув внутри контура надписи и затем нажав клавишу Delete.
Перейти в режим формы и, используя 2 горизонтальные линейки прокрутки, просмотреть перечень и списки групп.
Переходя из режима Форма в режим Конструктор и обратно, отрегулировать размеры и местоположение полей главной и подчиненной формы, изменить размеры и типы шрифтов и линий.
Задание 7. Создать составную форму для просмотра состава групп.
Особенности формы:
-
отключены линейки прокрутки; -
для перехода от группы к группе введены пользовательские кнопки Стрелка вниз и Стрелка вверх; -
в форме выводится количество студентов в группе.
Для создания такой формы необходимо подготовить:
-
Запрос с итогом по количеству студентов в группах на основании таблиц Факультет, Специальность, Группа, Студент, включив в него поля Наименование специальности, Наименование факультета, Номер группы, Номер курса и итоговое поле Количество студентов в группе. -
П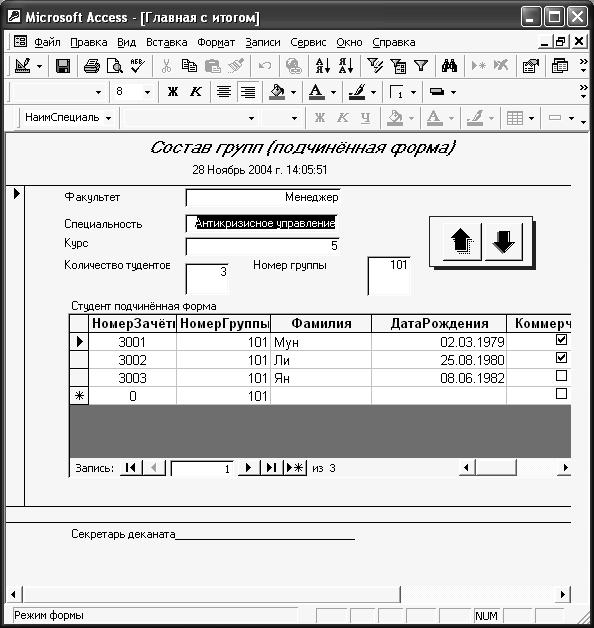
одчиненную форму Студент подчиненная в табличном виде, подготовленную на основании таблицы Студент и содержащую список студентов.

