Файл: Учебнопрактическое пособие Хабаровск 2004 Содержание Введение 4 Лабораторная работа Создание таблиц 5 Основные понятия субд access 5.doc
ВУЗ: Не указан
Категория: Не указан
Дисциплина: Не указана
Добавлен: 04.05.2024
Просмотров: 220
Скачиваний: 0
ВНИМАНИЕ! Если данный файл нарушает Ваши авторские права, то обязательно сообщите нам.
СОДЕРЖАНИЕ
Лабораторная работа № 1. Создание таблиц
Освоение приемов работы с фильтрами в таблицах
Лабораторная работа № 2. Конструирование запросов
Использование вычисляемых полей в запросах
Лабораторная работа № 3. Конструирование форм
Лабораторная работа № 4. Конструирование отчетов
Формирование перекрестного отчёта
Лабораторная работа № 5. Создание макросов
Создание пользовательского ниспадающего меню
Лабораторная работа № 6. Конструирование SQL запросов
Рис. 18. Составная форма Состав группы
Технология
Создать сначала главную форму. Для этого на вкладке Формы щелкните по кнопке Создать/Мастер форм.
Выбрать в качестве источника данных запрос с итогами Факульт-Спец-Группа-Кол-во_студ.
В окне конструктора форм, находясь в области данных, разместить поля и их названия, последовательно щелкая по кнопке Таб, расположенной на панели элементов.
Установить связь между полями формы и запросом. Для этого, щелкнув внутри контура поля правой клавишей, вызвать контекстное меню и выбрать в нем пункт Свойства. Появится окно с названием Поле. Установить вкладку Данные и в строке Данные выбрать из раскрывающегося списка имя соответствующего поля.
Включив сетку командой ВИД/Сетка, выровнять местоположение и размеры полей и подписей к ним в соответствии с образцом.
Переключившись в режим формы, проверить вид формы и при необходимости откорректировать ее в режиме конструктора. Увеличить ширину и высоту области данных.
Ввести в главную форму заранее подготовленную починенную форму Студент_подчиненная. Для этого щелкнуть на панели элементов по кнопке Подчиненная форма/Отчет и очертить мышкой при нажатой левой клавише ее прямоугольный контур. После отпускания клавиши мыши появится окно с заголовком Создание подчиненных форм и отчетов. Включить в нем флажок Формы и выбрать в раскрывающемся списке имя формы Студент_подчиненная. Щелкнуть по кнопке Готово.
Установить связь главной и подчиненной форм по полю Номер группы. Для этого вызовите окно свойств подчиненной формы и на вкладке Данные щелкнуть в строке Подчиненные поля, а затем по кнопке вызова построителя. Появится окно Подчиненная форма/отчет. Установить в этом окне значение Номер группы для Главного и Подчиненного полей.
Отключить в главной форме линейки (полосы) прокрутки, поле с номером записи и область выделения. Для этого открыть окно свойств формы, щелкнув по кнопке Свойства на инструментальной панели. Установить вкладку Макет и изменить на ней значения соответствующих свойств.
Дать новое название создаваемой формы Состав групп. Для этого на вкладке Макет в окне свойств формы ввести значение Состав групп в свойство Подпись.
Создать в форме кнопку со стрелкой для перехода к следующей группе студентов. Для этого включить мастера панели элементов, щелкнув по соответствующей кнопке этой панели. Выбрать на панели элемент
Кнопка и очертить контур будущей кнопки при нажатой левой клавише мыши. После отпускания клавиши мыши появится окно Создание кнопок.
В окне Создание кнопок выбрать категорию Переходы по записям, а в нем – действие Следующая запись. Щелкнуть по кнопке Далее. В следующем окне включить флажок Показать все рисунки и выбрать рисунок Стрелка вниз (черная). Щелкнуть по кнопке Далее. Не изменяя имя, предложенное Access, щелкнуть по кнопке Готово. Перейти в режим формы и проверить правильность работы кнопки. При ее нажатии должен происходить вывод сведений о следующей группе.
Аналогичным образом создать кнопку с рисунком Стрелка вверх (черная) для перехода к предыдущей записи.
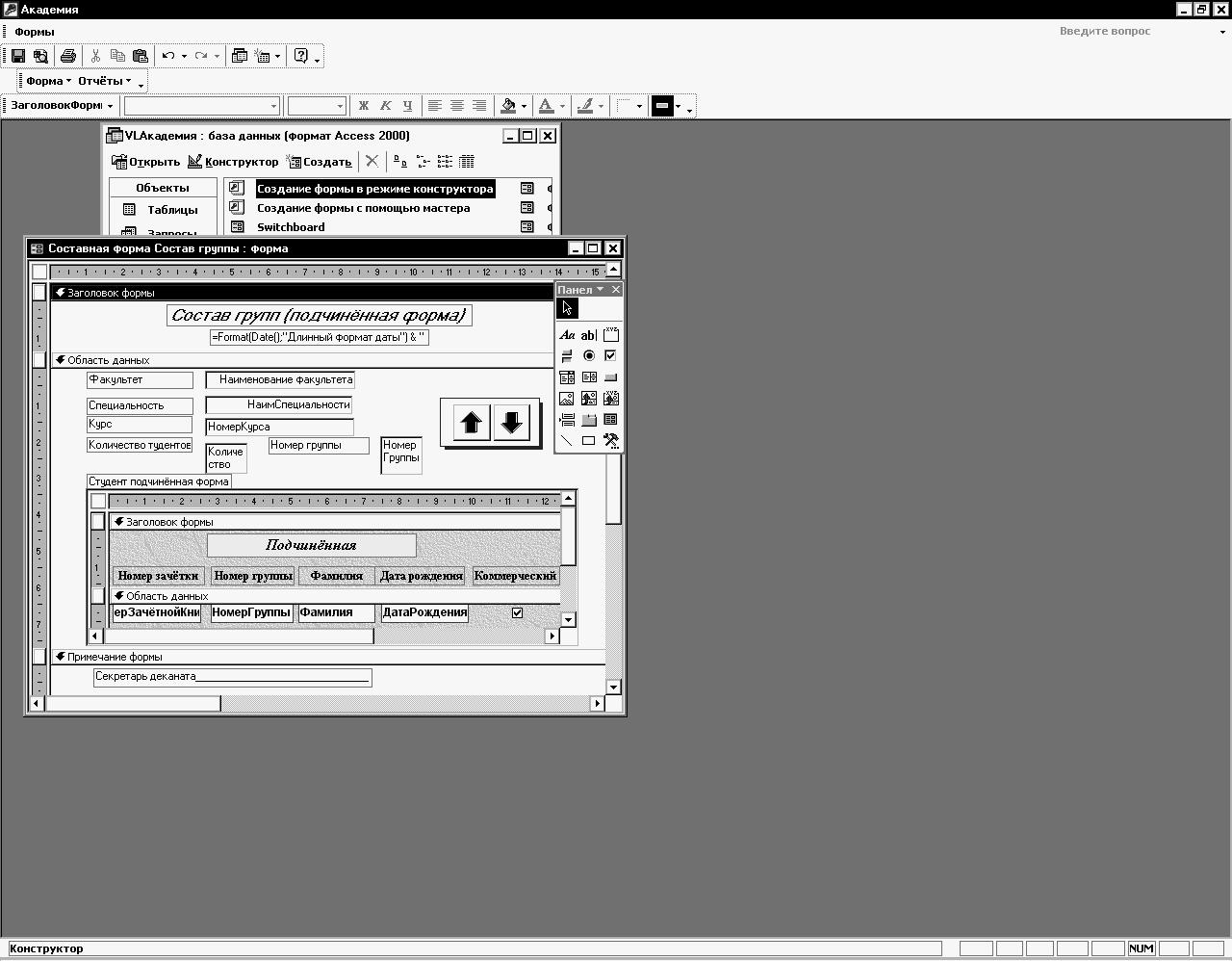
Рис. 19. Составная форма Состав группы в режиме Конструктор
Примечание
Существует и другой способ вставки подчиненной формы в главную форму. Вставку можно выполнить и буксировкой значка подчиненной формы из окна базы данных в область данных главной формы.
Задание 8. Создать форму с вкладками для просмотра списка студентов двух групп. На каждой вкладке должен располагаться список студентов только одной группы. На ярлычках вкладок должны отображаться номера групп.
Технология
С помощью мастера создать два простых запроса, например Запрос_Студент 101и Запрос_Студент 102, для выборки из таблицы Студентсписка студентов двух групп (101 и 102). Включить в запросы все поля таблицы. В режиме конструктора ввести в запросы условия отбора записей соответственно для групп 101 и 102.
С помощью мастера создать две табличные формы, например Форма_Студент 101и Форма_Студент 102на основании запросов Запрос_Студент 101и Запрос_Студент 102с использованием обычного стиля.
Создать с помощью конструктора новую форму (главную), не используя в качестве источника таблицу или запрос. В окне конструктора щелкнуть по элементу Набор вкладоки очертить
мышкой прямоугольный контур в области данных.
Заменить названия ярлычков вкладок. Для замены имени ярлычка необходимо щелкнуть по ярлычку правой клавишей мыши и выбрать в контекстном меню пункт Свойства, а затем ввести в окне свойств элемента новое имя на вкладке Другие.
Выделить первую вкладку и разместить на ней подчиненную форму Форма_Студент 101. Удалить связанную с подчиненной формой подпись формы.
Выделить вторую вкладку и разместить на ней подчиненную форму Форма_Студент 102. Удалить связанную с подчиненной формой подпись формы.
Просмотреть форму в режиме формы. Удалить полосу прокрутки, поле с номером записи и область выделения в главной форме. Отрегулировать размеры починенных форм. Внешний вид формы, которая должна быть получена представлен на рис.19.
Сохранить форму с именем Состав групп – форма с вкладками.
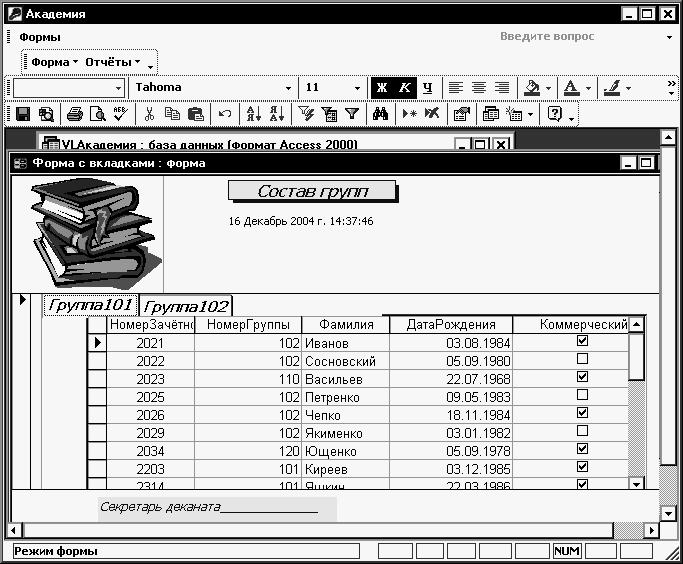
Рис. 20. Форма с вкладками
Лабораторная работа № 4. Конструирование отчетов
Цель работы – конструирование и использование отчетов.
Основные сведения
Отчеты предназначены для вывода информации из базы данных, прежде всего, на принтер. Перед выводом на принтер отчет можно просмотреть на экране. Отчет строится на основании таблиц и запросов.
Основные виды отчетов:
-
одноколонный (простой) отчет; -
многоколонный отчет; -
табличный отчет; -
отчет с группировкой данных и подведением итогов; -
отчет по связанным таблицам; -
связанный отчет, т.е. отчет, содержащий другой (подчиненный отчет); -
отчет слиянием с Word (составной документ); -
перекрестный отчет.
Основные разделы отчета
-
заголовок отчета (начало отчета); -
верхний колонтитул (печатается в начале каждой страницы); -
область заголовка группы (отображается перед первой записью каждой группы); -
область данных (основная часть отчета); -
область примечания группы (отображается после области данных последней записи каждой группы); -
нижний колонтитул (печатается в конце каждой страницы); -
область примечаний (печатается в конце отчета).
В режиме конструктора доступны кнопки панели инструментов и пункты меню Вид:
-
Сортировка и группировка; -
Список полей; -
Свойства.
Окно сортировки и группировки позволяет определить условия сортировки и группировки данных в отчете. В ячейках верхней половины окна указываются поля, по которым выполняется сортировка, и порядок сортировки. Ячейки нижней половины окна позволяют задать условия группировки. Допускается выполнение сортировки записей без их группировки; однако условия группировки можно задать только для сортируемых полей или выражений.
Столбец "Поле/выражение". В ячейках столбца выбирают поле, по которому проводится сортировка, или вводят выражение. При сортировке по нескольким полям следует расположить поля сверху вниз в порядке проведения сортировки.
Столбец
"Порядок сортировки". В ячейках выбирают порядок сортировки «По возрастанию» или «По убыванию» для поля или выражения в этой строке.
Свойства группы. В ячейках задаются параметры группировки для выбранного поля или выражения. В поле в правом нижнем углу окна выводится описание выбранного столбца или параметра группировки.
Для просмотра запроса, на котором основан отчет или форма, достаточно выбрать свойство Источник записей и включить кнопку построителя выражений.
Для построения многоколонного отчета выполнить в режиме Конструктор:
-
команду ФАЙЛ/Настройка печати; -
нажать кнопку Дополнительно; -
в поле ввода По горизонтали указать количество элементов (колонок)
Создание простого отчета
Задание 1. Создать табличный отчет, модифицировав запрос на выборку, подготовленный в задании 1 главы 2, которому было присвоено имя Выборка 1. Отчет должен включать следующие столбцы:
-
Наименование факультета; -
№ группы; -
№ специальности; -
ФИО; -
№ зачетки.
Технология
1. Модифицировать запрос Выборка 1, открыв его в режиме конструктора и заменив поле Наименование специальностина поле Номер специальности, а поле Номер факультетана поле Наименование факультета.
-
На вкладке Отчетыв окне базы данных щелкнуть по кнопке Создать. -
В окне Новый отчетвыбрать Мастер отчетов и в качестве источника данных – запрос Выборка 1. Щелкнуть по кнопке Ok. -
В окне Создание отчетавыполнить следующие шаги:


