ВУЗ: Не указан
Категория: Не указан
Дисциплина: Не указана
Добавлен: 16.03.2024
Просмотров: 92
Скачиваний: 0
ВНИМАНИЕ! Если данный файл нарушает Ваши авторские права, то обязательно сообщите нам.
диаграмме отличаются от предыдущих. Это небольшое отличие достаточно важно в UML версии 2. Здесь закрашенныестрелкипоказываютсинхронноесообщение,апростыестрелкиобозначаютасинхронноесообщение.
Если вызывающий объект посылает синхронное сообщение (synchronous message), то он должен ждать, пока обработка сообщения не будет закончена, например при вызове подпрограммы. Если вызывающий объект посылает асинхронное сообщение (asynchronous message), то он может продолжать работу и не должен ждать ответа. Асинхронные вызовы можно встретить в многопоточных приложениях и в промежуточном программном обеспечении, ориентированном на сообщения.
Асинхронность улучшает способность к реагированию и уменьшает количество временных соединений, но сложнее в отладке.
Читая диаграмму последовательности, не спешите делать предположения о синхронности по виду стрелок до тех пор, пока не убедитесь, что автор умышленно нарисовал их разными.
Для выполнения данной лабораторной работы будет использоваться среда разработки IntelliJ IDEA (http://www.jetbrains.com/idea/). IntelliJ IDEA интегрированная среда разработки Java, она поддерживает веб, корпоративные и мобильные фреймворки. Первая версия IntelliJ IDEA появилась в январе 2001 года и быстро приобрела популярность, как первая Java IDE с широким набором интегрированных инструментов для рефакторинга, которые позволяли программистам быстро реорганизовывать исходные тексты программ.
Среди прочих возможностей, IntelliJ IDEA хорошо совместима со многими популярными свободными инструментами разработчиков, такими как Git и JUnit. IntelliJ IDEA доступна в двух версиях: Community Edition и Ultimate Edition. Community Edition является свободной и бесплатной версией. В ней реализована полная поддержка Java SE, Groovy, Scala, а также интеграция с наиболее популярными системами управления версиями. В версии Ultimate Edition реализована поддержка Java EE, UMLдиаграмм, подсчёт покрытия кода, а также поддержка других систем управления версиями, языков и фреймворков.
Актуальная версия IntelliJ IDEA на момент написания лабораторной работы 14.0.3.
Для создания UMLдиаграмм в лабораторной работе используется плагин PlantUML integration. PlantUML (http://plantuml.sourceforge.net/) позволяет описывать UMLдиаграммы текстом (на
своем языке для разных типов диаграмм) и автоматически генерировать диаграммы в виде изображений. Это не единственный инструмент подобного рода, но самый популярный и функциональный. PlantUML встраивается в викидвижки (включая Confluence и MediaWiki), в IDE и текстовые редакторы.
При самом первом запуске IntelliJ IDEA необходимо выбрать “I do not have a previous version of IntelliJ IDEA“. Это значит, что среда разработки не будет загружать никаких настроек из предыдущей версии. Конечно, если вы пользовались ранее средой IntelliJ IDEA, можно загрузить её настройки.
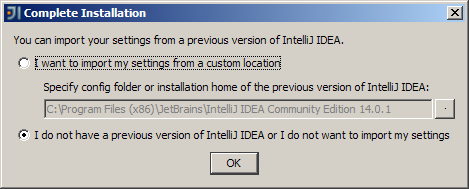
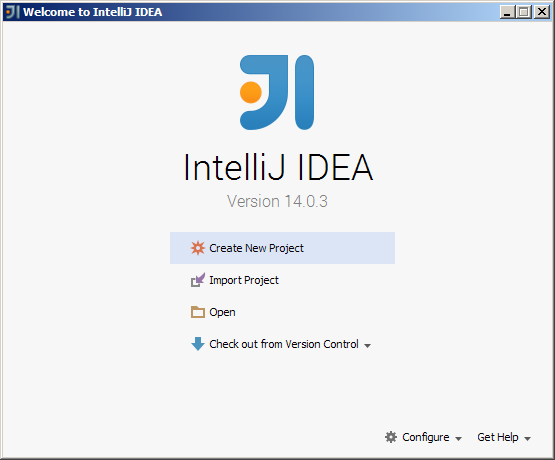 Затем откроется такое окно, которое является «начальным» при запуске среды разработки.
Затем откроется такое окно, которое является «начальным» при запуске среды разработки.
Для лабораторной работы №1 необходим плагин “PlantUML integration”. Необходимо убедиться в его наличии, и при его отсутствии, установить его. Для установки плагина нужно перейти: Configure > Plugins>Browse Repositories…, ввести в строке поиска PlantUML и установить плагин. Если вы работаете в виртуальной машине в ауд. 4100 и хотите установить плагин, не забудьте настроить доступ к Интернету. (Инструкции по настройке виртуальной машины находятся в отдельном файле).
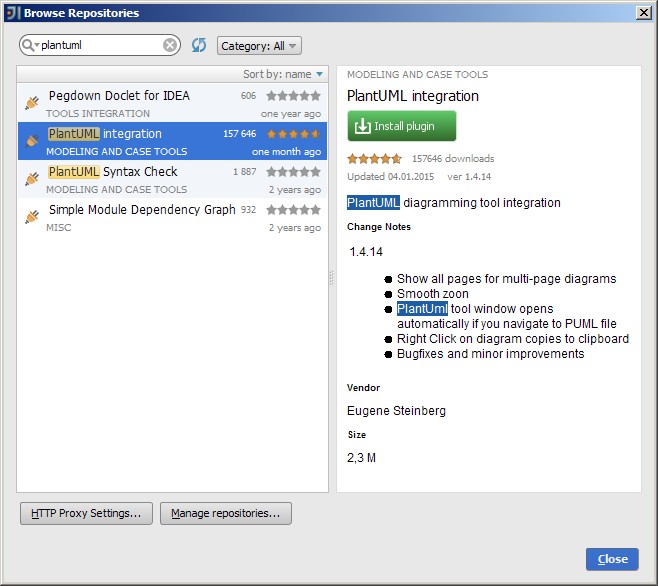
После
установки необходимо перезагрузить IntelliJ IDEA.
Также плагину “PlantUML integration” необходима программа для отображения диаграмм, называющаяся Graphviz. PlantUML использует возможности этой программы для отрисовки. Эту программу также необходимо установить.
Для создания нового проекта нужно выбрать в стартовом меню “Create New Project”. Далее необходимо определить Java SDK для нового проекта. Необходимо нажать кнопку “New” и выбрать “JDK”, а также местоположение с ранее установленной JDK. При обычной установке JDK 8 в Windows это путь C:\Program Files\Java\jdk1.8.0_31. Нажать Next.
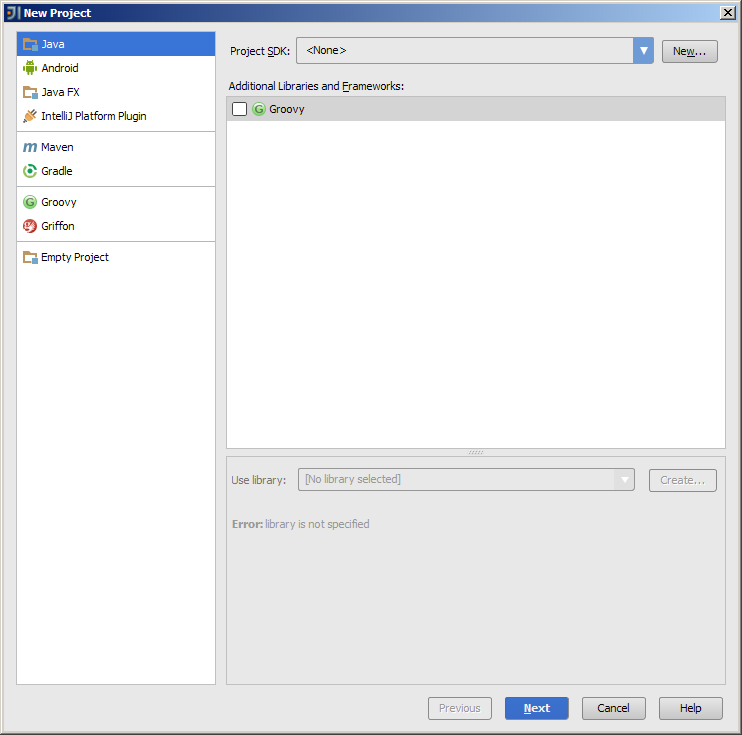
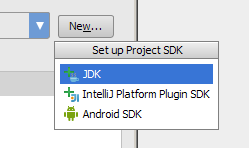
Далее после нажатия можно выбрать “Create project from template”. Отметьте галкой, что действительно необходимо создать проект по шаблону. В нем будет лишь заготовка для одного класса.
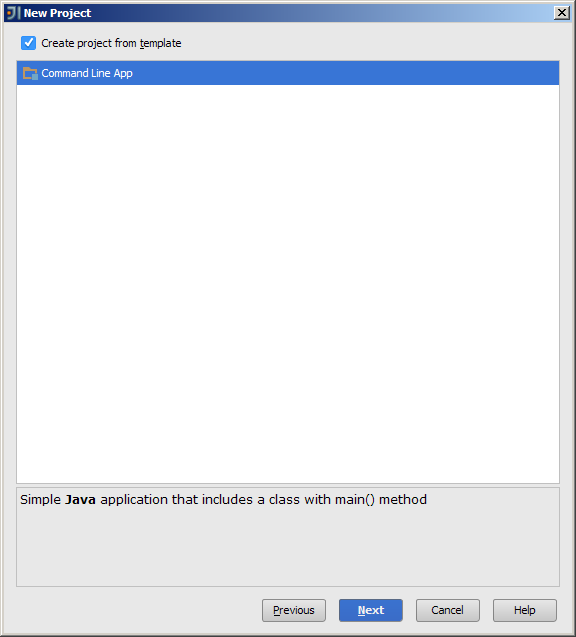
Далее необходимо ввести все параметры будущего проекта. Название проекта PromProgLabs.
Расположение проекта там, где будут храниться все файлы проекта. Base package (базовый пакет) это название группы классов (пакета), которые будут реализованы в текущем проекте. Это название должно быть вашим инвертированным доменным именем, а также через точку дополнительно, возможно, название проекта и подпроекта. К примеру, для компании с доменным именем kozel.ru и проекта kozlomir базовый пакет будет таким: ru.kozel.kozlomir. Для своего проекта укажите домен miet.ru, группу, предмет
Если вызывающий объект посылает синхронное сообщение (synchronous message), то он должен ждать, пока обработка сообщения не будет закончена, например при вызове подпрограммы. Если вызывающий объект посылает асинхронное сообщение (asynchronous message), то он может продолжать работу и не должен ждать ответа. Асинхронные вызовы можно встретить в многопоточных приложениях и в промежуточном программном обеспечении, ориентированном на сообщения.
Асинхронность улучшает способность к реагированию и уменьшает количество временных соединений, но сложнее в отладке.
Читая диаграмму последовательности, не спешите делать предположения о синхронности по виду стрелок до тех пор, пока не убедитесь, что автор умышленно нарисовал их разными.
Практическая часть
Инструментарий
Для выполнения данной лабораторной работы будет использоваться среда разработки IntelliJ IDEA (http://www.jetbrains.com/idea/). IntelliJ IDEA интегрированная среда разработки Java, она поддерживает веб, корпоративные и мобильные фреймворки. Первая версия IntelliJ IDEA появилась в январе 2001 года и быстро приобрела популярность, как первая Java IDE с широким набором интегрированных инструментов для рефакторинга, которые позволяли программистам быстро реорганизовывать исходные тексты программ.
Среди прочих возможностей, IntelliJ IDEA хорошо совместима со многими популярными свободными инструментами разработчиков, такими как Git и JUnit. IntelliJ IDEA доступна в двух версиях: Community Edition и Ultimate Edition. Community Edition является свободной и бесплатной версией. В ней реализована полная поддержка Java SE, Groovy, Scala, а также интеграция с наиболее популярными системами управления версиями. В версии Ultimate Edition реализована поддержка Java EE, UMLдиаграмм, подсчёт покрытия кода, а также поддержка других систем управления версиями, языков и фреймворков.
Актуальная версия IntelliJ IDEA на момент написания лабораторной работы 14.0.3.
Для создания UMLдиаграмм в лабораторной работе используется плагин PlantUML integration. PlantUML (http://plantuml.sourceforge.net/) позволяет описывать UMLдиаграммы текстом (на
своем языке для разных типов диаграмм) и автоматически генерировать диаграммы в виде изображений. Это не единственный инструмент подобного рода, но самый популярный и функциональный. PlantUML встраивается в викидвижки (включая Confluence и MediaWiki), в IDE и текстовые редакторы.
Начало работы
При самом первом запуске IntelliJ IDEA необходимо выбрать “I do not have a previous version of IntelliJ IDEA“. Это значит, что среда разработки не будет загружать никаких настроек из предыдущей версии. Конечно, если вы пользовались ранее средой IntelliJ IDEA, можно загрузить её настройки.
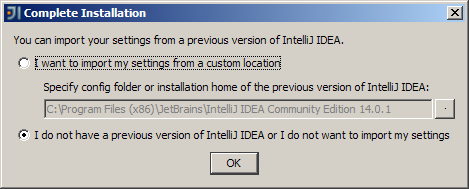
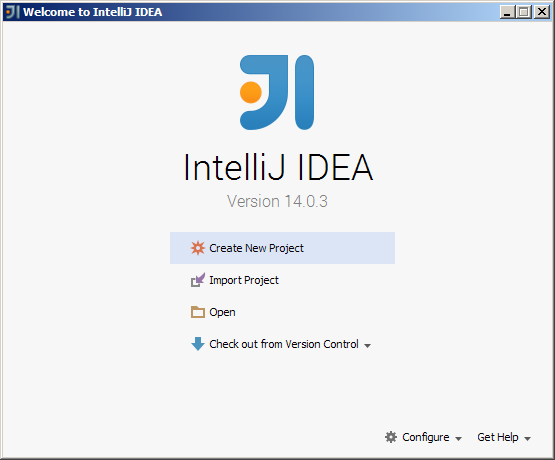 Затем откроется такое окно, которое является «начальным» при запуске среды разработки.
Затем откроется такое окно, которое является «начальным» при запуске среды разработки.Для лабораторной работы №1 необходим плагин “PlantUML integration”. Необходимо убедиться в его наличии, и при его отсутствии, установить его. Для установки плагина нужно перейти: Configure > Plugins>Browse Repositories…, ввести в строке поиска PlantUML и установить плагин. Если вы работаете в виртуальной машине в ауд. 4100 и хотите установить плагин, не забудьте настроить доступ к Интернету. (Инструкции по настройке виртуальной машины находятся в отдельном файле).
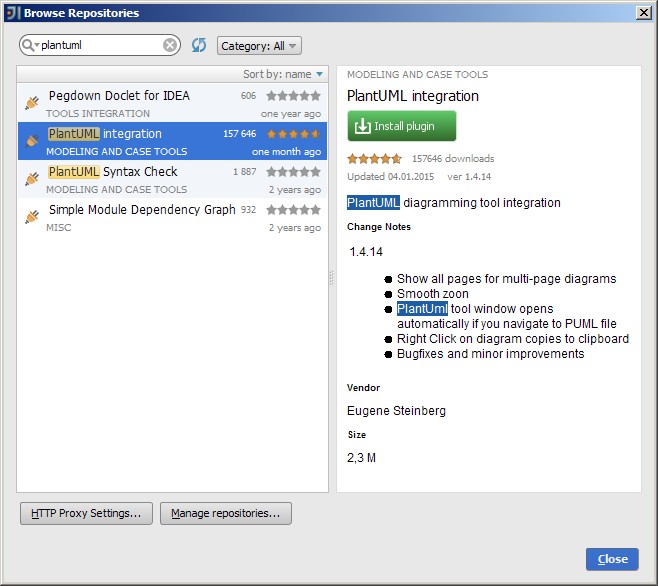
После
установки необходимо перезагрузить IntelliJ IDEA.
Также плагину “PlantUML integration” необходима программа для отображения диаграмм, называющаяся Graphviz. PlantUML использует возможности этой программы для отрисовки. Эту программу также необходимо установить.
Создание первого проекта
Для создания нового проекта нужно выбрать в стартовом меню “Create New Project”. Далее необходимо определить Java SDK для нового проекта. Необходимо нажать кнопку “New” и выбрать “JDK”, а также местоположение с ранее установленной JDK. При обычной установке JDK 8 в Windows это путь C:\Program Files\Java\jdk1.8.0_31. Нажать Next.
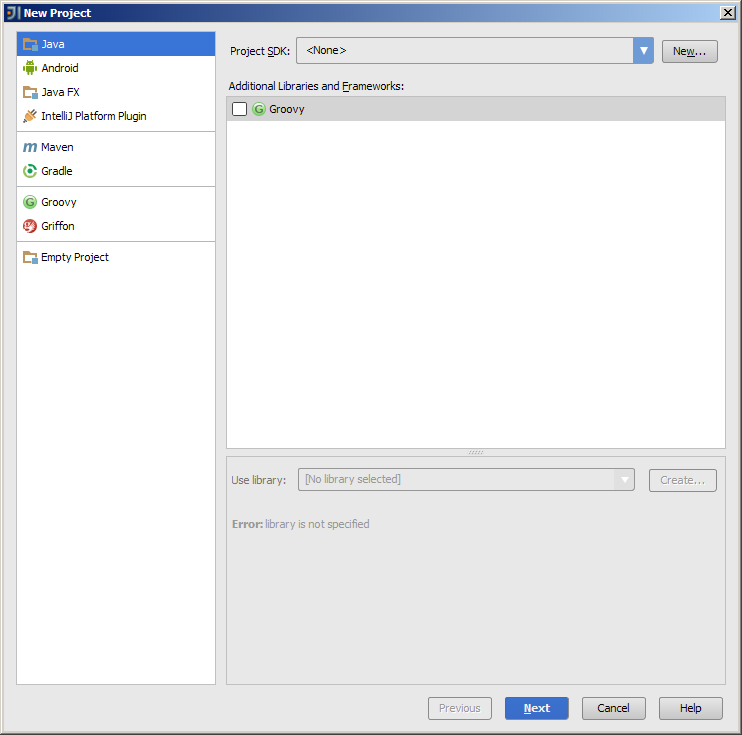
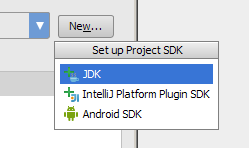
Далее после нажатия можно выбрать “Create project from template”. Отметьте галкой, что действительно необходимо создать проект по шаблону. В нем будет лишь заготовка для одного класса.
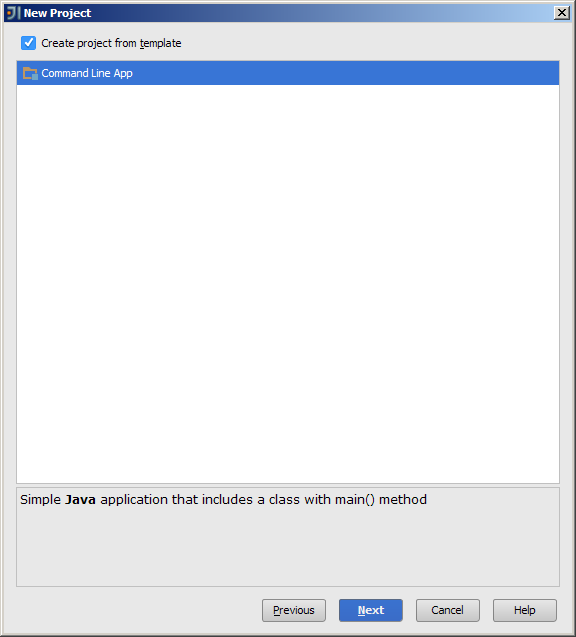
Далее необходимо ввести все параметры будущего проекта. Название проекта PromProgLabs.
Расположение проекта там, где будут храниться все файлы проекта. Base package (базовый пакет) это название группы классов (пакета), которые будут реализованы в текущем проекте. Это название должно быть вашим инвертированным доменным именем, а также через точку дополнительно, возможно, название проекта и подпроекта. К примеру, для компании с доменным именем kozel.ru и проекта kozlomir базовый пакет будет таким: ru.kozel.kozlomir. Для своего проекта укажите домен miet.ru, группу, предмет
