Файл: 1. Техника безопасности 5 Изучение требования безопасности на рабочем месте 7.docx
Добавлен: 12.04.2024
Просмотров: 211
Скачиваний: 0
СОДЕРЖАНИЕ
2. Изучение требования безопасности на рабочем месте
3. Подключение персонального компьютера и периферийных устройств.
4. Конфигурирование корпуса системного блока и блока питания.
5. Подключение и конфигурирование материнской платы.
6. Установка процессора в сокет и монтаж системы охлаждения.
7. Установка оперативной памяти в одноканальном и двухканальном режиме.
8. Подключение устройств постоянного хранения информации.
9. Установка и диагностика жестких дисков, и работа с RAID массивами.
10. Полная сборка системного блока и выявления частых ошибок по подключению комплектующих
11. Программная диагностика ПК.
12. Аппаратная диагностика ПК.
13. Диагностика и устранение неполадок системного блока.
15. Устранения неисправностей материнской платы.
16. Ремонт компьютерной техники. Изучение принципа программной и аппаратной диагностики.
17. Устранение неисправностей жестких дисков и сменных носителей информации.
19. Устранение неисправностей CD-приводов.
20. Подключение и конфигурирование мыши, клавиатуры и мониторов.
21. Установка дополнительных компонентов ПК.
22. Правила включения, перезагрузки и выключения, подключения периферийных устройств.
24. Установка плат расширений.
25. Подключение звуковой карты расширения, звукового оборудования и их конфигурирование.
26. Подключение видеокарт, установка видеодрайвера и настройка изображения монитора.
27. Подключение сетевых плат и модемов и их настройка.
28. Подключение и конфигурирование маршрутизатора.
29. Установка операционной системы Windows и её первоначальная настройка.
31. Настройка параметров управления компьютера и изменение значений локальной политики безопасности.
33. Установка операционной системы Linux и её первоначальная настройка.
35. Ассемблирование программ арифметических операций с целыми числами.
36. Дизассемблирование и отладка программ арифметических операций с целыми числами.
37. Форматирование вывода и команды передачи управления.
5.2Форматы записи команд передачи управления
38. Многозадачный режим с управлением от клавиатуры.
39. Обработка аппаратных прерываний в защищенном режиме.
40. Разработка программ обработки прерываний для режима реального адреса.
41. Разработка резидентных программ обработки прерываний.
42. Работа с расширенной памятью в защищенном режиме работы процессора.
К недостаткам RAID 1 можно отнести то, что вы получаете в два раза меньше дискового пространства. Т.е. ели вы используете ДВА диска по 250 Гб, то система будет видеть всего ОДИН размером 250 Гб. Данный вид RAID не дает выигрыша в скорости, но значительно повышает уровень отказоустойчивости, ведь если один диск выйдет из строя, всегда есть его полная копия. Запись и стирание с дисков происходит одновременно. Если информация была намеренно удалена, то возможности восстановить её с другого диска уже не будет.
Массив уровня RAID 1 не влияет на скорость, однако объем — тут в вашем распоряжении лишь половина от общего пространства дисков, которых, к слову, в рейд 1 может быть 2, 4 и т.д., то есть — четное количество.
RAID 10 Является миксом RAID массивов 1 и 0. И объединяет в себе плюсы от каждого: высокая производительность и высокая отказоустойчивость (рисунок 13)
Массив обязательно содержит четное количество дисков (минимум 4) и является самым надежным вариантом сохранения информации. Недостатком является высокая стоимость дискового массива: эффективная емкость составит половину от общей емкости дискового пространства. Как результат — увеличение скорости доступа в 2 раза, но и объем только лишь двух из четырех дисков массива. Но вот если любые два диска сломаются — потери данных не произойдет.
RAID 5 можно назвать более усовершенствованным RAID 0. Можно использовать от 3 жестких дисков. На все, кроме одного записывается рейд 0, а на последний специальная контрольная сумма, что позволяет сохранить информацию на винчестерах в случае «смерти» одного из них (но не более одного). Скорость работы такого массива высокая. На восстановление информации в случае замены диска потребуется много времени.
Этот вид массива очень схож с RAID 1 по своему назначению, только теперь уже надо минимум 3 диска, один из них будет хранить информацию, необходимую для восстановления. К примеру, если в таком массиве находится 6 HDD, то для записи информации будут использованы всего 5 из них.
Из-за того, что данные пишутся сразу на несколько винчестеров — скорость чтения получается высокая
, что отлично подойдет для того, чтобы хранить там большой объем данных. Но, без дорогущего рейд-контроллера скорость будет не сильно высокой. Не дай БОГ один из дисков поломается — восстановление информации займет кучу времени.
RAID 6 - Этот массив может пережить поломку сразу двух винчестеров. А это значит, что для создания такого массива потребуется как минимум четыре диска, при всем при том, что скорость записи будет даже ниже, нежели у RAID 5 (рисунок 15).
Нужно учесть, что без производительного рейд-контроллера такой массив (6) собрать вряд ли удастся.
Рейд массив можно сделать путем подключения нескольких HDD к материнской плате компьютера, поддерживающей данную технологию. Это означает, что у такой материнской платы есть интегрированный контроллер, который, как правило, встраивается в южный мост чипсета. Рейд может быть организован как на аппаратном уровне, так и на программном (на программном уровне удастся создать только зеркало).
Для создания программного RAID даже не нужна поддержка рейда материнской платой технология реализовывается за счет центрального процессора ПК и средств самой Windows (рисунок 3).
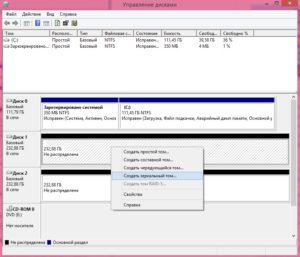
Рисунок 3 – Управление дисками
Жмем правой кнопкой по «мой компьютер»—пункт «управление»—«управление дисками». Затем щелкаем по любому из жестких, предназначенных для рейда (диск1 или диск2) и выбираем «Создать зеркальный том». В следующем окне выбираем диск, который будет зеркалом другого диска, затем назначаем букву и форматируем итоговый раздел.
10. Полная сборка системного блока и выявления частых ошибок по подключению комплектующих
Чтобы собрать системный блок и выявить распространенные ошибки при подключении компонентов, необходимо выполнить следующие действия:
-
Соберите все необходимые компоненты для системного блока, включая корпус, системную плату, процессор, оперативную память, запоминающие устройства, блок питания и любые дополнительные карты расширения или периферийные устройства. -
Установите материнскую плату в корпус в соответствии с приведенной выше инструкцией. -
Установите процессор и систему охлаждения на системную плату в соответствии с приведенными выше инструкциями. -
Установите модули оперативной памяти на материнскую плату в соответствии с приведенными выше инструкциями. -
Установите любые дополнительные платы расширения (например, графическую или звуковую карту) на материнскую плату в соответствии с приведенными выше инструкциями. -
Подключите устройства хранения (например, жесткие диски или твердотельные накопители) к материнской плате в соответствии с приведенными выше инструкциями. -
Подключите все дополнительные периферийные устройства (например, клавиатуру, мышь или монитор) к соответствующим портам системной платы. -
Подключите блок питания к материнской плате и корпусу в соответствии с приведенными выше инструкциями. -
Закройте крышку корпуса и подключите компьютер к розетке. -
Включите ПК и при необходимости настройте параметры BIOS (Базовая система ввода-вывода). Обычно это включает в себя вход в меню настроек BIOS (обычно нажатием клавиши, такой как F2 или Del во время загрузки) и настройку различных настроек в соответствии с конфигурацией и предпочтениями вашего оборудования.
Самые распространенные ошибки при сборке ПК и его комплектующих:
- Неправильная установка процессора. Процессоры Intel имеют выемки в текстолите с двух сторон, у AMD — расположение ножек. Есть случаи, когда неопытные сборщики устанавливают процессор Intel не той стороной, зажимают рамкой сокета и в итоге слышат хруст – процессор неисправен. У процессоров AMD при неправильной установке загнутся ножки.
- Экономия на блоке питания - Самый частый виновник нестабильной работы компьютера - некачественный блок питания. И что самое страшное, блок питания может отдать концы не один, а прихватив с собой видеокарту или материнскую плату. Первый симптом
некачественного блока питания - зависание компьютера, спонтанные перезагрузки, особенно под нагрузкой. Самый простой способ определить виновника - подключить другой блок питания.
- Неправильная установка блока питания – его нужно устанавливать в первую очередь. Потом приблизительно уложить провода. Установка блока питания в уже собранный компьютер может легко повредить материнскую плату или видеокарту.
- Неправильная установка материнской платы – всегда нужно проверять её перед сборкой. Установится ли охлаждение после установки материнской платы в корпус. Обычно всегда удобнее установить охлаждение на процессор и потом устанавливать материнскую плату в корпус. Всегда нужно проверять количество и места установки латунных стоек материнской платы. Отсутствие стоек может вызвать изгиб и провисание, лишняя стойка может вызвать замыкание. ОЗУ тоже лучше установить в слоты до того, как вы установите материнскую плату в корпус.
- Неправильное подключение проводов - иногда встречаются случаи, когда к материнской плате или блоку питания подключают провода не туда, куда нужно. Например, USB от передней панели корпуса в разъем звуковой карты.
11. Программная диагностика ПК.
Для выполнения диагностики программного обеспечения на ПК можно использовать различные инструменты и методы для проверки работоспособности и производительности системы. Некоторые распространенные методы включают в себя:
Проверку наличия обновлений для операционной системы и другого программного обеспечения. Устаревшее программное обеспечение может вызвать проблемы и уязвимости, поэтому важно поддерживать все программное обеспечение в актуальном состоянии.
Запуск сканирования на вирусы, чтобы проверить и удалить все вредоносные программы или вирусы, которые могут повлиять на систему. Вы можете использовать автономную антивирусную программу или встроенный антивирусный инструмент, предоставляемый операционной системой.
Проверку и исправление любые ошибки или повреждения в системных файлах или реестре с помощью таких инструментов
, как проверка системных файлов (SFC) в Windows или fsck в Linux.
Проверьте и исправьте любые ошибки или повреждения диска с помощью средства проверки диска или очистки диска, предоставляемого операционной системой.
Отслеживайте производительность системы с помощью такого инструмента, как диспетчер задач в Windows или top в Linux. Это может помочь определить любые ресурсоемкие процессы или программы, которые могут вызывать проблемы.
Проверьте системные журналы на наличие ошибок или предупреждающих сообщений, которые могут указывать на проблему с системой.
Проверьте аппаратные компоненты с помощью диагностических средств, предоставляемых производителем, или стороннего инструмента, такого как CrystalDiskInfo или memtest.
При необходимости проверьте наличие и замените все неисправные или дефектные компоненты.
Выполняя регулярную диагностику программного обеспечения, вы можете обеспечить оптимальную работу компьютера и устранить любые проблемы, которые могут возникнуть.


