Файл: 1. Техника безопасности 5 Изучение требования безопасности на рабочем месте 7.docx
Добавлен: 12.04.2024
Просмотров: 201
Скачиваний: 0
СОДЕРЖАНИЕ
2. Изучение требования безопасности на рабочем месте
3. Подключение персонального компьютера и периферийных устройств.
4. Конфигурирование корпуса системного блока и блока питания.
5. Подключение и конфигурирование материнской платы.
6. Установка процессора в сокет и монтаж системы охлаждения.
7. Установка оперативной памяти в одноканальном и двухканальном режиме.
8. Подключение устройств постоянного хранения информации.
9. Установка и диагностика жестких дисков, и работа с RAID массивами.
10. Полная сборка системного блока и выявления частых ошибок по подключению комплектующих
11. Программная диагностика ПК.
12. Аппаратная диагностика ПК.
13. Диагностика и устранение неполадок системного блока.
15. Устранения неисправностей материнской платы.
16. Ремонт компьютерной техники. Изучение принципа программной и аппаратной диагностики.
17. Устранение неисправностей жестких дисков и сменных носителей информации.
19. Устранение неисправностей CD-приводов.
20. Подключение и конфигурирование мыши, клавиатуры и мониторов.
21. Установка дополнительных компонентов ПК.
22. Правила включения, перезагрузки и выключения, подключения периферийных устройств.
24. Установка плат расширений.
25. Подключение звуковой карты расширения, звукового оборудования и их конфигурирование.
26. Подключение видеокарт, установка видеодрайвера и настройка изображения монитора.
27. Подключение сетевых плат и модемов и их настройка.
28. Подключение и конфигурирование маршрутизатора.
29. Установка операционной системы Windows и её первоначальная настройка.
31. Настройка параметров управления компьютера и изменение значений локальной политики безопасности.
33. Установка операционной системы Linux и её первоначальная настройка.
35. Ассемблирование программ арифметических операций с целыми числами.
36. Дизассемблирование и отладка программ арифметических операций с целыми числами.
37. Форматирование вывода и команды передачи управления.
5.2Форматы записи команд передачи управления
38. Многозадачный режим с управлением от клавиатуры.
39. Обработка аппаратных прерываний в защищенном режиме.
40. Разработка программ обработки прерываний для режима реального адреса.
41. Разработка резидентных программ обработки прерываний.
42. Работа с расширенной памятью в защищенном режиме работы процессора.
31. Настройка параметров управления компьютера и изменение значений локальной политики безопасности.
Изменение значений локальной политики безопасности.
Политика безопасности представляет собой набор параметров для регулирования безопасности ПК, путем их применения к конкретному объекту или к группе объектов одного класса.
По умолчанию политика безопасности настроена оптимально для выполнения повседневных задач рядового юзера. Производить манипуляции в ней нужно только в случае возникновения необходимости решить конкретный вопрос, требующий корректировки данных параметров.
Стоит учитывать, что локальные политики присутствуют только на профессиональных версиях Windows и выше редакции.
Чтобы запустить инструмент локальная политика безопасности необходимо начать комбинацию клавиш WIN+R и ввести команду secpol.msc
Указанные выше действия приведут к запуску графического интерфейса. В подавляющем большинстве случаев возникает необходимость откорректировать параметры в папке «Локальные политики». Тогда нужно щелкнуть по элементу с этим наименованием.
В данном каталоге располагается три папки.
В директории «Назначение прав пользователя» определяются полномочия отдельных пользователей или групп юзеров. Например, можно указать, запрет или разрешение для отдельных лиц или категорий пользователей на выполнение конкретных задач; определить, кому разрешен локальный доступ к ПК, а кому только по сети и т.д.
В каталоге «Политика аудита» указываются события, предназначенные для записи в журнале безопасности.
В папке «Параметры безопасности» указываются разнообразные административные настройки, которые определяют поведение ОС при входе в неё как локально, так и через сеть, а также взаимодействие с различными устройствами. Без особой необходимости данные параметры изменять не стоит, так как большинство соответствующих задач можно решить через стандартную настройку учетных записей, родительский контроль.
Для дальнейших действий щелкните по наименованию одного из указанных выше каталогов
Откроется перечень политик выбранного каталога. Кликните по той из них
, которую нужно изменить.
32.Настройка локальной сети.
Сначала необходимо определиться, каким образом будут соединяться между собой компьютеры. Если используется проводной способ подключения, то подключаем все кабели к роутеру или коммутатору и соединяем их в сеть.
Просто подключить оборудование друг к другу недостаточно.
Все устройства должны находиться в одной «рабочей группе». Этот параметр легко настраивается в ОС Windows 10.
Для этого проходим по пути: Панель управления — Система и безопасность — Система — Дополнительные параметры системы — Свойства системы. В открывшемся окошке надо указать, что компьютер является членом определенной рабочей группы и дать ей название. Это действие повторить на всех остальных ПК из сети.
При использовании Wi-Fi изменить параметр сетевого профиля в настройках сети. Для этого в настройках «Параметры Сети и Интернет» в разделе «Состояние» нужно нажать на «Изменить свойства подключения» и выбрать профиль «Частные».
После этого настраиваем параметры общего доступа. Идем в «Центр управления сетями и общим доступом» и открываем «Изменить дополнительные параметры общего доступа». Нужно включить сетевое обнаружение, а также доступ к файлам и принтерам.
Так же нужно включить доступ к ПК и отключить защиту паролем.
Важно убедиться, чтобы у всех компьютеров были правильные IP-адреса. Обычно система автоматически настраивает данный параметр, но если при работе LAN появятся сбои, то нужно будет указать адреса вручную. Проверить IP можно с помощью «настроек параметров адаптера». Заходим в «Центр управления сетями и общим доступом» и оттуда нажимаем «Изменение параметров адаптера».
Нажимаем ПКМ по подключению и открываем свойства. Дальше открываем свойства IP версии 4 TCP / IPv4 (может иметь название «протокол Интернета версии 4») (рисунок 5).
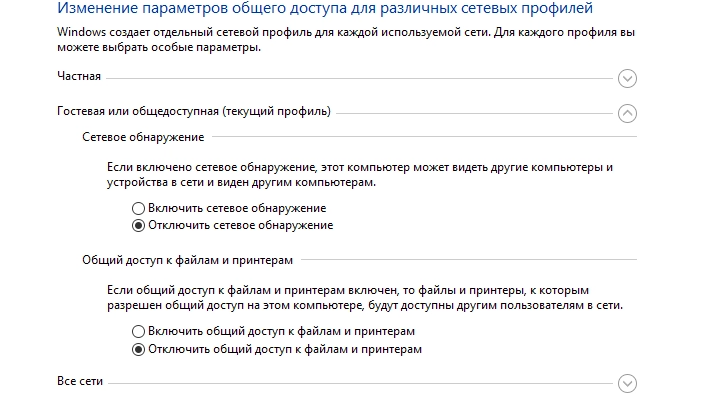
Рисунок 5 – Панель настройки сетевого обнаружения
В разделе «Сеть» проводника. Если все подключено правильно, то мы увидим подключенные к сети устройства. Если же нет, то Windows предложит нам настроить сетевое обнаружение. Нажмите на уведомление и выберите пункт «Включить сетевое обнаружение и доступ к файлам». Стоит учесть, что брандмауэр может помешать работе LAN, и при проблемах с работой сети надо проверить параметры брандмауэра. Теперь надо только включить нужные папки и файлы для общего доступа.
33. Установка операционной системы Linux и её первоначальная настройка.
Для примера будет использоваться дистрибутив Linux Ubuntu с загрузочной флэшки
Первое, что нужно сделать – это загрузиться с этого установочного носителя, т.е. с диска или USB флешки. Для этого в BIOS необходимо выставить данный носитель на первое место в порядке загрузки устройств. Подробней об этом было описано выше в пункте установка OS Windows.
Когда произошла загрузка с носителя сразу будет предложено выбрать язык, выбираем нужный и нажимаем ввод (Enter).
После этого откроется меню. Для установки на жесткий диск компьютера необходимо нажать на пункт «Установить Ubuntu». Если нужно запустить Linux Ubuntu без установки, в режиме Live, например, для того чтобы протестировать систему или просто посмотреть на нее, то нужно выбрать на пункт «Запустить Ubuntu без установки» (рисунок 45).
Программа установки Linux Ubuntu запустится. Сначала нужно выбрать язык системы, по умолчанию выбран тот, который Вы выбрали, когда только загрузились с носителя. Нажимаем «Продолжить».
На следующем шаге выбираем раскладку клавиатуры, по умолчанию она уже выбрана. Нажимаем «Продолжить».
Теперь необходимо выбрать приложения, которые необходимо установить, для этого выбираем режим установки программного обеспечения:
Обычная установка – это установка системы со стандартным набором приложений. Рекомендована обычным пользователям ПК, так как в данном случае будут автоматически установлены все необходимые для работы программы;
Минимальная установка – это установка системы с минимальным набором приложений. Данный режим Вы можете использовать, если Вам нужна чистая система только с основными утилитами, все приложения Вы будете устанавливать самостоятельно. Режим для тех, кто любит настраивать систему под себя, т.е. устанавливать только те приложения, которые ему нужны.
Оставляем по умолчанию, т.е. «Обычная установка», также, если есть интернет, галочку «Загрузить обновления во время установки Ubuntu» тоже лучше оставить, нажимаем «Продолжить» .
Затем нам нужно разметить жесткий диск, иными словами, создать необходимые разделы. Данная процедура была описаны в разделе установка Windows в дистрибутиве Ubuntu разметка дисков происходит аналогично. После этого нужно выбрать часовой пояс, выбираем и нажимаем
«Продолжить» .
Теперь нужно создать учетную запись, т.е. пользователя, под которым мы будем работать. Вводим имя, имя компьютера, логин, пароль и подтверждаем его. В целях безопасности рекомендую пункт «Требовать пароль для входа в систему» оставить включенным
Вводим данные и нажимаем «Продолжить».
Когда закончится установка вы увидите рабочий стол Linux Ubuntu (рисунок 6).
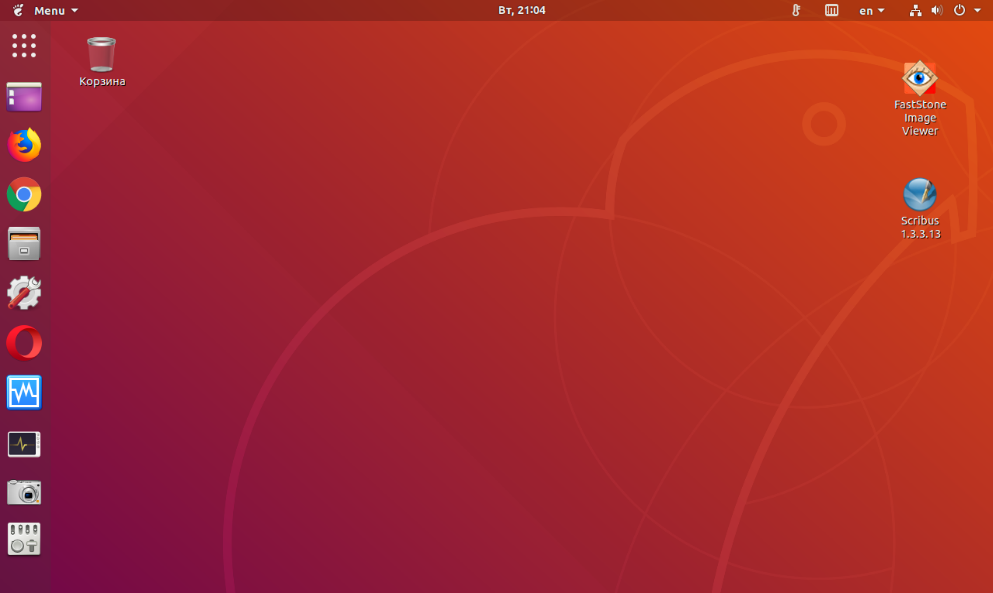
Рисунок 6 – Рабочий стол Ubuntu
34. Понятие и элементы рабочего стола. Системные папки. Разновидности операций с файлами и каталогами. Способы представления информации на панелях. Приемы создания и редактирования меню пользователя.
Рабочим столом называется элемент интерфейса пользователя, который обеспечивает эффективный доступ пользователя ко всем ресурсам компьютера, к наиболее часто используемым программам, документам и аппаратным средствам, а при наличии соответствующих соединений — и к ресурсам локальной и глобальной сетей. Все остальные элементы интерфейса так или иначе привязываются к рабочему столу.
На рабочем столе Windows могут располагаться пиктограммы: папок (собственные и системные); файлов с программами и документами; ярлыков для папок, файлов, устройств; панель задач с кнопкой Пуск и окна папок и программ.
-
Системная папка - это папка, создаваемая и обслуживаемая самой Windows . - К системным папкам относятся: -
Папка Мой компьютер обеспечивает быстрый доступ ко всем приложениям, папкам и документам на всех дисках компьютера, и позволяет получить доступ к ресурсам компьютера - к дискам целиком или отдельным компонентам созданных на них файловых структур. Получив доступ к некоторому объекту, можно выполнить с ним требуемые операции или изменить его свойства. -
Папка Сетевое окружение содержит пиктограммы сетевых ресурсов, которыми обладают "соседние компьютеры". "Соседними" считаются персональные компьютеры пользователей, объединенных в одну рабочую группу. Среди сетевых ресурсов - диски (или отдельные ветви файловых структур) и устройства ввода-вывода. -
Папка Корзина предназначена для временного хранения удаленных файлов. В эту папку попадают удаляемые файлы и ярлыки, чтобы имелась возможность их при необходимости восстановить. Таким образом, Windows 98 обеспечивает защиту ключевых компонентов файловой структуры от удаления. -
Конте́кстное меню́ (англ. context menu) — меню, открываемое как правило при нажатии второй кнопки мыши. -
В этом меню отображаются команды, которые нам предоставляет объект (контекст), находившийся под курсором мыши в момент правого щелчка. Не все объекты имеют своё контекстное меню — это решает программист при написании программы. На некоторых клавиатурах существует специальная клавиша, при нажатии на которую тоже открывается контекстное меню объекта под курсором.Например, если мы вызовим конт. Меню на рабочем столе, то мы увидим след ф-ции:


