Файл: Тема создание документов в редакторе ms word. Форматирование шрифтов цель занятия.doc
ВУЗ: Не указан
Категория: Не указан
Дисциплина: Не указана
Добавлен: 18.03.2024
Просмотров: 320
Скачиваний: 5
СОДЕРЖАНИЕ
Раздел 3 СОЗДАНИЕ ТЕКСТОВЫХ ДОКУМЕНТОВ В MS WORD
Тема: СОЗДАНИЕ ДОКУМЕНТОВ В РЕДАКТОРЕ MS WORD. ФОРМАТИРОВАНИЕ ШРИФТОВ
Тема: ОФОРМЛЕНИЕ АБЗАЦЕВ ДОКУМЕНТОВ. КОЛОНТИТУЛЫ
Тема: СОЗДАНИЕ И ФОРМАТИРОВАНИЕ ТАБЛИЦ В MS WORD
Тема: СОЗДАНИЕ СПИСКОВ В ТЕКСТОВЫХ ДОКУМЕНТАХ
Тема: КОЛОНКИ. БУКВИЦА. ФОРМАТИРОВАНИЕ РЕГИСТРОВ
Тема: ВСТАВКА ОБЪЕКТОВ В ДОКУМЕНТ. ПОДГОТОВКА К ПЕЧАТИ
Тема: КОМПЛЕКСНОЕ ИСПОЛЬЗОВАНИЕ ВОЗМОЖНОСТЕЙ MS WORD ДЛЯ СОЗДАНИЯ ТЕКСТОВЫХ ДОКУМЕНТОВ
РАСЧЕТЫ В ЭЛЕКТРОННЫХ ТАБЛИЦАХ MS EXCEL
Тема: ОРГАНИЗАЦИЯ РАСЧЕТОВ В ТАБЛИЧНОМ ПРОЦЕССОРЕ MS EXCEL
Тема: ПОСТРОЕНИЕ И ФОРМАТИРОВАНИЕ ДИАГРАММ В MS EXCEL
Тема: ИСПОЛЬЗОВАНИЕ ФУНКЦИЙ В РАСЧЕТАХ MS EXCEL
Тема: ОТНОСИТЕЛЬНАЯ И АБСОЛЮТНАЯ АДРЕСАЦИЯ MS EXCEL
Тема: ФИЛЬТРАЦИЯ ДАННЫХ И УСЛОВНОЕ ФОРМАТИРОВАНИЕ В MS EXCEL
Тема: КОМПЛЕКСНОЕ ИСПОЛЬЗОВАНИЕ
ВОЗМОЖНОСТЕЙ MS EXCEL ДЛЯ СОЗДАНИЯ ДОКУМЕНТОВ
Раздел 5 ВВЕДЕНИЕ В СУБД MS ACCESS
Тема: ПРОЕКТИРОВАНИЕ БАЗЫ ДАННЫХ В СУБД MS ACCESS
Тема: СОЗДАНИЕ ТАБЛИЦ И ПОЛЬЗОВАТЕЛЬСКИХ ФОРМ ДЛЯ ВВОДА ДАННЫХ В СУБД MS ACCESS
Тема: МОДИФИКАЦИЯ ТАБЛИЦ И РАБОТА С ДАННЫМИ С ИСПОЛЬЗОВАНИЕМ ЗАПРОСОВ В СУБД MS ACCESS
Тема: РАБОТА С ДАННЫМИ И СОЗДАНИЕ ОТЧЕТОВ В СУБД MS ACCESS
Тема: КОМПЛЕКСНАЯ РАБОТА С ОБЪЕКТАМИ СУБД MS ACCESS
СОЗДАНИЕ ПРЕЗЕНТАЦИИ В MS POWER POINT
Практическая работа 27 Тема: РАЗРАБОТКА ПРЕЗЕНТАЦИИ В MS POWER POINT
Тема: ЗАДАНИЕ ЭФФЕКТОВ И ДЕМОНСТРАЦИЯ ПРЕЗЕНТАЦИИ В MS POWER POINT
Раздел 7 ОСНОВЫ ОРГАНИЗАЦИИ РАБОТЫ В ИНТЕРНЕТЕ
Раздел 3 СОЗДАНИЕ ТЕКСТОВЫХ ДОКУМЕНТОВ В MS WORD
Практическая работа 1
Тема: СОЗДАНИЕ ДОКУМЕНТОВ В РЕДАКТОРЕ MS WORD. ФОРМАТИРОВАНИЕ ШРИФТОВ
Цель занятия. Изучение информационной технологии создания, форматирования и сохранения документов в MS Word.
Задание 1.1. Подготовка к созданию текстового документа.
Порядок работы
Задание 1.2. Набор текста.
Наберите два абзаца текста по приведенному образцу, расположенному ниже (кнопками панелей инструментов установите гарнитуру шрифта – Times New Roman, размер шрифта 14, курсив). В набранном тексте выделите названия пунктов меню и команды полужирным шрифтом.
Образец для набора
Чтобы представлять, как располагается текст на листе, используйте режим Разметка страницы. Для задания этого вида воспользуйтесь меню Вид и выберите команду Разметка страницы.
Если вам на экране не видны края документа, выберите масштаб «По ширине» (меню Вид, команда Масштаб по ширине).
Задание 1.3. Изменения вида экрана.
Порядок работы
1. Установите режим Разметка страницы – (меню Вид/Разметка страницы). Обратите внимание, как изменился вид экрана.
2. Для выбора оптимального размера документа на экране установите в порядке указанной очередности ниже перечисленные виды масштабов (Вид/Масштаб) (рис. 9.3). Обратите внимание, как изменяется вид экрана:
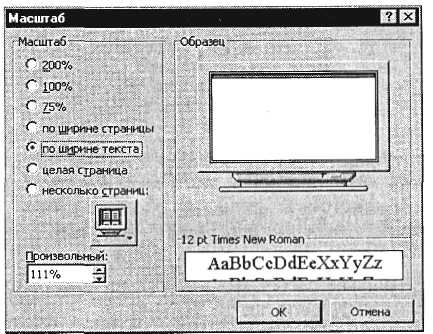
Рис. 9.3. Установка масштаба
• стандартный 500 % и 75 %;
• произвольный 38% и 130%;
• несколько страниц;
• страница целиком;
• по ширине страницы.
Оставьте для работы с документом последний установленный вид масштаба «По ширине».
Задание 1.4. Вставка символов.
Вставьте после текста следующие символы (меню Вставка, команда Символ) (рис. 9.4).
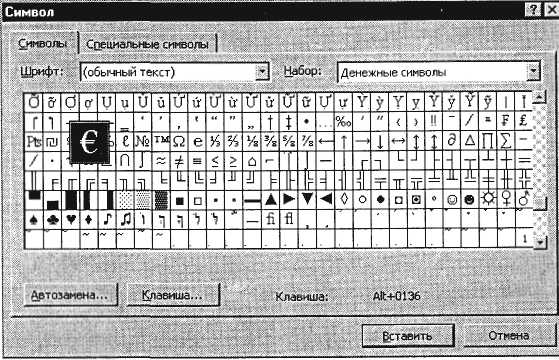
Рис. 9.4. Вставка символов в текст
Примечание. При выборе нескольких символов окно Символ можно не закрывать: последовательно выбирайте мышкой вставляемые символы и нажимайте кнопку
Вставить.
©, §, ® – вкладка Специальные символы;
@, $, 3/4 – вкладка Символы, шрифт – обычный текст;
¥, £, € – вкладка Символы, шрифт – обычный текст, набор – Денежные символы;
– вкладка Символы, шрифт – Wingdings.
Примечание. Если вы не видите нужных символов, необходимо в зоне «Шрифт» окна Символ выбрать другой вид шрифта.
Задание 1.5. Форматирование текста.
Порядок работы
1. Установите в первом абзаце напечатанного текста различные размеры шрифта (выделяя слова мышкой или клавишами [Shift], [Ctrl] и ): первое слово – 22 пт., второе – 18 пт., третье – 14 пт., четвертое – 10 пт. (Группа/Шрифт) (рис. 9.5).
2. Оформите во втором абзаце в первой строке каждые два слова разным цветом (Группа /Шрифт).

Рис. 9.5. Задание параметров шрифта
3. Произведите во втором абзаце следующие преобразования, выделяя нужные слова (Группа /Шрифт):
первые два слова оформить полужирным шрифтом;
вторые два слова – курсивом;
третьи два слова – подчеркиванием;
следующие два слова – курсивом + полужирным + подчеркиванием.
4. Задайте в первом абзаце разные виды подчеркивания (Группа /Шрифт):
первое слово – с одинарным подчеркиванием, второе – с пунктирным подчеркиванием, третье – с двойным подчеркиванием.
5. Наберите слово «эффект». Скопируйте его пять раз (Правая клавиша мыши/Копировать, Правая клавиша мыши /Вставить) и наложите следующие видоизменения (Группа /Шрифт):
э
эффект (надстрочный индекс);
Эффект (подстрочный индекс);
эффект (все строчные);
ЭФФЕКТ (прописные + контур + полужирный).
Краткая справка. Копирование текста складывается из четырех операций:

Рис. 9.6. Задание разреженного вида текста
• выделение текста (или фрагмента) для копирования;
• запись фрагмента в буфер памяти (Правая клавиша мыши /Копировать);
• установка курсора в место вызова копируемого фрагмента;
• вызов из буфера памяти (Правая клавиша мыши /Вставить).
6. В исходном тексте на слова «Разметка страницы» установите интервал разрежения на 10 пт.
(Группа /Шрифт/вкладка Интервал/интервал разреженный на 10 пт.) (рис. 9.6).
7. На слова «Масштаб по ширине» установите волнистое подчеркивание и синий цвет шрифта.
8. Выделите второй абзац текста и измените гарнитуру шрифта на Arial.
Обратите внимание на изменение внешнего вида шрифта.
Задание 1.6. Обрамление и заливка текста.
Порядок работы
-
Произведите обрамление первой строки текста. Для этого выделите первую строку, в меню Абзац выберите команду Границы и заливка, на вкладке Границы задайте цвет линии – синий, толщину – 1,5 пт., тип линии – сплошная линия; применить – к тексту, тип границ – рамка (рис. 9.7).
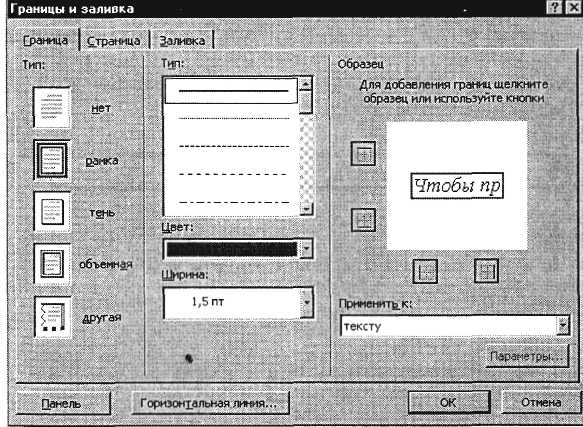
Рис. 9.7. Обрамление текста рамкой
Примечание. При применении рамки «к тексту» рамка окаймит только выделенные слова, а при применении рамки «к абзацу» – рамка примет размеры по ширине листа без учета полей.
2. Произведите заливку цветом второго абзаца текста. Для этого выделите второй абзац, в меню Группа /Абзац выберите команду Границы и заливка, на вкладке Заливка выберите цвет и нажмите на кнопку ОК.
3. Создайте свою визитку, заключенную в рамку:

5. Завершите работу с программой и выключите компьютер.
Задание 1.7.
Применяя все известные вам приемы создания, копирования и форматирования текстовых документов, выполните задание в MS Word по образцу, стараясь создать по внешнему виду документ как можно ближе к оригиналу задания.
Компьютерные технологии
Компьютерные технологии
Компьютерные технологии
Компьютерные технологии
Компьютерные технологии.
Компьютерные технологии
Компьютерные технологии
Компьютерные технологии

Компьютерные технологии
Компьютерные технологии
Компьютерные технологии
Компьютерные технологии
Компьютерные технологии
Компьютерные технологии
КОМПЬЮТЕРНЫЕ ТЕХНОЛОГИИ
Компьютерные технологии
Компьютерные технологии
Компьютерные технологии

Практическая работа 2
Тема: ОФОРМЛЕНИЕ АБЗАЦЕВ ДОКУМЕНТОВ. КОЛОНТИТУЛЫ
Цель занятия. Изучение информационной технологии создания и форматирования абзацев текста в MS Word.
Задание 2.1. Форматирование абзацев текста.
Порядок работы
1. Запустите текстовый редактор Microsoft Word.
2. Установите параметры шрифта: гарнитура шрифта – Times New Roman, размер шрифта – 14, начертание – обычное.
3. Наберите один абзац текста по образцу.
Образец текста
Перед набором текста необходимо задавать помимо параметров шрифта параметры абзаца. Для этого надо воспользоваться командой Группа/Абзац и в открывшемся окне установить параметры выравнивания текста на листе бумаги, параметры первой строки, межстрочного расстояния и межабзацного интервала.
4. Скопируйте набранный абзац текста пять раз (Правая клавиша мыши /Копировать, Правая клавиша мыши /Вставить).
5. Выделив первый абзац текста, установите следующие параметры абзаца (Группа/Абзац/вкладка Отступы и интервалы) (рис. 10.1):
первая строка – отступ стандартный; межстрочный интервал – полуторный; выравнивание – по ширине.
Краткая справка. Выделение абзаца текста производится двойным щелчком мыши слева от абзаца.
6. Выделив третий абзац текста, установите следующие параметры абзаца:
первая строка – отступ стандартный; межстрочный интервал – одинарный; выравнивание – по левому краю.
7. Выделив пятый абзац текста, установите следующие параметры абзаца:
первая строка – нет; межстрочный интервал – двойной; выравнивание – по правому краю.
8. Выделив шестой абзац текста, установите следующие параметры абзаца:
первая строка – отступ на 2,5 см; межстрочный интервал – множитель 1,3; выравнивание – по центру.
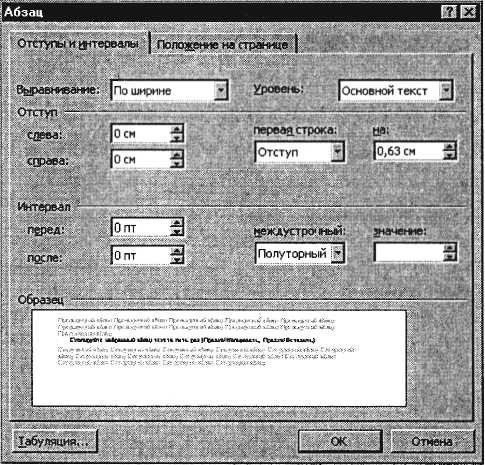
Рис. 10.1. Задание параметров абзаца текста
9. Выделив второй абзац текста, установите следующие параметры абзаца:
первая строка – отступ на 1,5 см; отступ справа – 4 см; межстрочный интервал – множитель 1,8; выравнивание – по ширине.
10. Выделив четвертый абзац текста, установите следующие параметры абзаца:
первая строка – отступ на 2 см;
отступ справа – 3 см;
отступ слева – 6 см;
межстрочный интервал – множитель 2,5;

